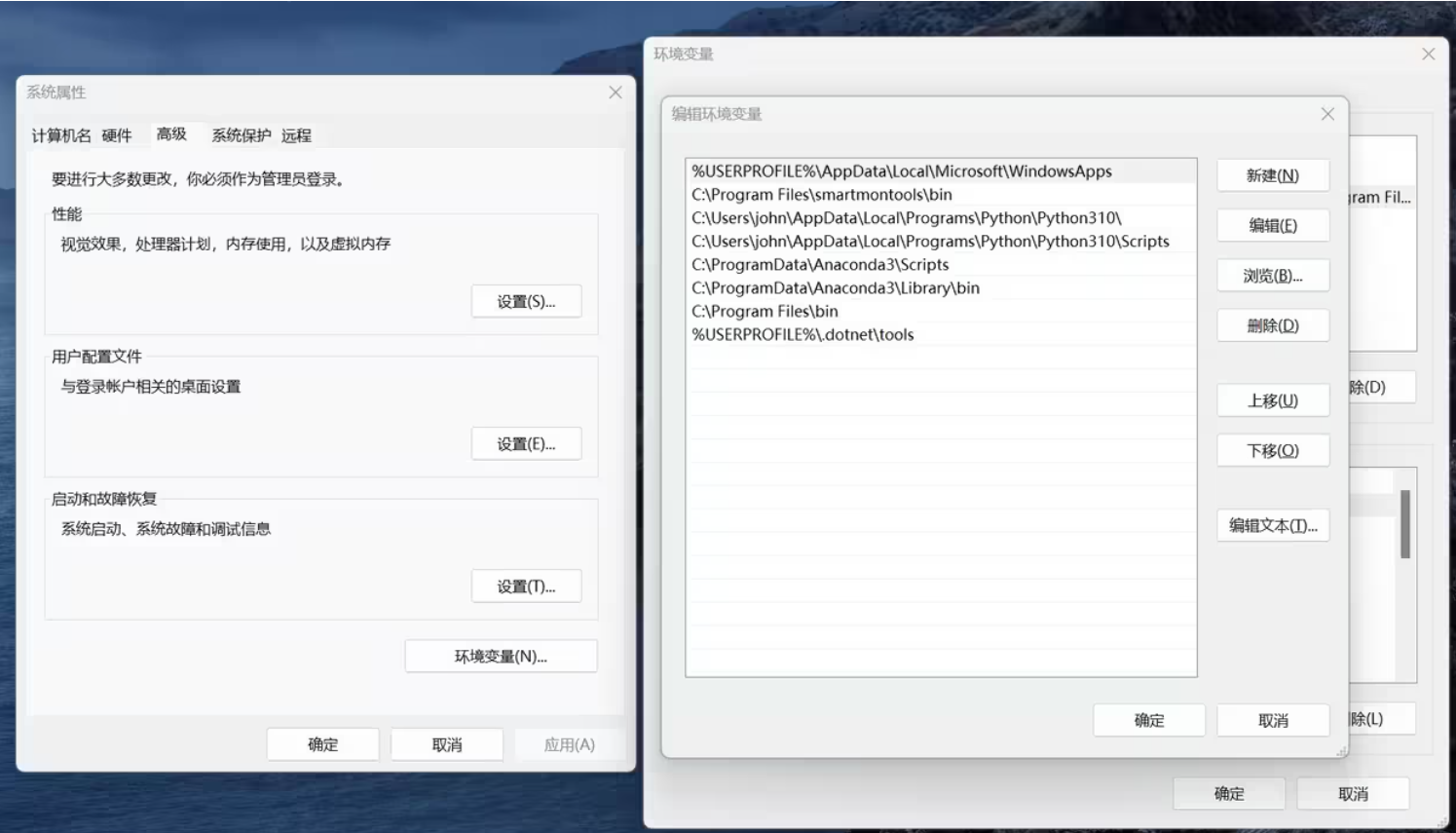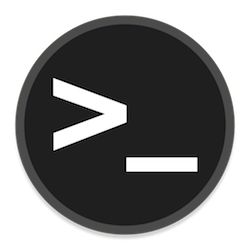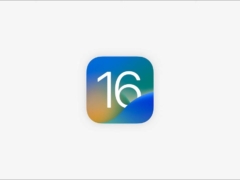如何在Windows 11/10上安装NPM和Node.js?
第 1 步:在 Windows 上下载节点.js
安装 NPM 的第一步是获取 Node.js可执行文件包含适用于 Windows 10/8/7 的节点库。进入节点官网;当我们在Windows上安装NPM和Node.js时,不用说,点击Windows安装程序(.msi)。它提供 32 位和 64 位版本,具体取决于您的系统选择和下载相同版本。
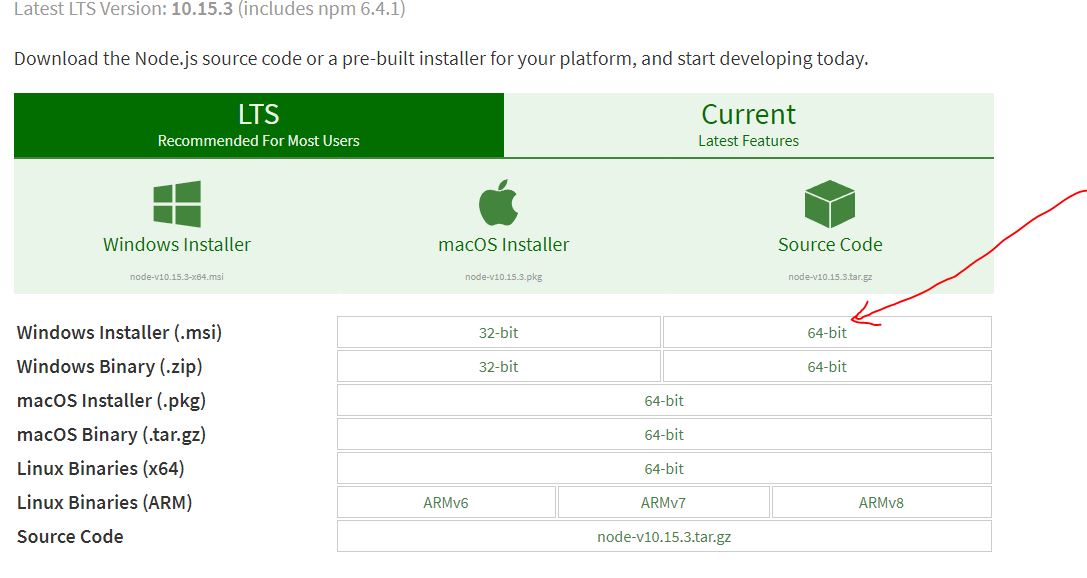
步骤 2:运行 Node.js 安装程序
右键单击下载的可执行msi文件,然后单击安装选项。
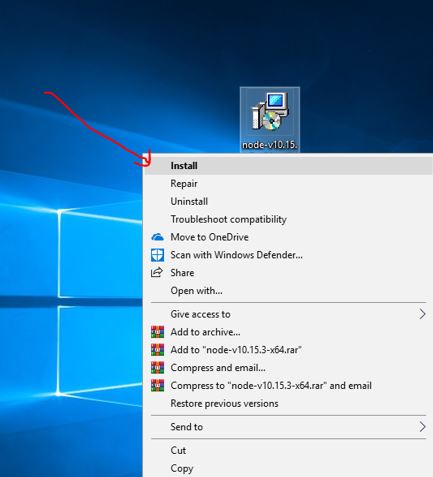
第 3 步:欢迎使用 Node.js 安装向导
一旦您获得NPM和节点的第一个屏幕.js向导单击“下一步”按钮。
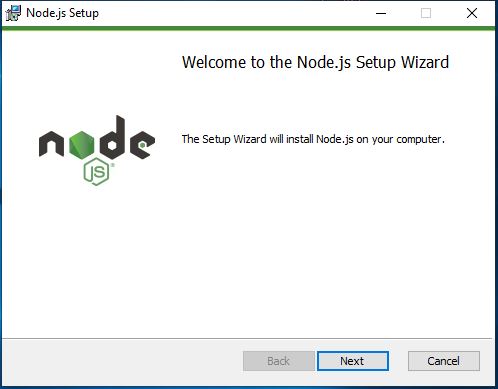
第 4 步:节点的许可协议.js
选中“我接受许可协议中的条款”框,然后单击“下一步”按钮。
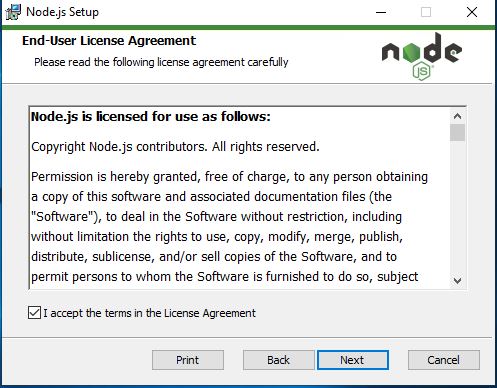
步骤5:要安装NPM和节点的目标文件夹.js
此时,在安装向导中,它会为您提供一个设置,以根据需要更改 Nodejs 的安装文件夹路径。否则,请保留默认版本,然后单击“下一步”按钮。

第 6 步:在 Windows 10/8/7 上安装 NPM
将与 Nodejs 一起安装在 Windows 上的所有软件包都将在此步骤中显示,其中之一是 NPM 包管理器。将所有内容保留为默认值,然后单击“下一步”按钮。
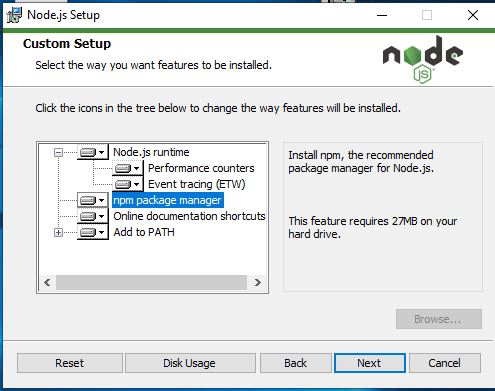
第 7 步:准备安装 Node.js
现在一切都已设置好,您只需单击“安装”按钮即可。
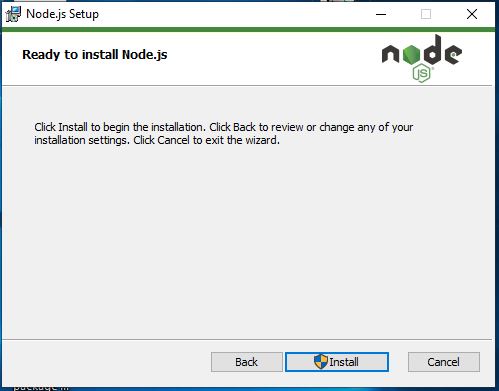
步骤 8:在命令行提示符下检查 NPM 和 Node.js 版本
您可以使用命令提示符或PowerShell检查或确认NPM安装以及Node.js。该命令是:
node --version
npm -v
此外,要将 NPM 用于某些软件包安装,您可以通过以下方式使用它:
npm 安装<包名称>
例如,这里我们想在Windows上使用NPM包管理器安装Angular CLI,用于Node.js应用程序开发。因此,命令是:
对于本地:
npm install @angular/cli
Fo 全局:-g 语法指全局
npm install -g @angular/cli
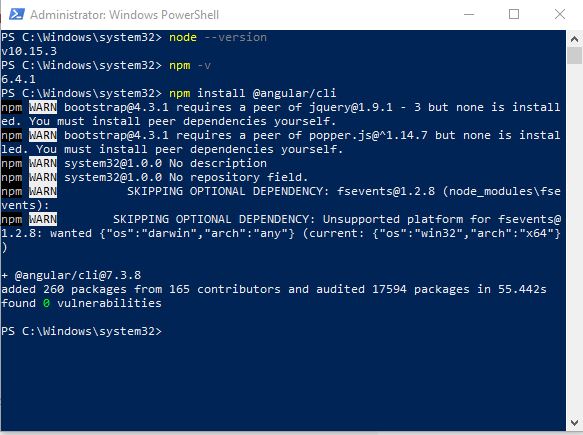
步骤 9:NPM 更新命令
NPM 的命令对于所有操作系统都是相同的。这意味着NPM的更新命令将与我们在Linux或MacOS上使用的命令相同,即
npm install npm@latest -g
要列出 NPM 的所有版本,您可以使用:
npm view npm versions --json
要安装某些旧版本的或特定版本的 NPM,请使用以下命令:
npm i -g npm@version
例如,我们要安装 npm 5.8.0,那么命令将是:
npm i -g npm@5.8.0
步骤10:在Windows上升级npm和Node的命令
建议不要升级,除非稳定版本节点尚未发布。但是,以下是将NPM和Nodee.js升级到Windows上的最新版本的命令。
首先,将 NPM 更新或升级到最新版本:
npm install -g npm@next
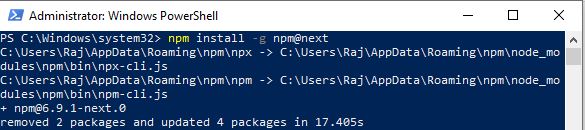
然后将节点升级到最新的可用版本,如您所见,我们在以下屏幕截图中获得了最新的测试版 11。
npm install -g node@latest
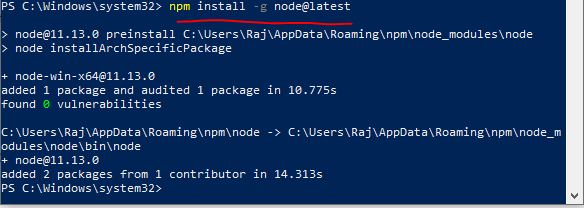
未经允许不得转载:表盘吧 » 在 Windows 11 |10 上下载并安装 npm 和 node.js 软件包