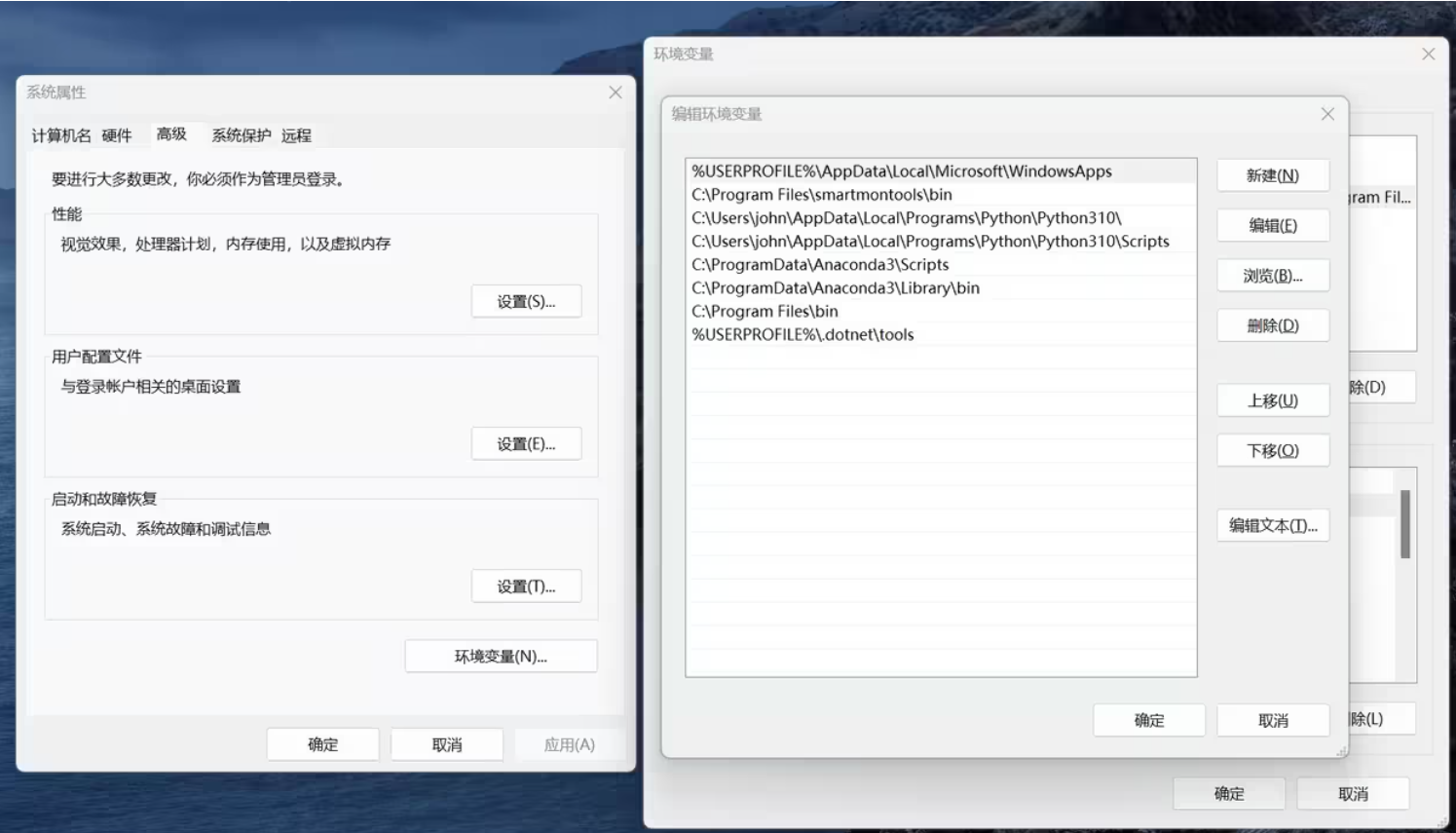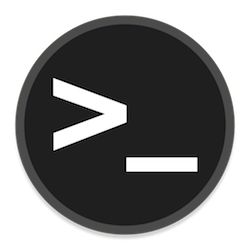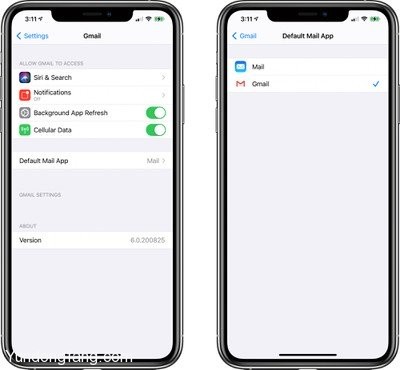如果您是对 Kubernetes 和容器编排感兴趣的开发人员或 IT 专业人员,Minikube 是适用于您的 Windows 环境的宝贵工具。Minikube 可以在 Linux、macOS 或 Windows 上轻松使用,它允许您在本地机器上运行单节点 Kubernetes 集群,从而毫不费力地试验、开发和测试应用程序,而无需全面的 Kubernetes 设置。在本指南中,我们看到了使用命令提示符或Powershell在Windows上安装Minikube的步骤。
要求
执行本教程不需要什么特别的东西;以下是您需要的常见内容:
- 视窗 10 或 11 电脑
- 使用管理权限访问Powershell或Command Pompt/终端
- Minikube依赖于虚拟化,因此可以使用VirtualBox,Hyper-V,Docker或任何其他受支持的虚拟化平台。
步骤 1:安装虚拟化平台
如“要求”部分所述,我们需要一些虚拟化平台才能在Windows上使用Minikube,因此,如果您已经安装了Hyper-V,Docker或VirtualBox,则可以跳过此步骤。但是,那些初学者可以从VirtualBox或Hyper-V开始。
Minikube 需要一个虚拟机管理程序来为您的 Kubernetes 集群创建和管理虚拟机。您可以在Hyper-V和VirtualBox之间进行选择。以下是安装它们的方法:
用于安装 Hyper-V
- 以管理员身份打开 PowerShell。
- 运行以下命令以启用 Hyper-V:
Enable-WindowsOptionalFeature -Online -FeatureName Microsoft-Hyper-V -All
- 完成后重新启动系统。
那些想要使用VirtualBox的人:
- 从官方网站下载VirtualBox安装程序并运行它。
- 之后,按照屏幕上的说明安装VirtualBox。
同样,那些想要将Docker用作Minikube驱动程序的人可以下载其安装程序并安装它。
第 2 步:在 Windows 11 或 10 上安装 Minikube
现在,转到Windows搜索框并打开PowerShell或命令提示符,但具有管理访问权限。为此,当其中任何一个的图标出现在Windows的搜索区域中时,单击它以选择“以管理员身份运行”。
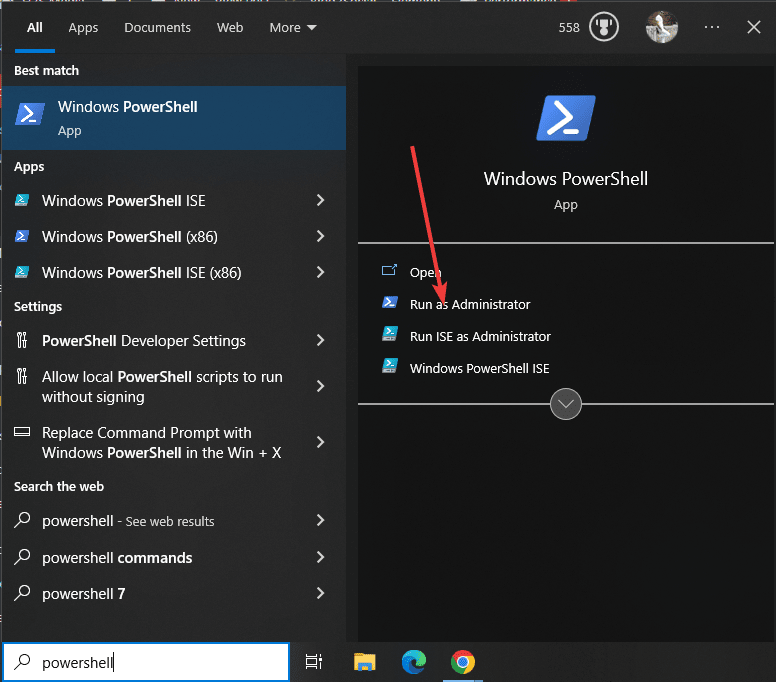
打开Powershell或命令提示符后,检查默认的Windows包管理器“WINGET”是否可用。尽管在所有最新版本的Windows上,它已经存在,但仍然只是为了确认,请运行:
winget -v您将看到包管理器的版本,该版本也确认其可用性。如果不存在,则可以从GitHub手动安装它。
由于我们有包管理器,让我们快速执行一个命令,该命令将在Windows 10 / 11系统上下载并安装MiniKube。最好的事情,你不需要在这里或那里寻找任何类型的设置。
winget install Kubernetes.minikube等待几秒钟,根据您的互联网连接,将安装Minikube。
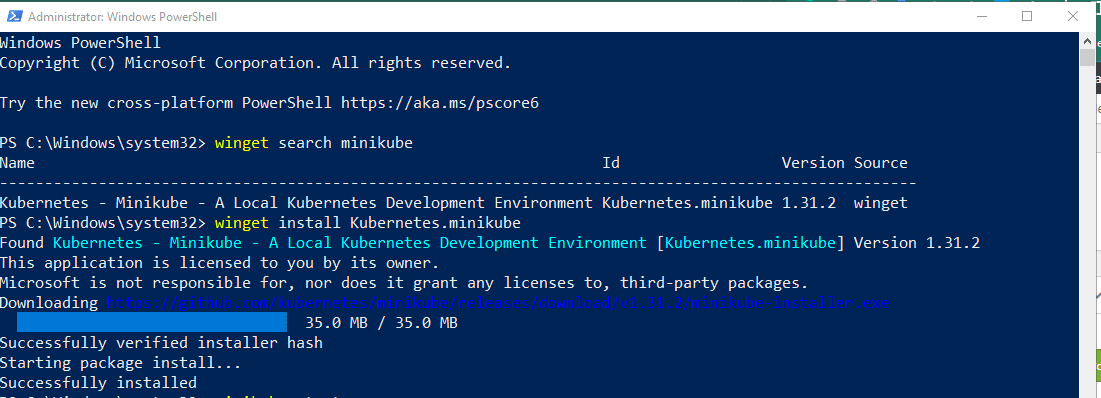
第 3 步:验证 Minikube 安装
首先,关闭现有的PowerShell或CMD会话,为此只需关闭应用程序,然后使用管理员权限从开始菜单启动它,就像我们在本教程的步骤2中所做的那样。这是必需的,以便Powershell可以识别已安装的Minikube命令工具的路径。
现在,要检查 Minikube 安装运行:
minikube status你会得到如下的东西,这意味着它可以开始。
Profile "minikube" not found. Run "minikube profile list" to view all profiles. To start a cluster, run: "minikube start"
步骤 4:在 Windows 上设置 kubectl CLI
要管理集群资源、部署应用和检查 Kubernetes 集群的日志,我们可以使用其名为 kubectl 的命令行工具。如果你想要它,那么这里也是安装它的命令。
winget install Kubernetes.kubectl
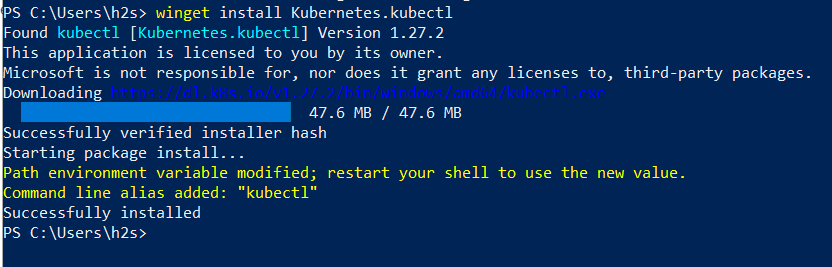
注意:再次重新启动PowerShell或CMD,并以管理员身份再次运行以使用Kubectl命令行。
要检查您可以使用的版本:
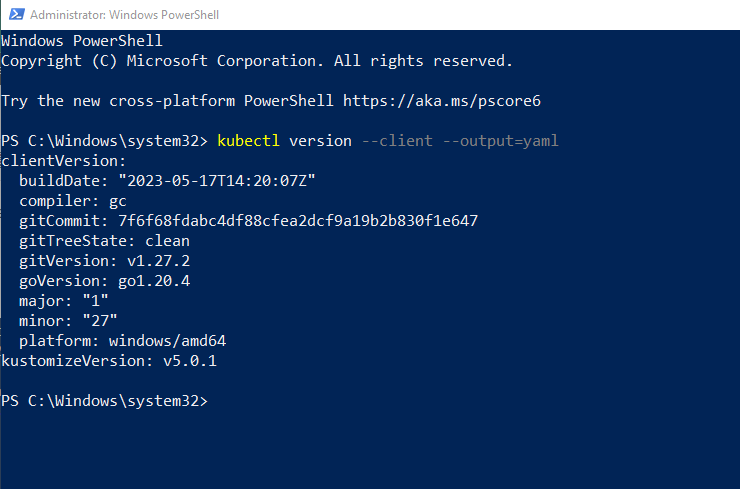
第 5 步:启动迷你库贝
现在,我们将启动 Minikube 下载创建环境所需的 ISO 文件。但是,您需要在此处查看的关键是要与 Minkube 一起使用的驱动程序。
如果运行:
minikube start
然后它将自动选择系统上可用的首选驱动程序。这意味着如果Hyper-V可用,那么它会选择VirtualBox或其他任何内容。
但是,如果您希望它使用某些特定的虚拟化平台手动运行,请在上面给出的命令中提及它。
例如: 要使用 Docker 启动它:
minikube start --vm-driver docker
如果需要,您可以使用其他驱动程序更改Docker。查看官方文档以了解更多信息。
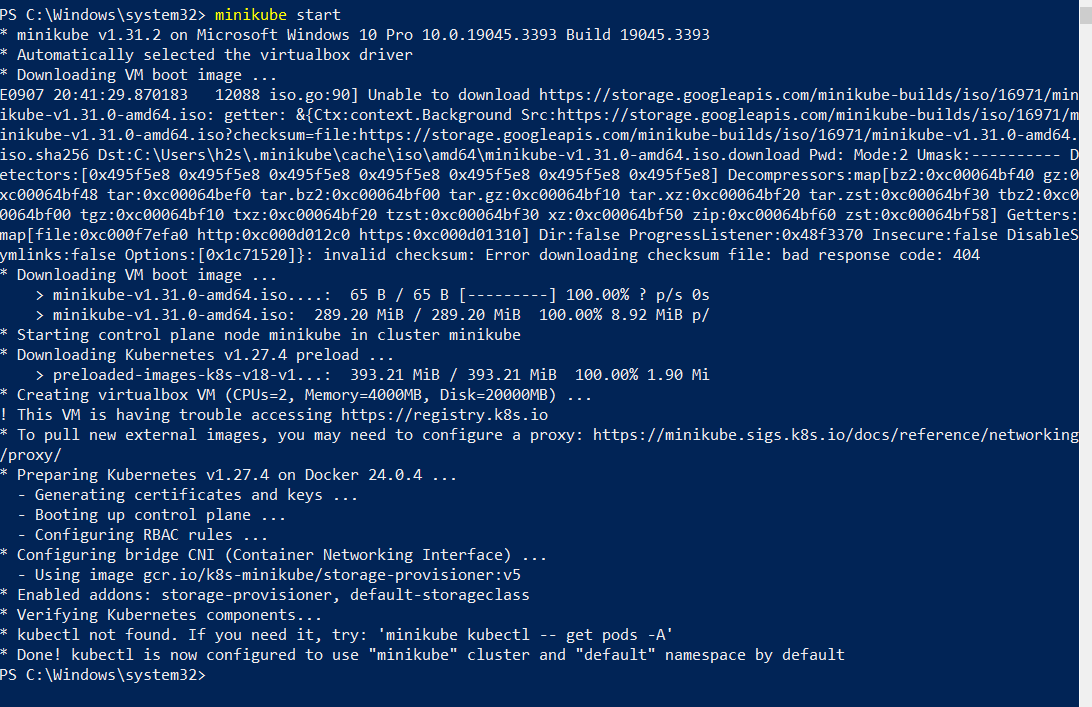
好吧,安装完成后,我们可以使用给定的命令进行检查以获取更多信息。
• 状态 :
minikube status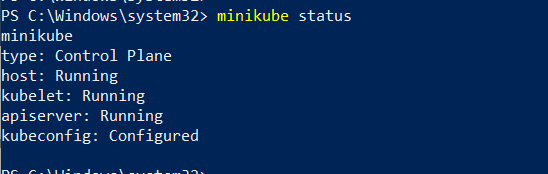
- 要通过 ssh 访问 Minikube 命令行:
minikube ssh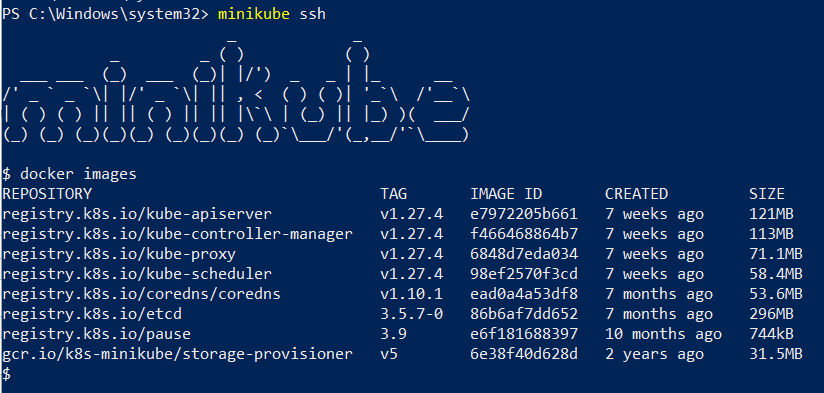
- 要了解 Minikube 附加组件当前处于活动状态或启用的功能,请使用:
minikube addons list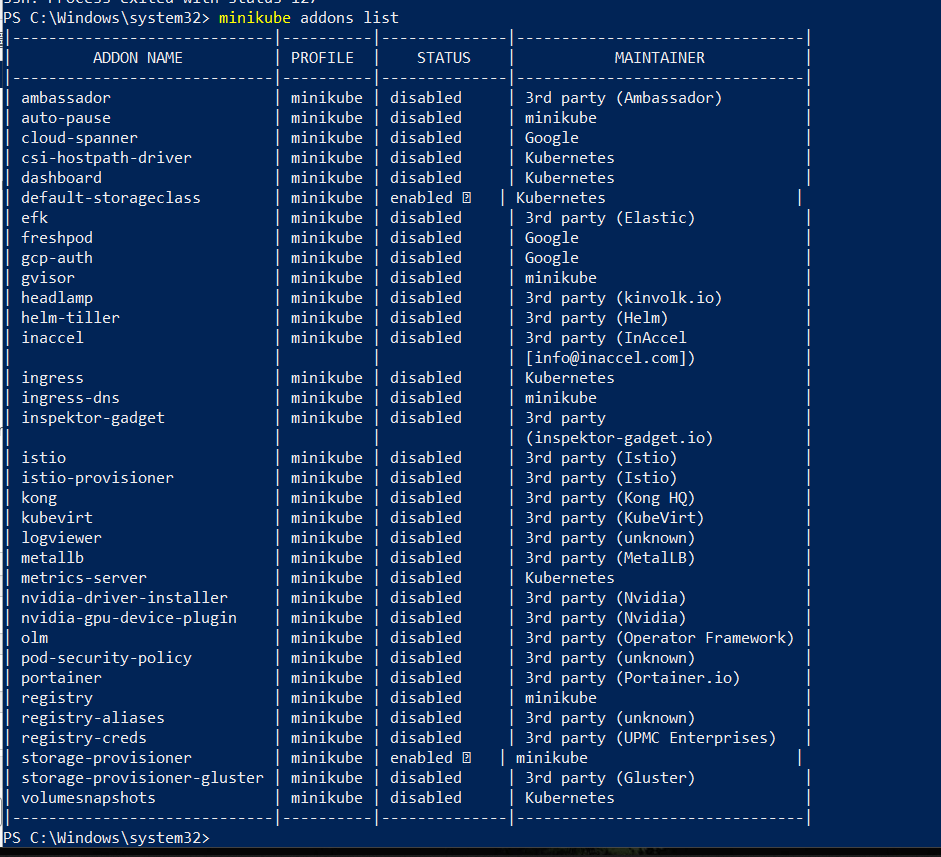
- 检查群集信息
kubectl cluster-info- 要查看当前处于活动状态的节点,请执行以下操作:
kubectl get nodes- 对于群集的默认配置视图
kubectl config view- 要停止并删除 Minikube 集群,请执行以下操作:
minikube stopminikube delete步骤6:在Windows 10或11上运行Minikube仪表板
Minikube带有一个名为Dashboard的附加组件,通过在此步骤中运行给定的命令来自动启用。因此,我们可以启动它来访问基于 Web 的 Kubernetes 用户界面,用于部署容器应用程序和管理集群,获取资源概述等等……
minikube dashboard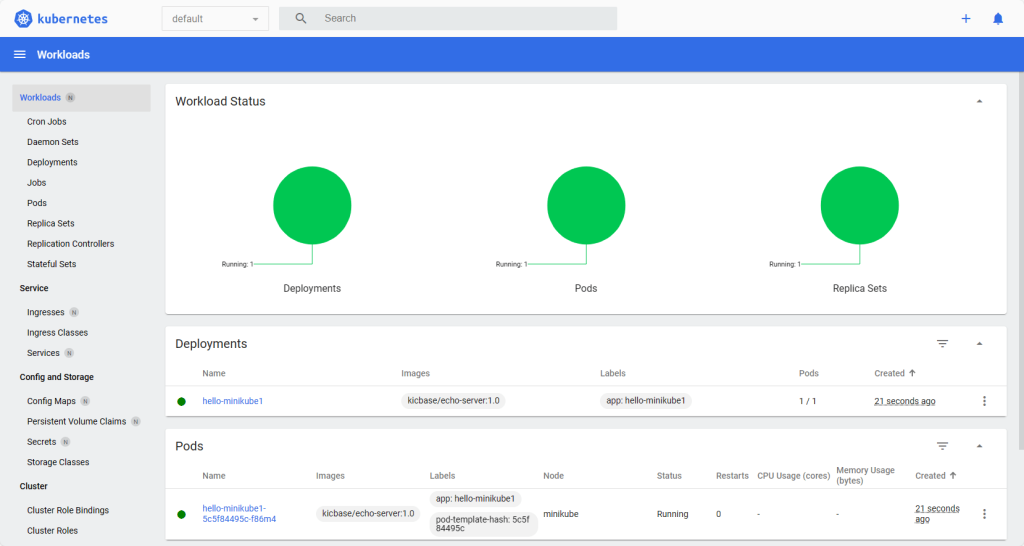
在您安装了此 Kubernetes 实现的本地系统上,浏览器将打开以自动为您提供仪表板 Web 界面。
第8步。远程访问 Kubernetes Dashboard(可选)
如果您在本地Windows服务器上仅使用命令行界面使用Minikube,并希望在服务器同一网络中可用的其他计算机上远程访问MiniKube仪表板;然后,您可以使用 kubectl 代理打开本地 8001 以使用给定语法访问 Kubernetes 的 Web 界面,而不是使用上一步命令。
kubectl proxy --address='0.0.0.0' --disable-filter=true注意:要将 Web 界面访问限制为某个特定 IP 地址,请将上述命令中的 0.0.0.0 替换为该地址。否则,网络中的任何系统都将能够访问仪表板。
执行上述命令后,打开任何可以访问运行 Minikube 的服务器的 IP 地址的浏览器,并将其指向:
http://server-ip-address:8001/api/v1/namespaces/kubernetes-dashboard/services/http:kubernetes-dashboard:/proxy/未经允许不得转载:表盘吧 » 如何使用CMD或PowerShell在Windows 11或10上安装Minikube