
在计算机上启用 BitLocker 非常容易。启用后,计算机将要求您在重新启动计算机时输入密码或插入加密密钥。但这是我们一直想要的吗?
如果偶尔发生,没关系,但是如果您经常必须输入密码,则可能会很烦人。幸运的是,您可以使用Microsoft的Bitlocker自动解锁功能在启动期间自动解锁PC,而无需输入密码,以下是操作方法。
那么为什么要启用或禁用Bitlocker自动解锁呢?第一,如果是个人计算机,则无需在启动PC时输入密码,因为它会减慢登录过程。如果您容易忘记密码,它也会派上用场。
不利的一面是,您引入了安全风险,因为它允许未经授权的人员访问,因为他们不必首先验证其信息,并且能够访问您PC上的任何内容。
如何在 Windows 11 上打开或关闭 Bitlocker 自动解锁?
1. 通过使用控制面板
- 按键,在搜索栏中键入控制面板,然后单击打开。Windows
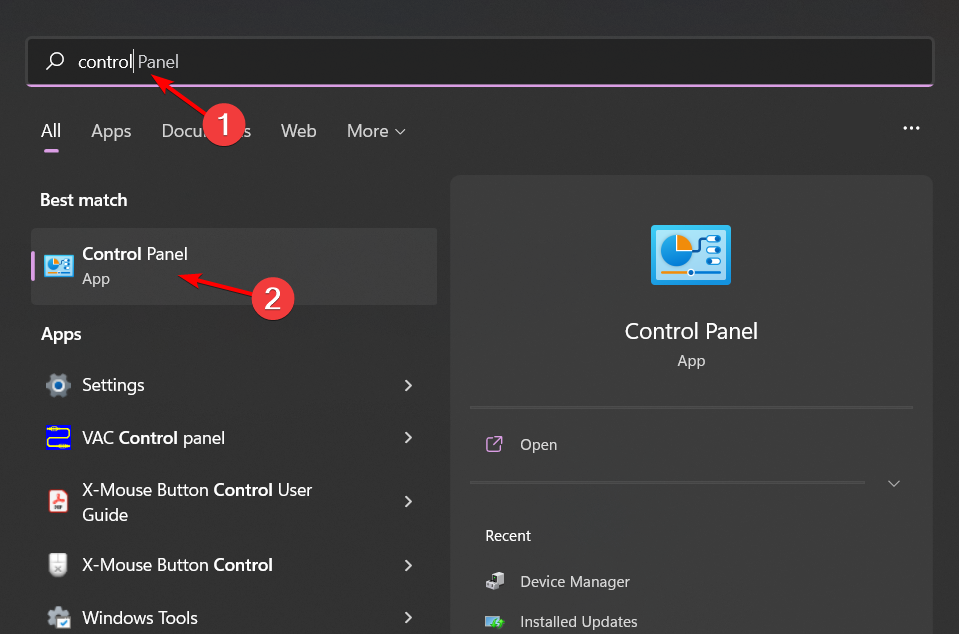
- 选择“系统和安全”,然后单击“Bitlocker 驱动器加密”。
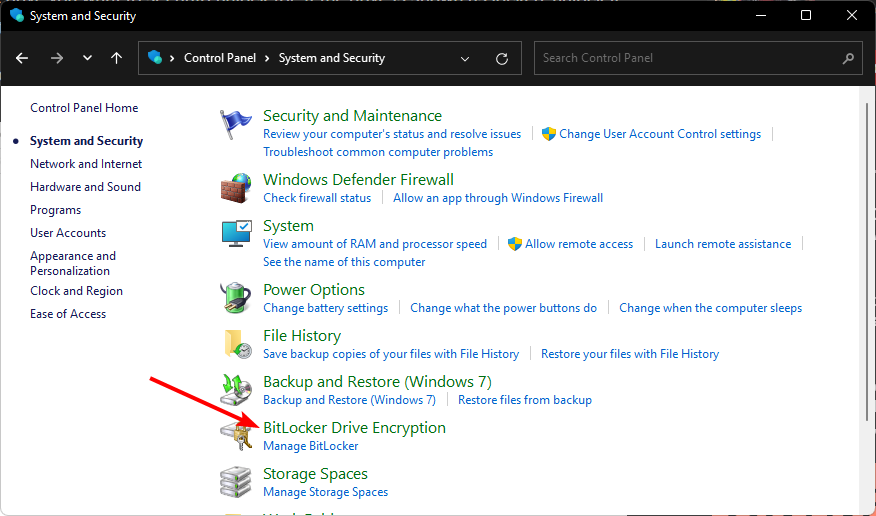
- 找到您要启用/禁用自动解锁的驱动器,然后单击打开自动解锁/关闭自动解锁。
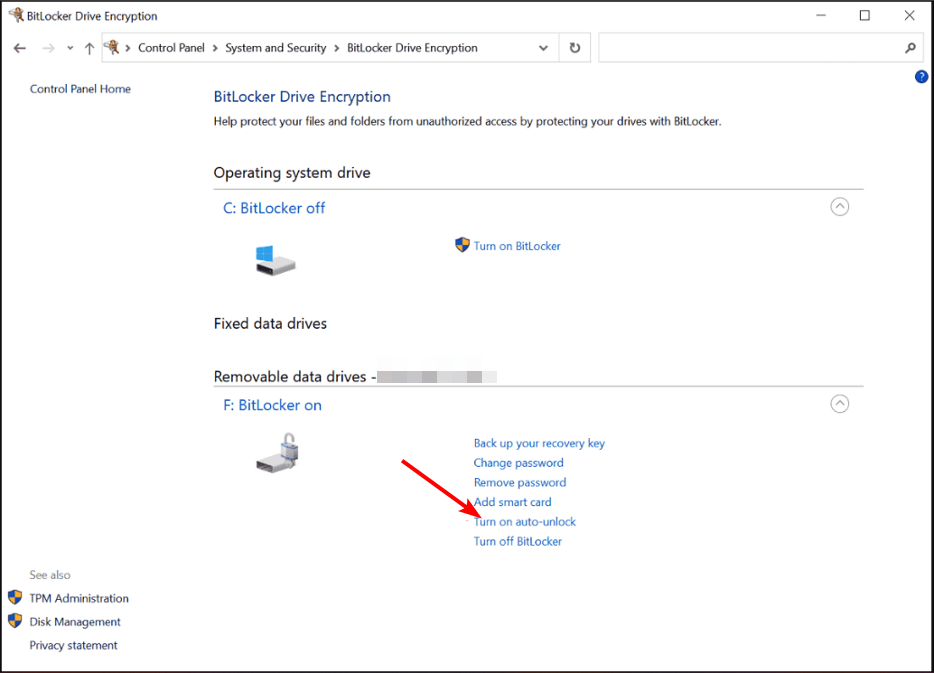
注意:此功能要求在使用自动解锁之前设置每个加密驱动器的管理员权限。
2. 使用命令提示符
- 按键,在搜索栏中键入cmd,然后单击以管理员身份运行。Windows
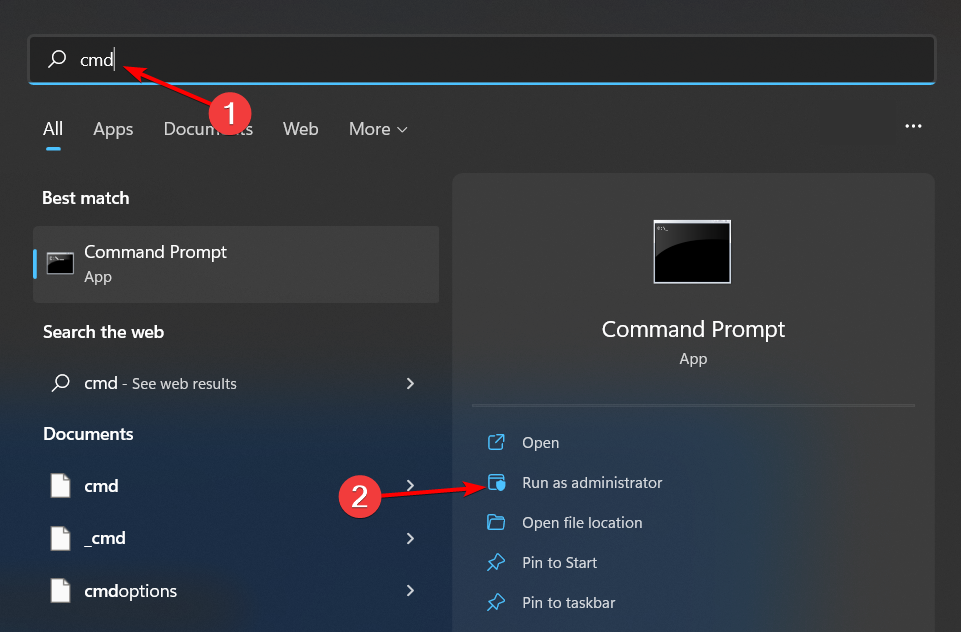
- 键入以下命令并按 。请记住将 F 替换为您希望自动解锁的实际驱动器号:Enter
manage-bde -autounlock -enable <F>: - 要禁用,请输入以下命令并点击:Enter
manage-bde -autounlock -disable <F>:
3. 通过使用 PowerShell 命令
- 点击键,在搜索栏中键入 PowerShell,然后单击以管理员身份运行。Windows
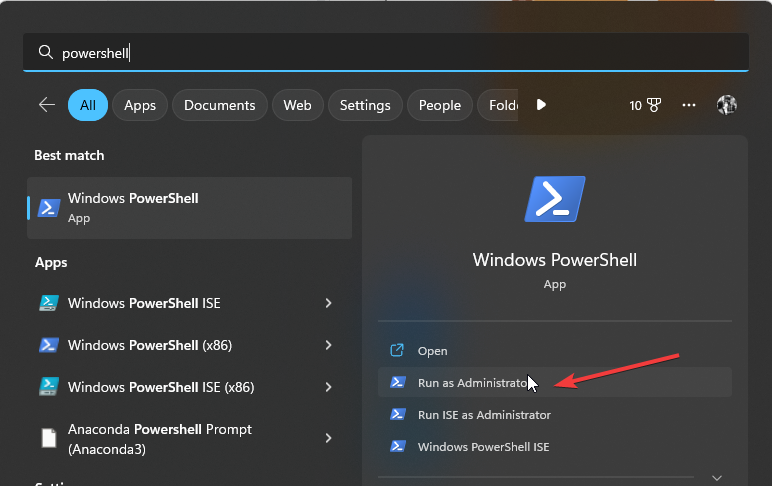
- 输入以下命令并点击 .请记住将 F 替换为您希望自动解锁的实际驱动器号:Enter
Enable-BitLockerAutoUnlock -MountPoint "<F>:" - 要禁用,请输入以下命令并点击:Enter
Disable-BitLockerAutoUnlock -MountPoint "<F>:"
如果是可移动数据驱动器,则插入它并输入登录凭据后,请确保同时选中“在此PC上自动解锁”框,并在要禁用它时重复相同的操作。
Bitlocker 自动解锁如何工作?
BitLocker 自动解锁功能允许用户在同一设备上使用相同的Microsoft帐户,在以前至少登录过一次的计算机上自动解锁其加密驱动器。
如果用户只使用一台设备,则允许用户在每次想要访问其加密驱动器时不必输入其 PIN 或密码。请注意,此功能仅适用于具有受信任的平台模块 (TPM) 版本 2.0 及更高版本的系统。
作为预防措施,我们建议您为非操作系统驱动器和不包含敏感信息的任何其他驱动器启用此功能。
希望本文教您如何在Windows 11设备上启用或禁用Bitlocker自动解锁。如果这些步骤看起来太繁琐,也许您可能会感兴趣,而无需密码或恢复密钥即可解锁 BitLocker。
更好的是,如果您已确定没有未经授权访问您的 PC 或硬盘驱动器被盗的风险,则可以完全禁用 BitLocker。如果您在关闭 BitLocker 时遇到问题,请随时查看我们的有用指南。
未经允许不得转载:表盘吧 » 如何在 Windows 11 上启用或禁用 Bitlocker 自动解锁
