亚马逊Prime有大量的内容可供选择。这些内容的范围从儿童电视节目一直到德克斯特(不是卡通,如果你想知道的话)。因此,视频流应用程序必须拥有某种帐户,他们确实如此!没有多少用户知道亚马逊Prime视频有自己的一套帐户,由五位数的PIN管理。不仅如此,您还可以使用单独的引脚保护每个配置文件。以下是您需要了解的有关Prime Video的PIN功能的所有信息。
亚马逊 Prime 视频 PIN 码有哪些类型?
亚马逊的Prime Video提供了一个内置的安全功能,称为Prime Video PIN。此 PIN 是一个五位数的数字代码,您可以设置该代码以限制对您帐户中内容的访问。请务必注意,PIN 不会自动设置,必须由您手动启用。
设置 PIN 后,您可以选择无需输入 PIN 即可访问的节目评级。您还可以决定要将 PIN 限制应用于哪些特定设备。此外,在您的帐户上进行任何购买都需要 PIN 码,因此只有有权访问 PIN 码的用户才能进行购买。
亚马逊Prime视频上提供的另一种PIN保护是个人资料PIN。此 PIN 码通过锁定您的个人资料并防止未经授权访问您的搜索记录、当前和过去的观看记录来帮助保护您的个人资料。与账户 PIN 一样,个人资料 PIN 也是一个五位数的数字代码,可以为在您的亚马逊 Prime 视频账户上创建的每个用户个人资料设置。
如何重置您的亚马逊Prime视频帐户密码
以下是重置亚马逊Prime视频帐户PIN码的方法。根据您当前使用的设备,请遵循以下任一部分。
在电脑上
首先在浏览器中访问 primevideo.com,然后将鼠标悬停在屏幕右上角的个人资料图像上。
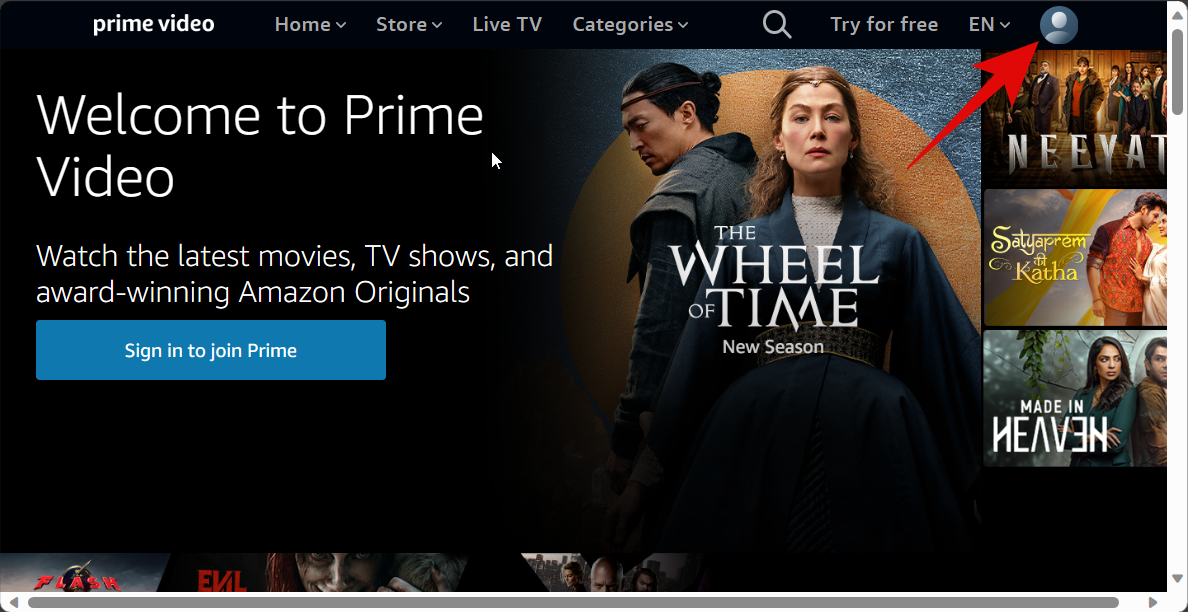
单击登录。
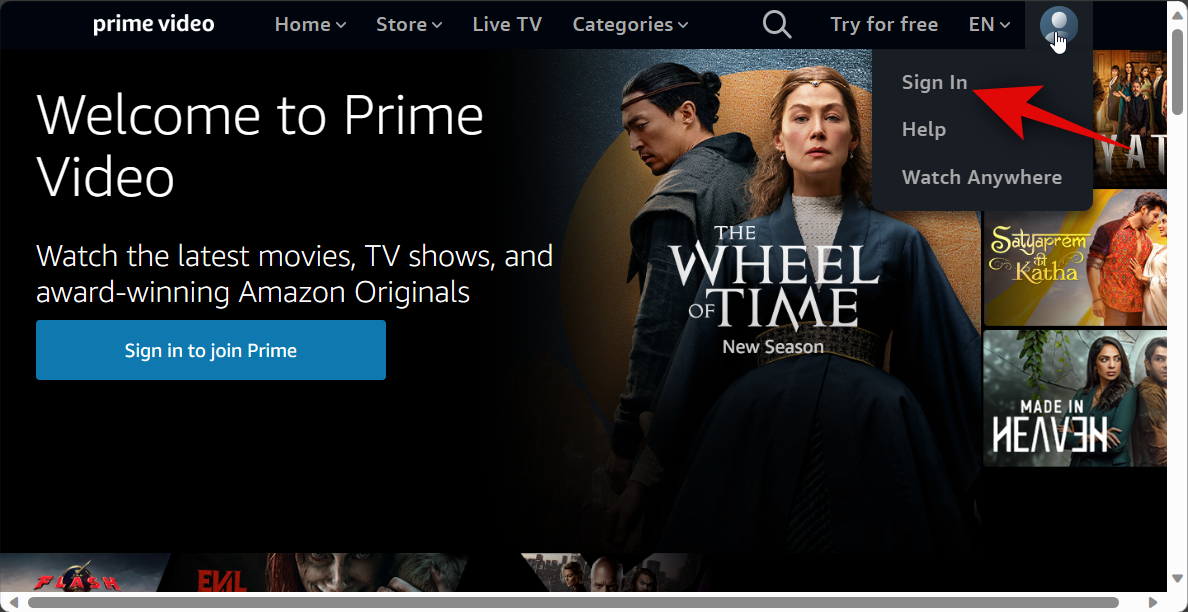
现在,在电子邮件或手机号码下输入您的电子邮件地址或注册电话号码。
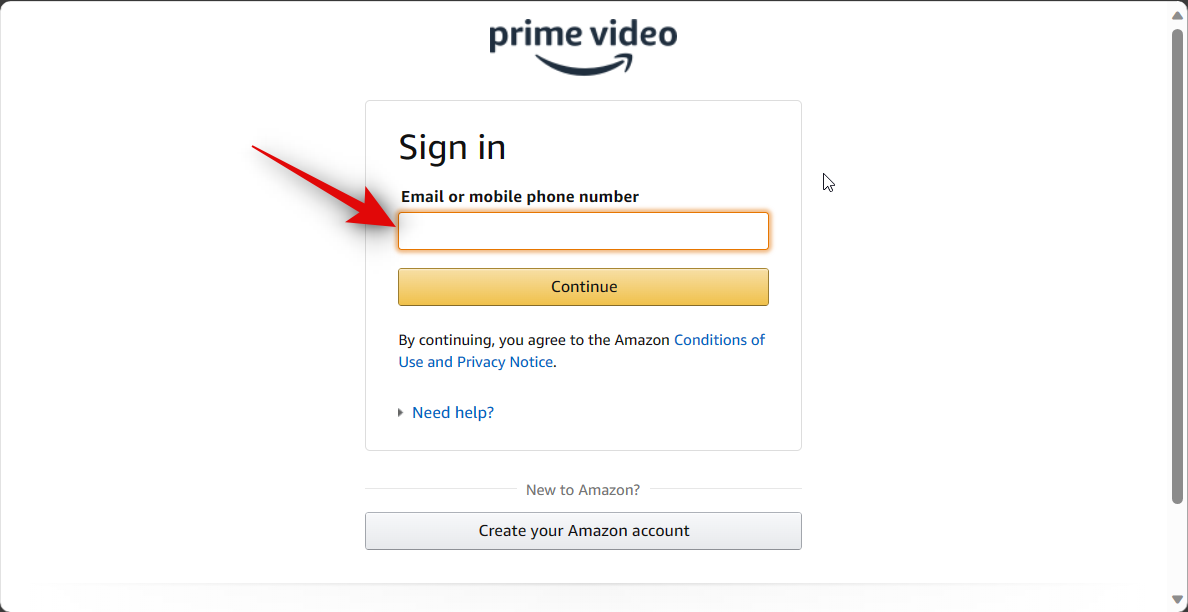
完成后单击继续。
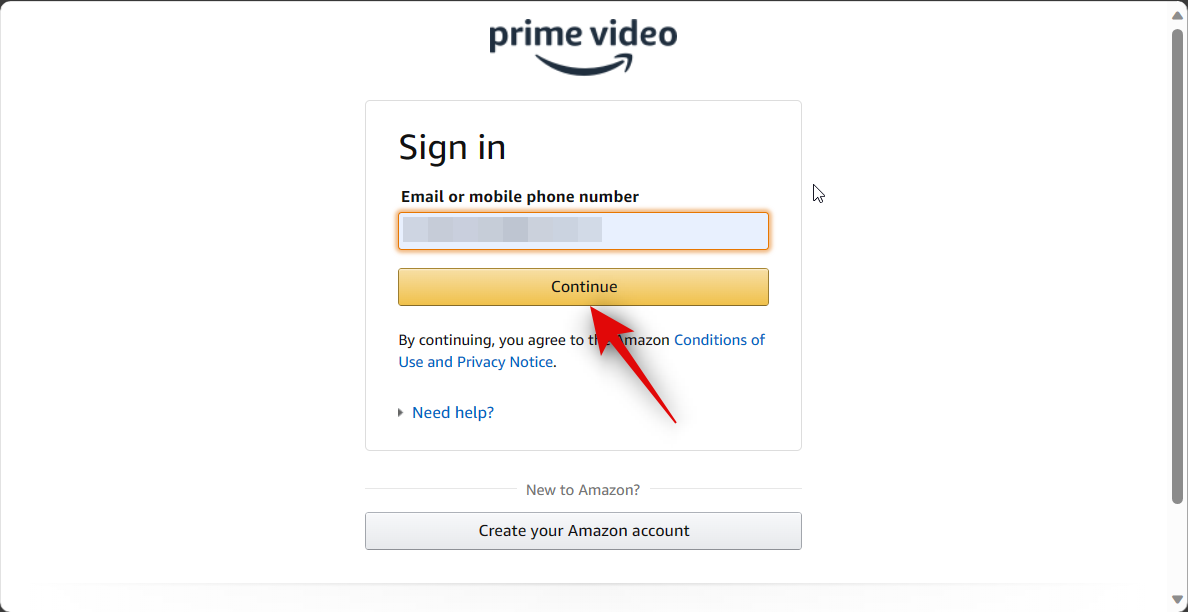
现在在密码下输入您的Prime Video密码。
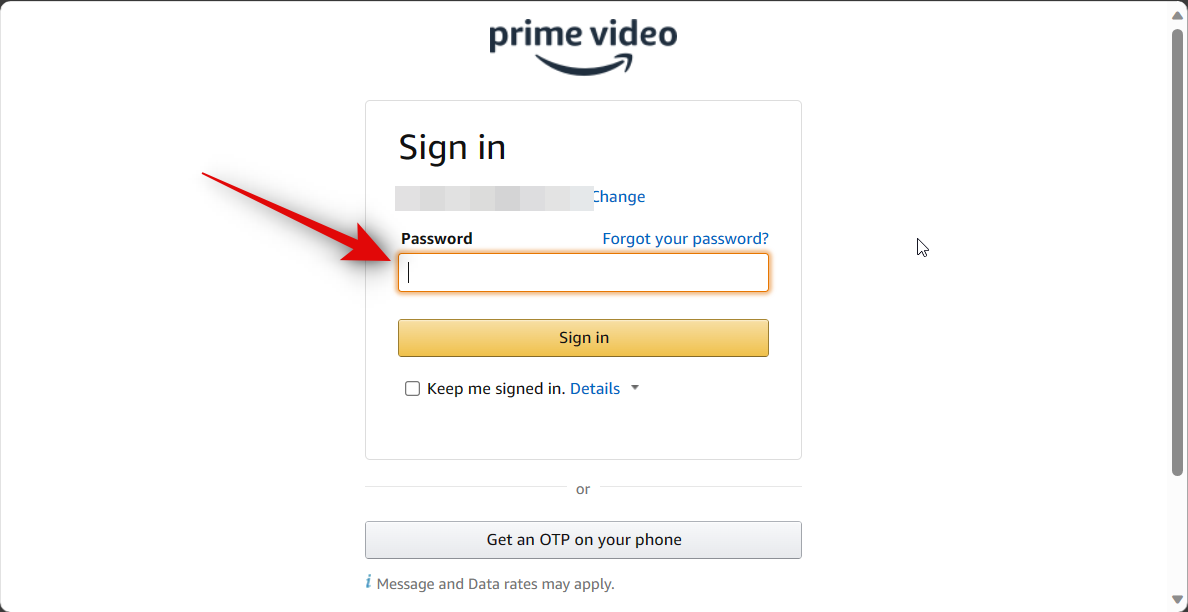
完成后单击登录。
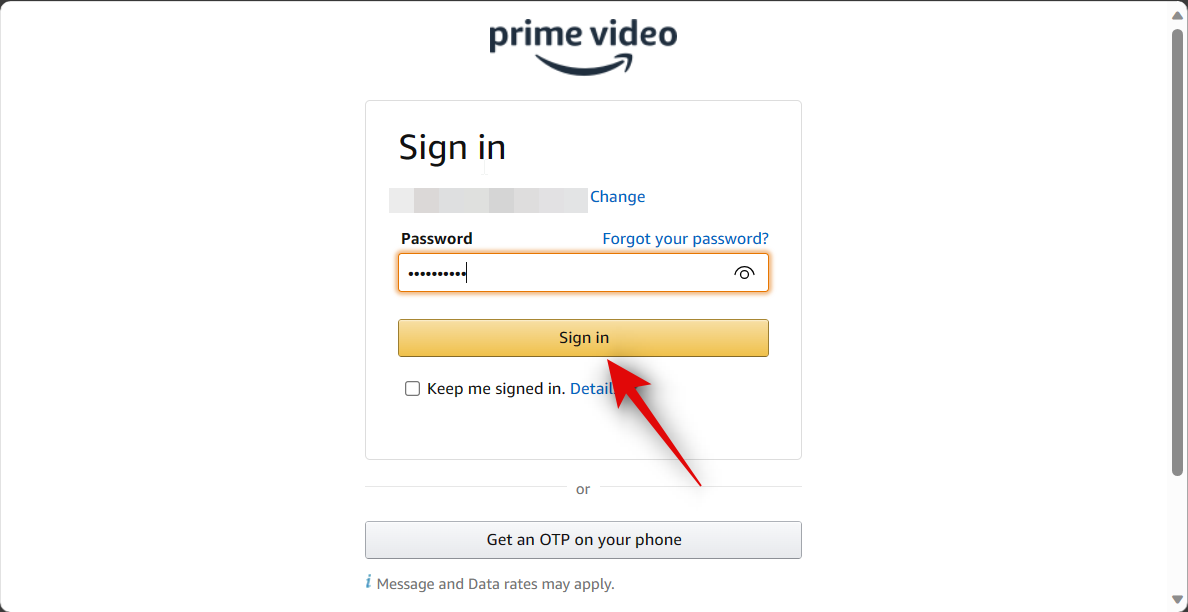
现在将鼠标悬停在屏幕右上角的个人资料图像上。

单击“帐户和设置”。
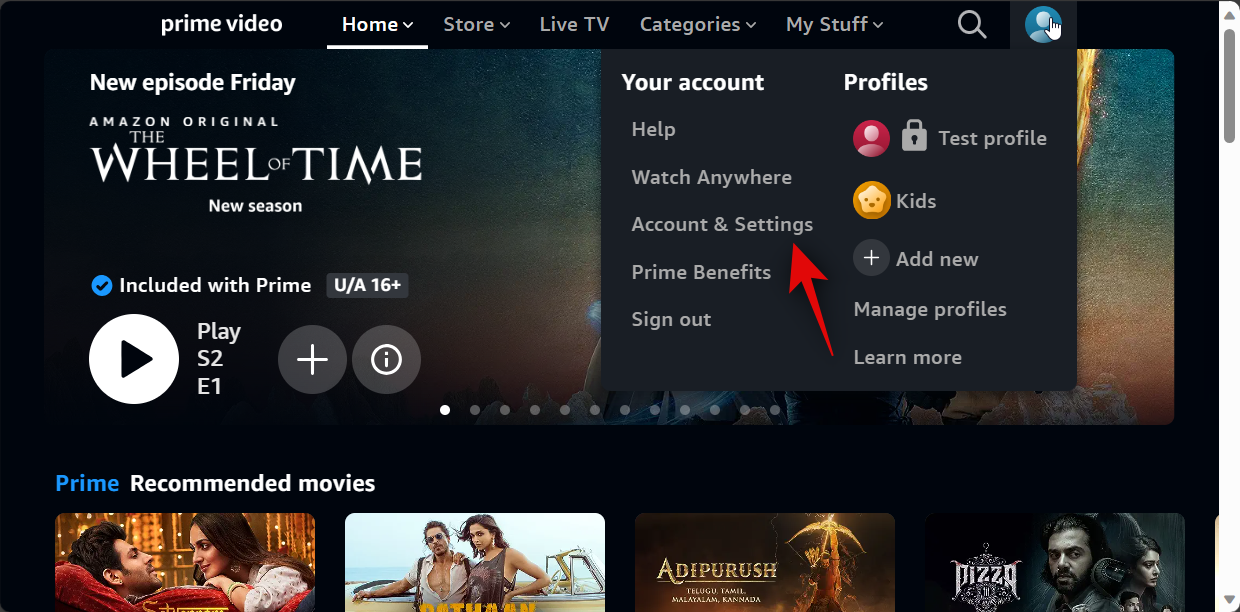
点击顶部的限制。
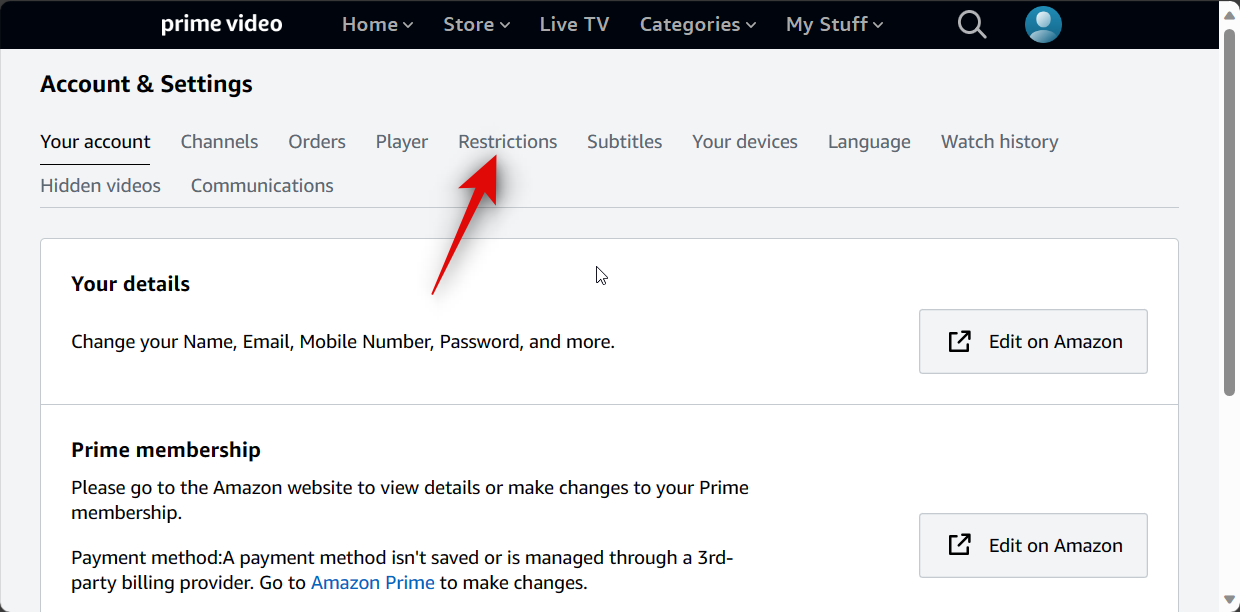
点击 Prime Video 帐户 PIN 下当前设置的 PIN 旁边的更改。
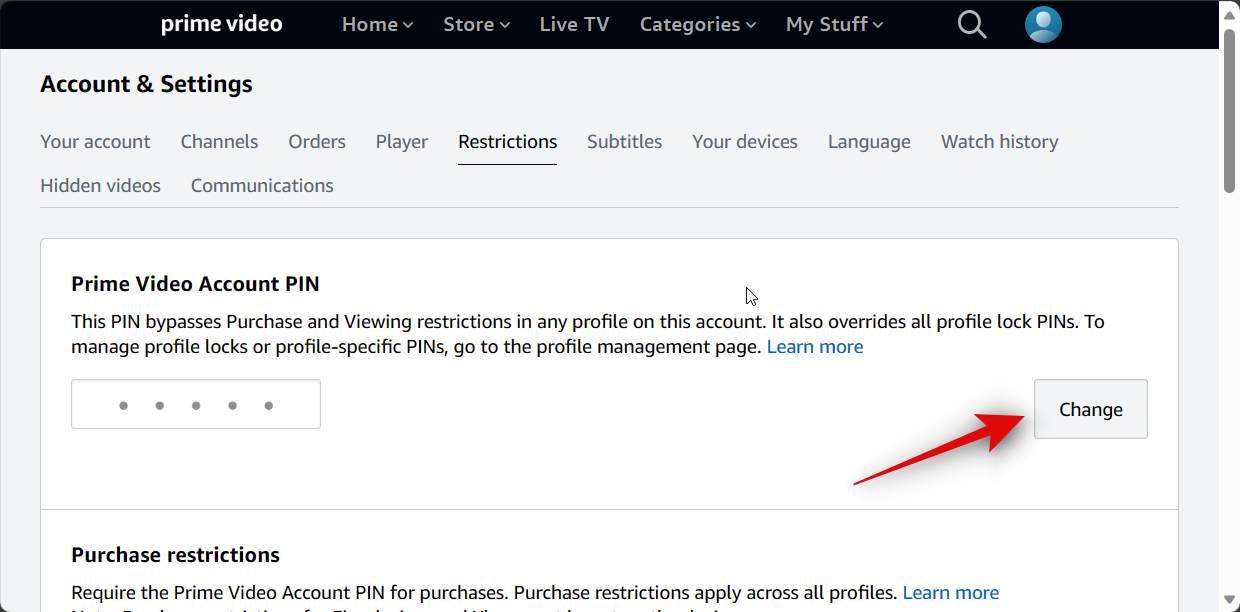
现在,在专用文本框中键入您的新 PIN。
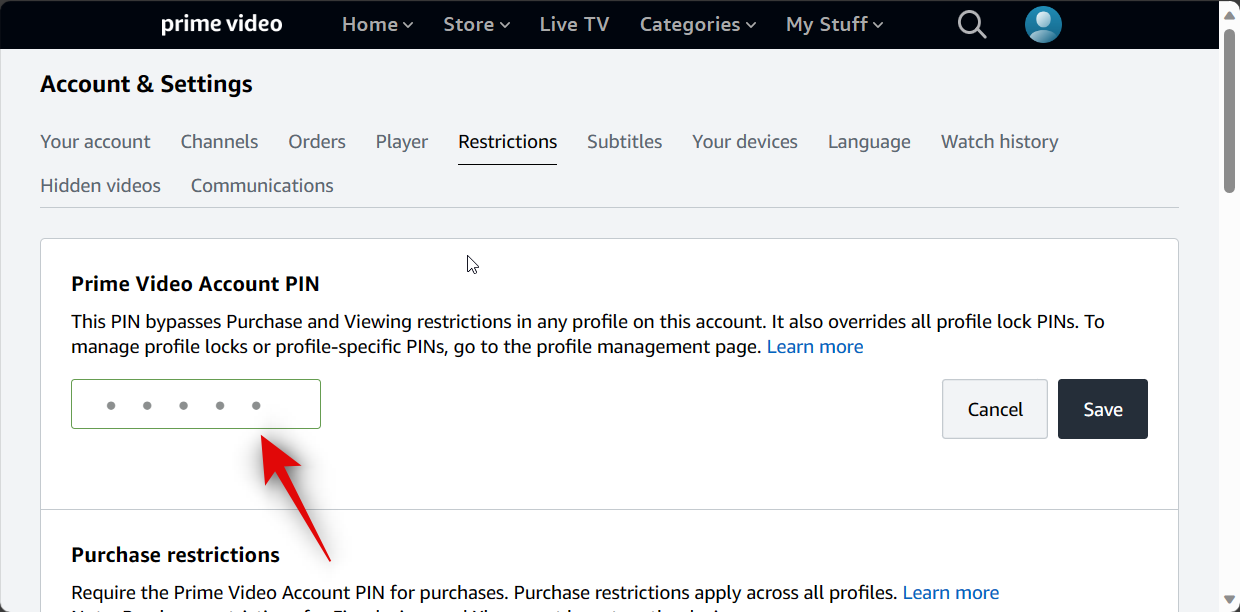
点击 保存 完成后。
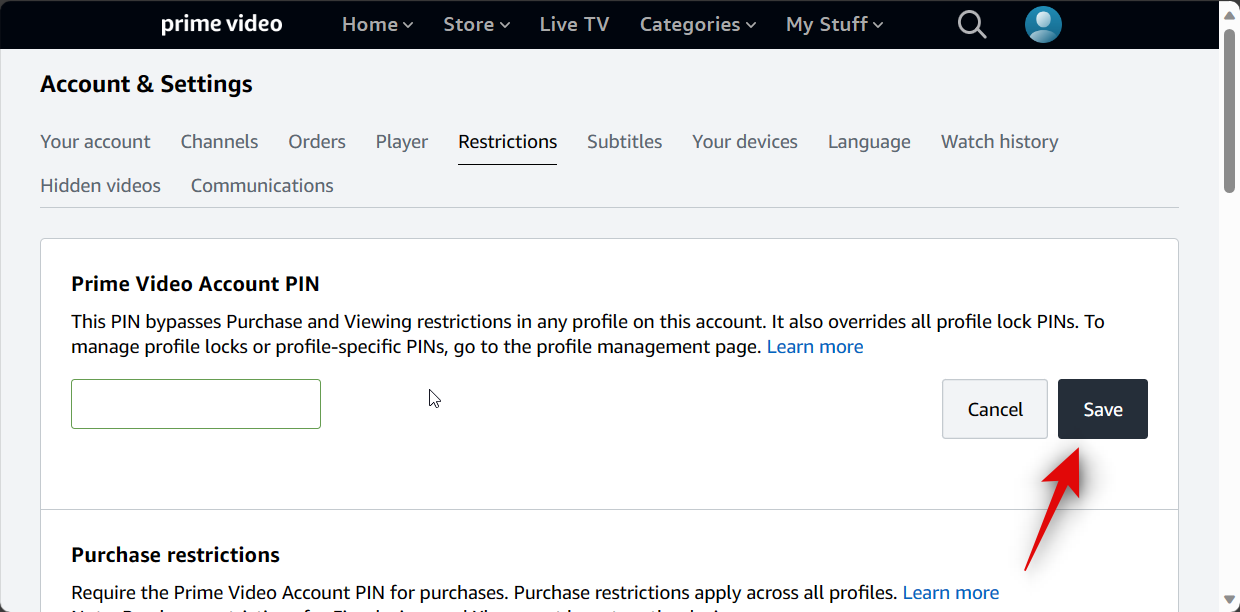
PIN 现在将被更改,并且将通过屏幕顶部的消息进行确认。
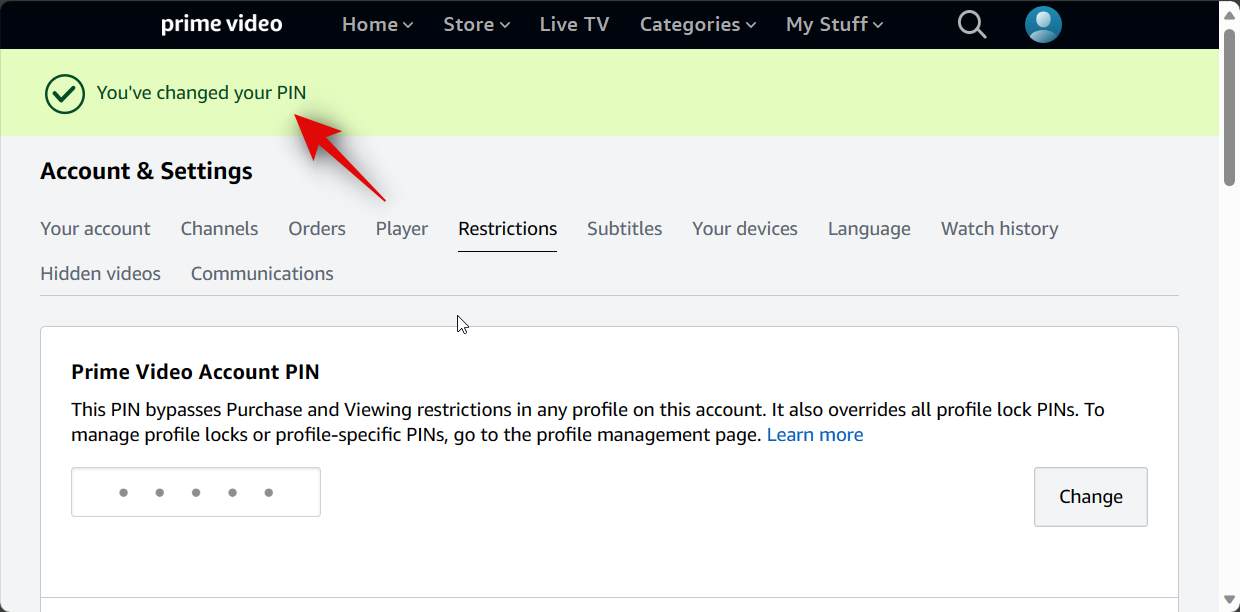
这就是您在PC上重置亚马逊Prime视频帐户的帐户PIN的方法。
在移动设备上
如果您使用的是移动设备,则可以按照以下步骤重置您的帐户 PIN 码。让我们开始吧。
在您的设备上打开Prime Video应用程序,并在需要时登录您的帐户。登录后,点击并从屏幕上的选项中选择您的主要个人资料。
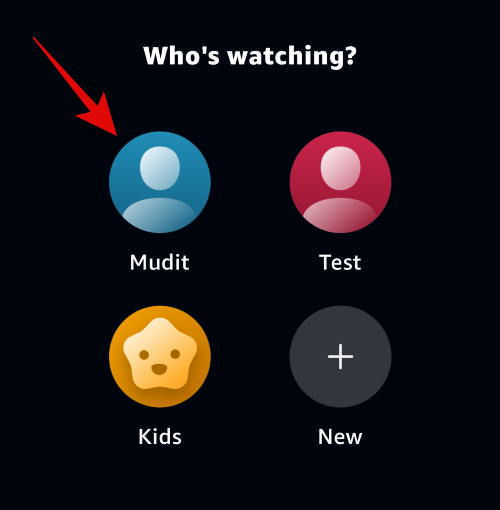
现在点击屏幕右上角的个人资料图片。
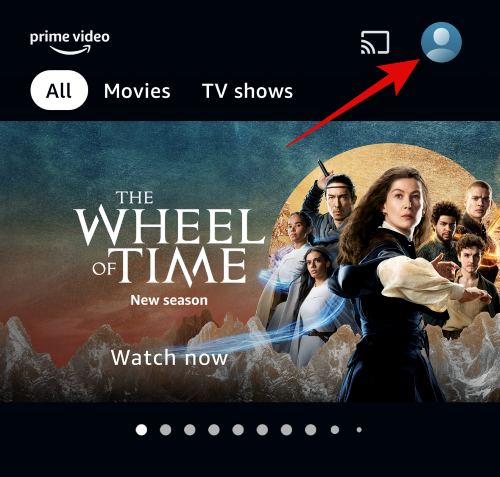
点击顶部个人资料图片旁边的设置图标。
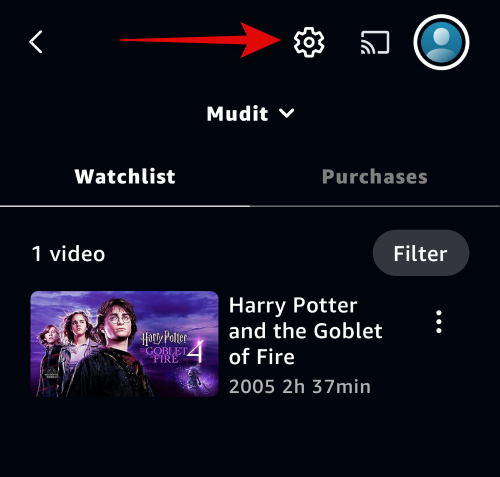
点击家长控制。
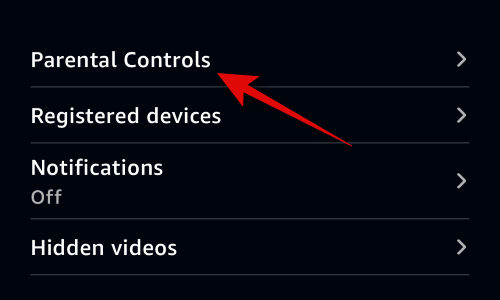
现在点击更改主要视频 PIN。
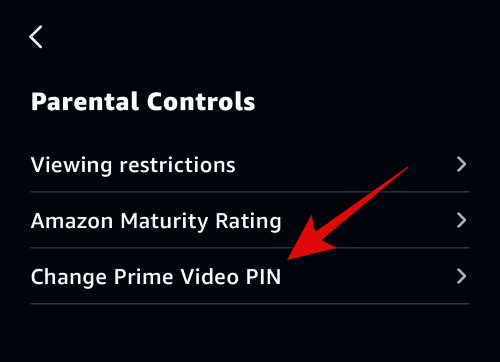
在输入您的亚马逊密码下输入您的亚马逊Prime视频密码。
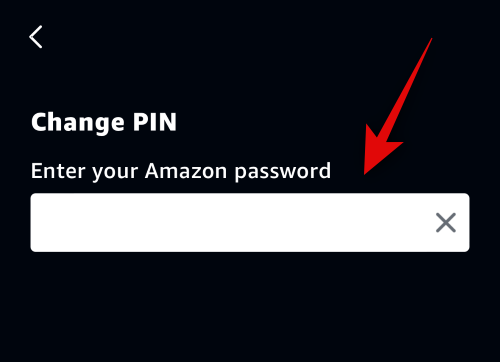
完成后点击底部的继续。
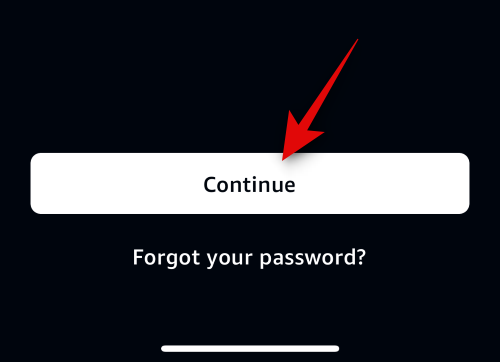
验证密码后,点击更改。

现在,在顶部的专用文本框中输入您的新 PIN。
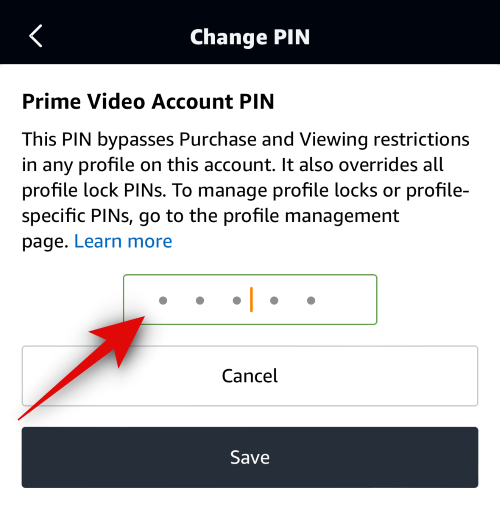
完成后点击保存。
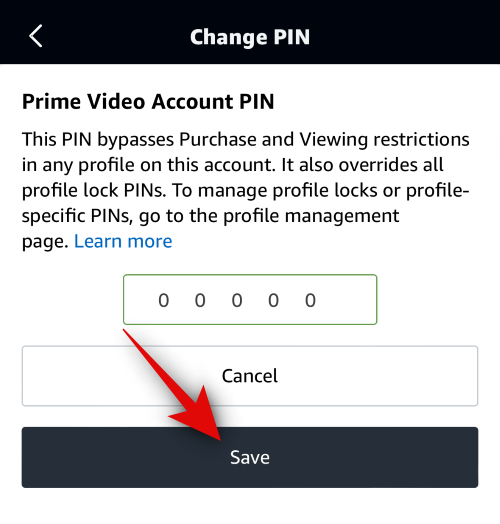
PIN 现在将被更改,并且顶部的消息将表示相同。您现在可以按预期继续使用Amazon Prime Video。
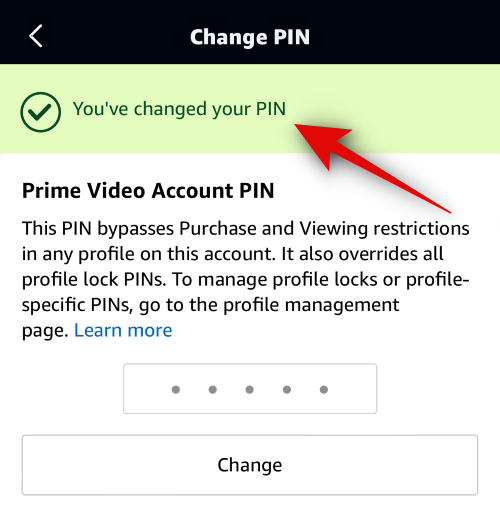
这就是您在使用移动设备时更改帐户 PIN 的方法。
如何重置您的亚马逊Prime视频个人资料密码
如前所述,亚马逊Prime视频还允许您为个人配置文件设置PIN。您可以使用以下部分重置这些 PIN,以防您忘记它们。
在电脑上
下面介绍如何在使用电脑时重置配置文件 PIN。请按照以下步骤帮助您完成该过程。
在浏览器中打开 primevideo.com。打开页面后,将鼠标悬停在屏幕右上角的个人资料图片上。
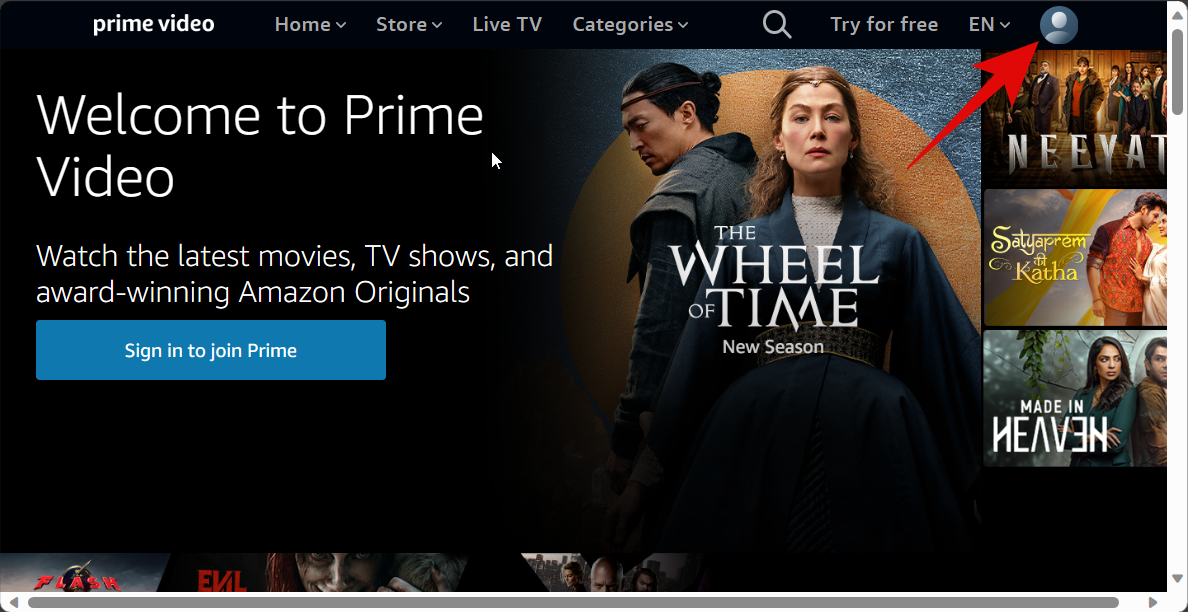
单击登录。
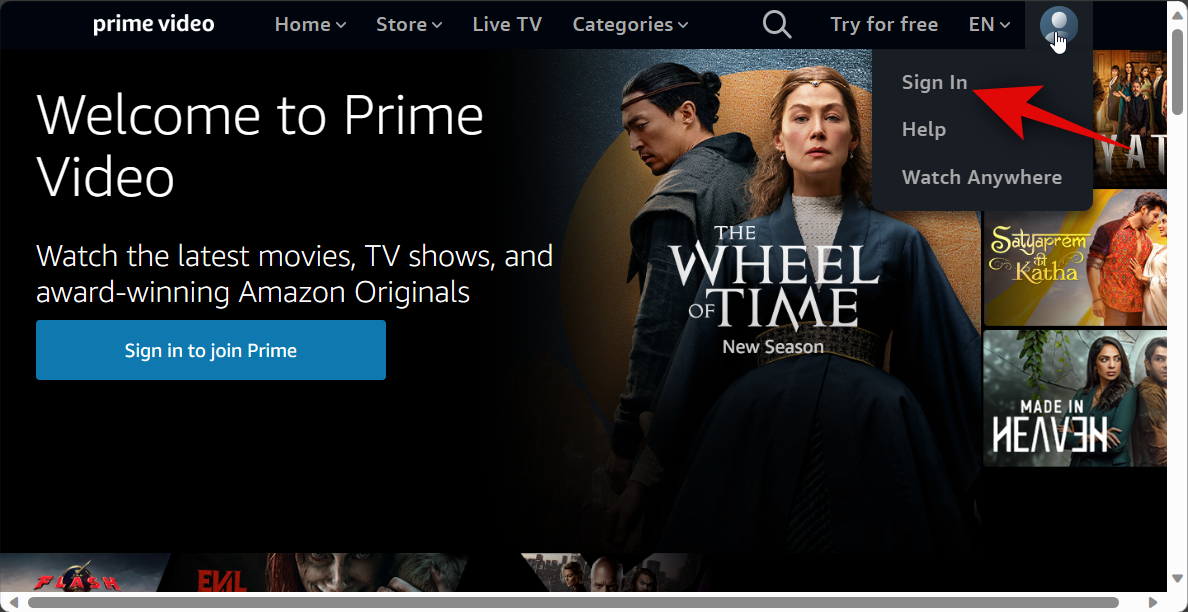
现在,在顶部的电子邮件或手机号码下输入您注册的电子邮件地址或电话号码。
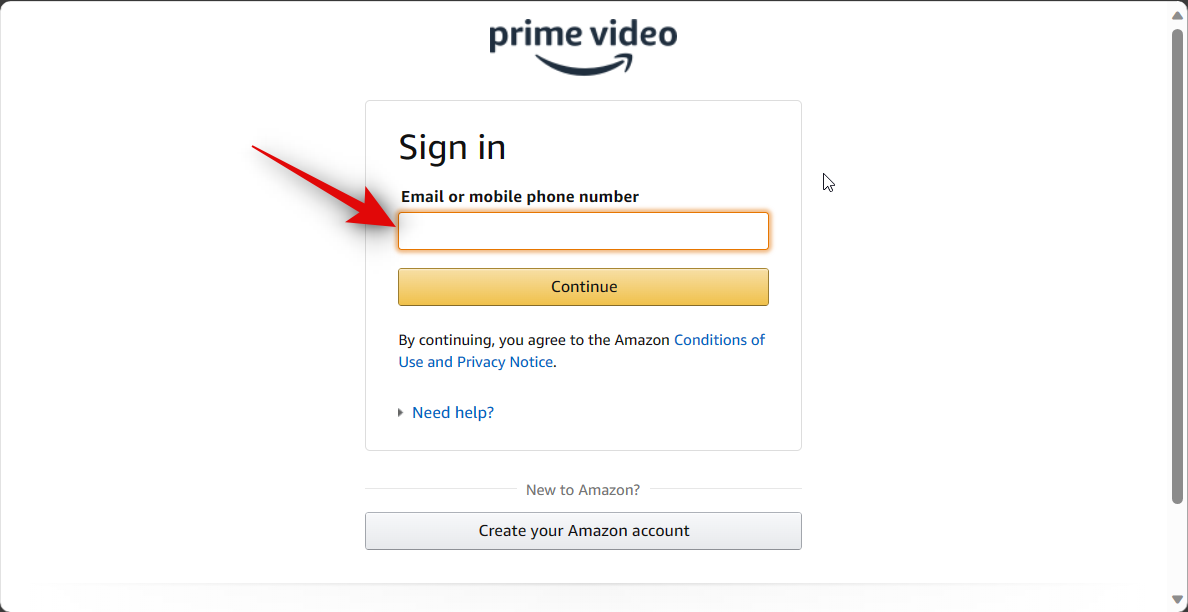
单击继续。
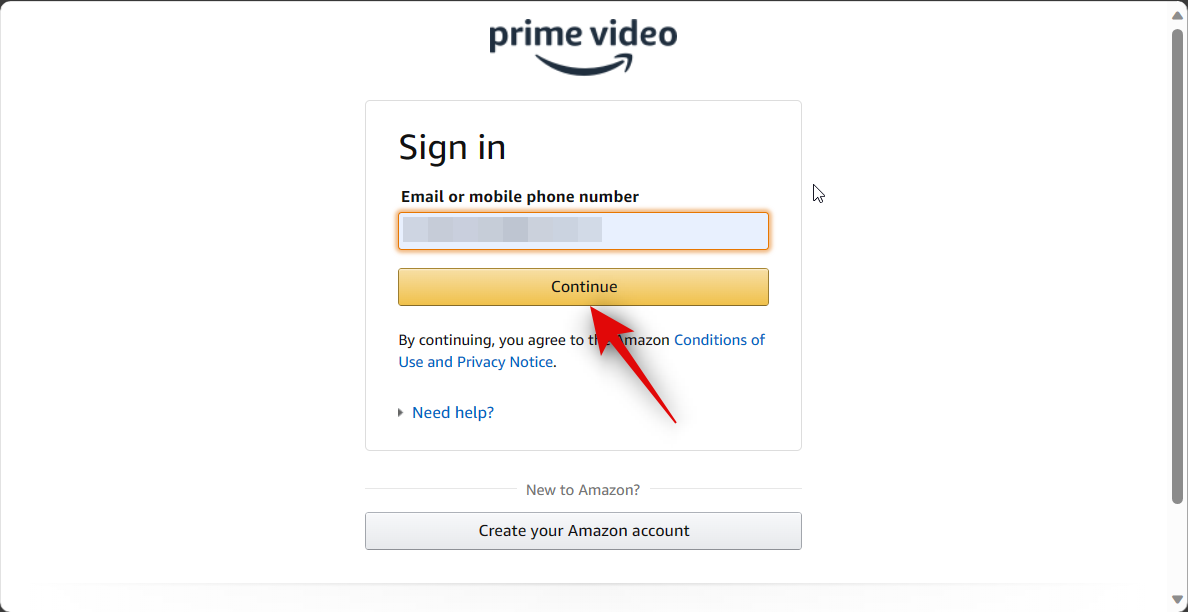
单击“密码”下的文本框,然后输入您的亚马逊Prime视频密码。
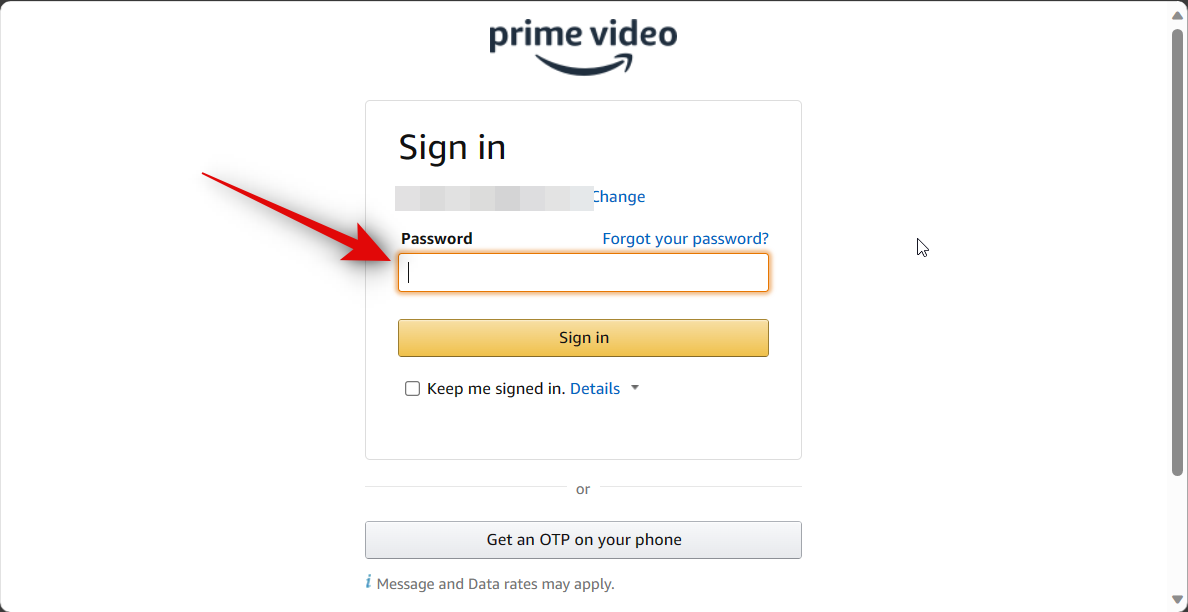
单击登录。
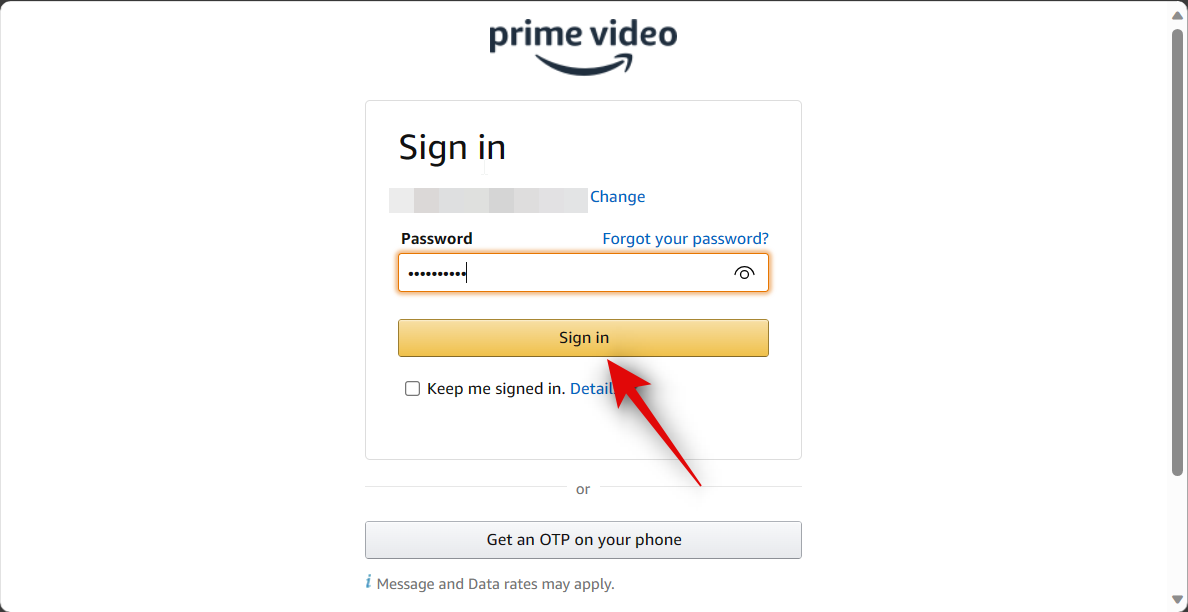
您现在将登录到您的帐户。再次将鼠标悬停在右上角的个人资料图片上。

单击管理配置文件。
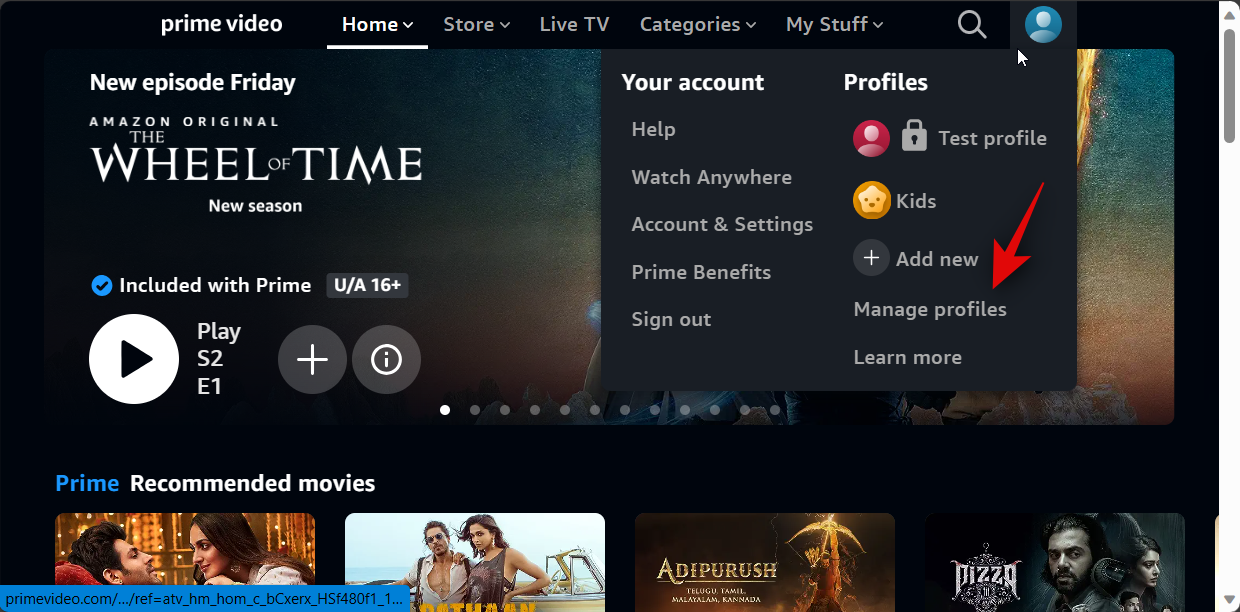
点击屏幕底部的编辑个人资料。
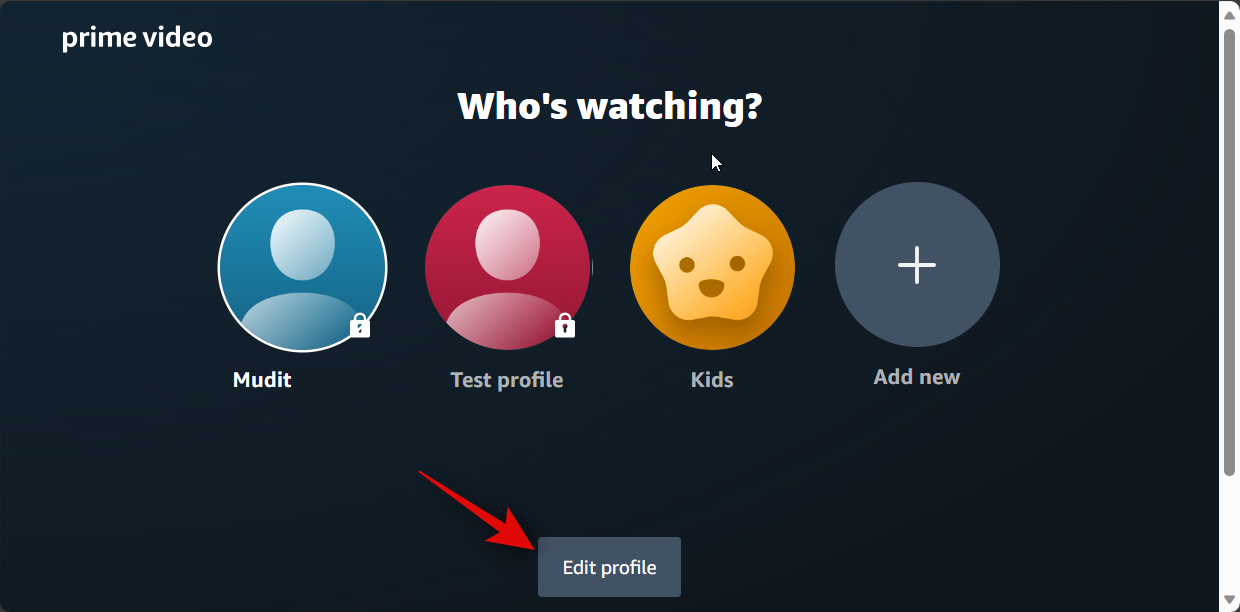
单击要为其重置PIN的配置文件。
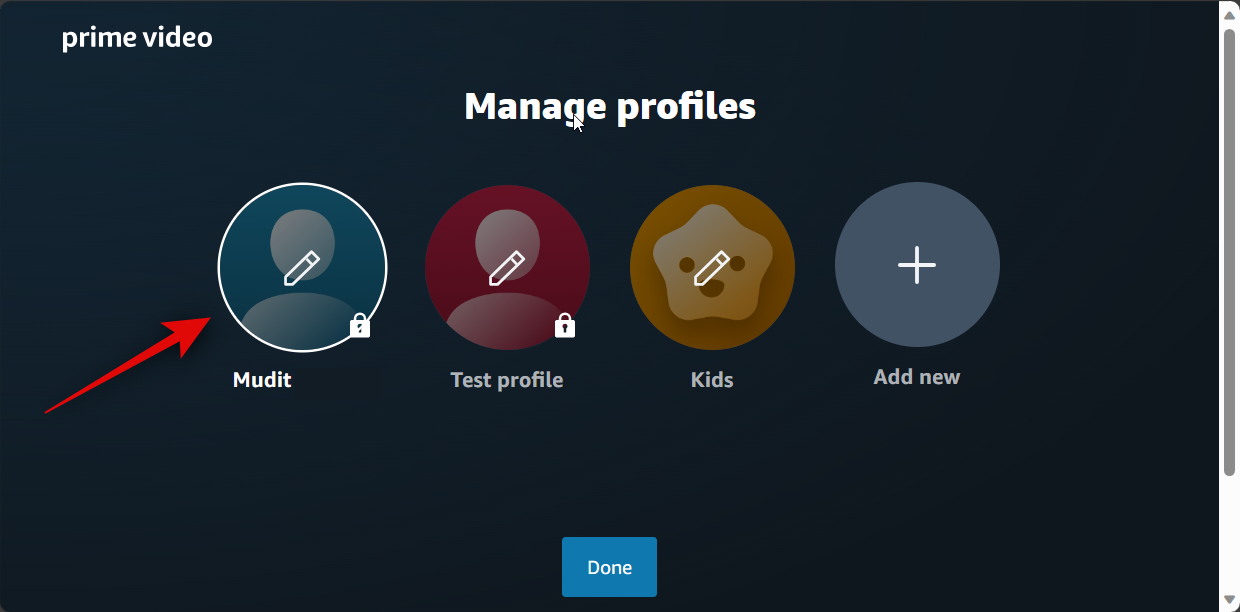
在专用文本框中键入您的个人资料 PIN(如果您记得它)。

如果您忘记了 PIN 码,请点击忘记 PIN 码?
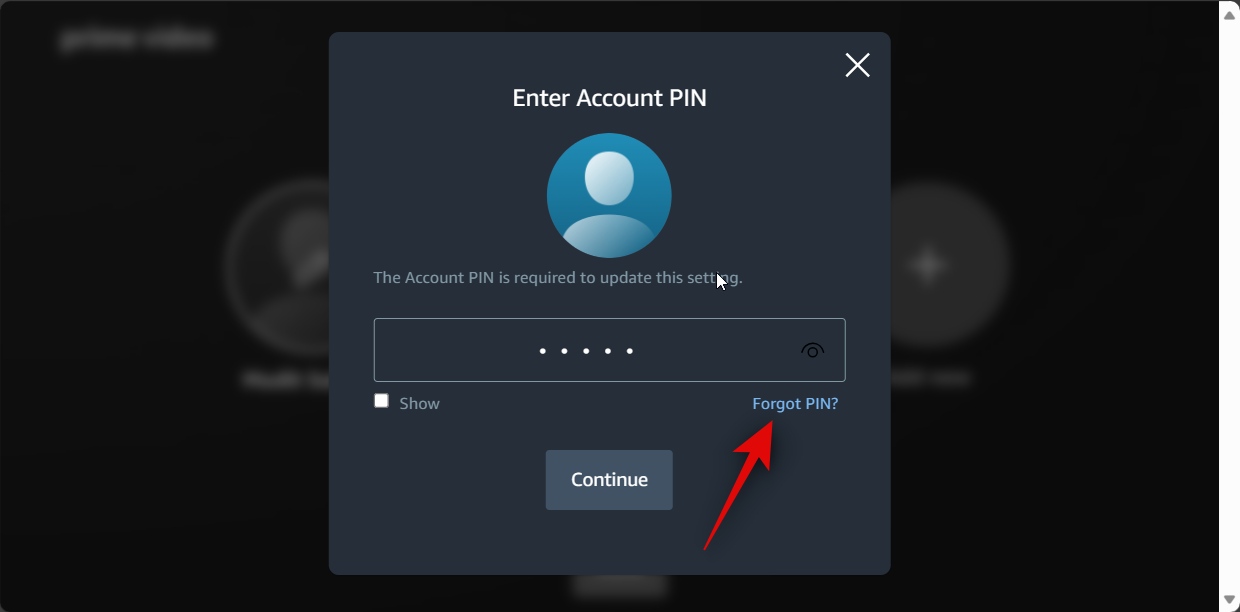
现在,系统将通知您,重置 PIN 会将其从当前配置文件中删除。准备就绪后,单击继续。
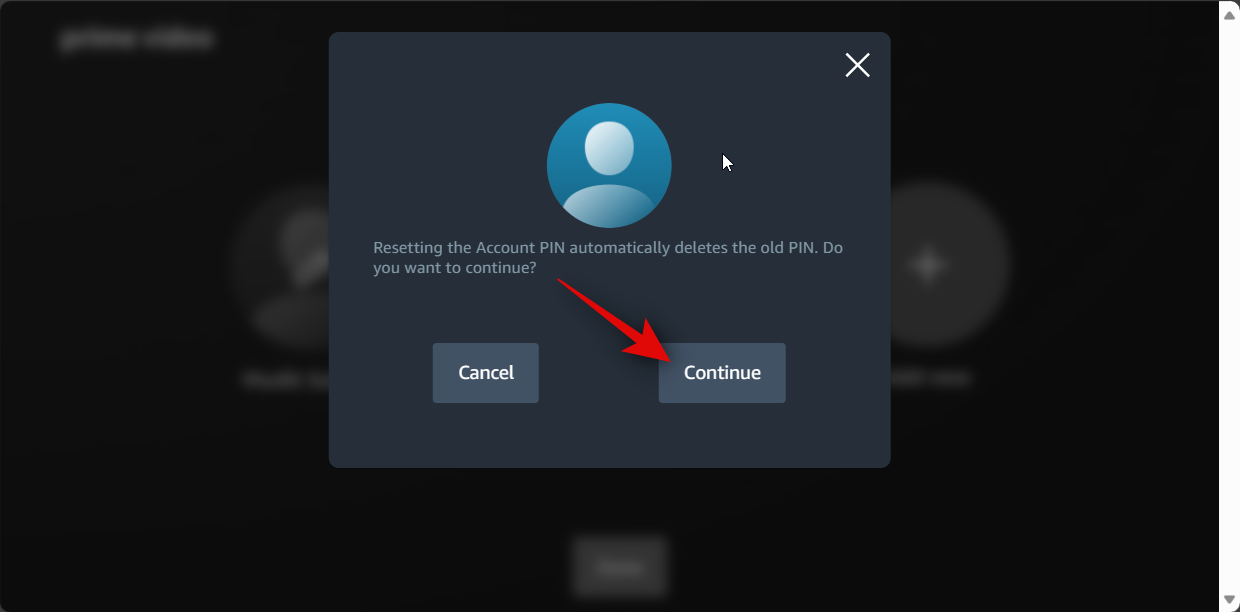
现在,系统会要求您输入密码以确认您的身份。您注册的电子邮件地址或电话号码应已添加到顶部的电子邮件或手机号码下。单击继续。
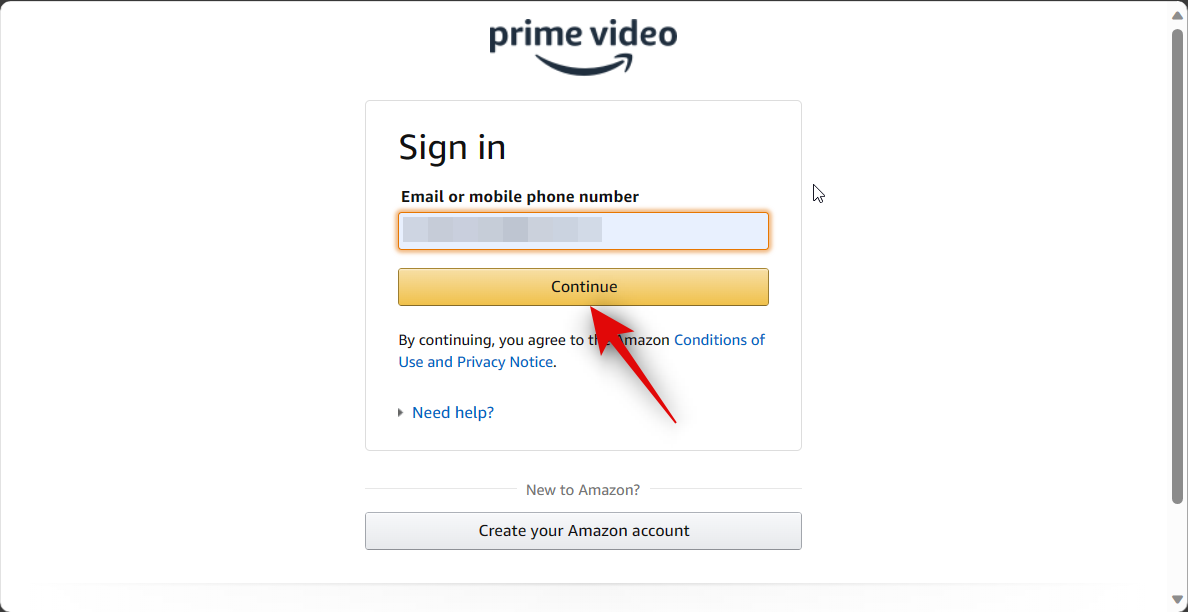
现在,输入您的亚马逊Prime视频密码。
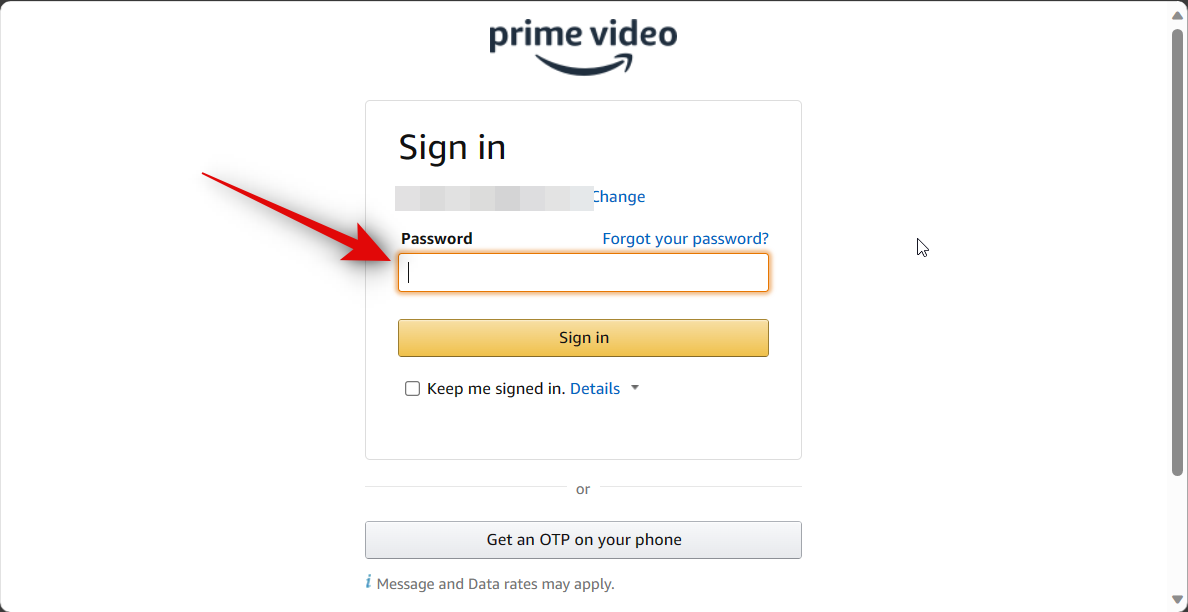
完成后单击登录。
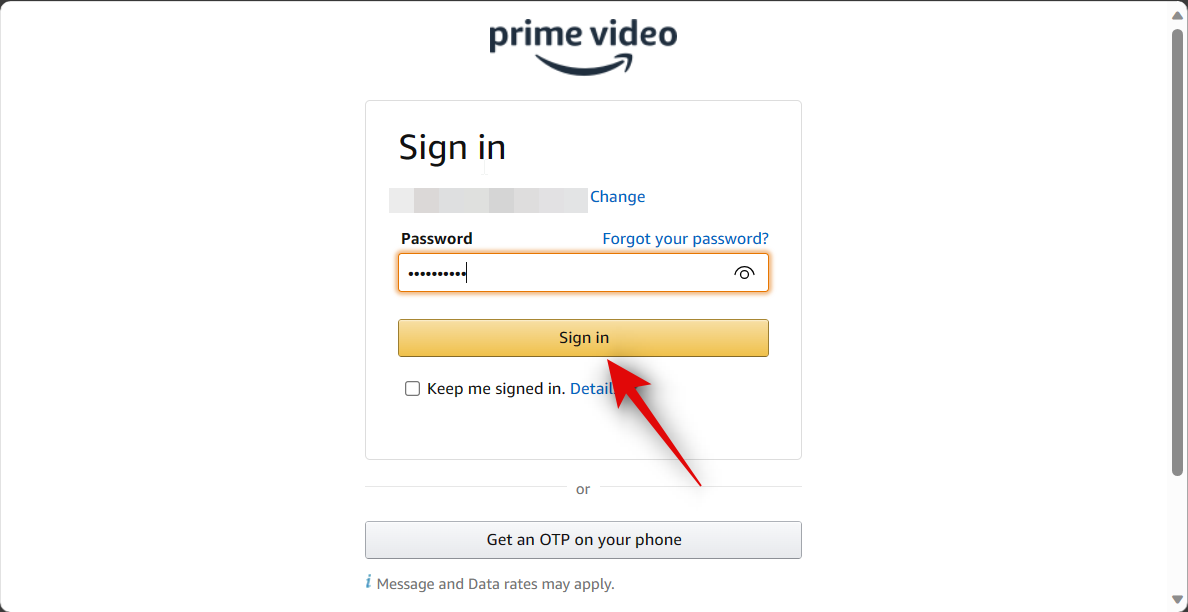
您的旧 PIN 现在将被删除,现在系统将提示您创建一个新 PIN。在专用文本框中键入您的首选新 PIN。
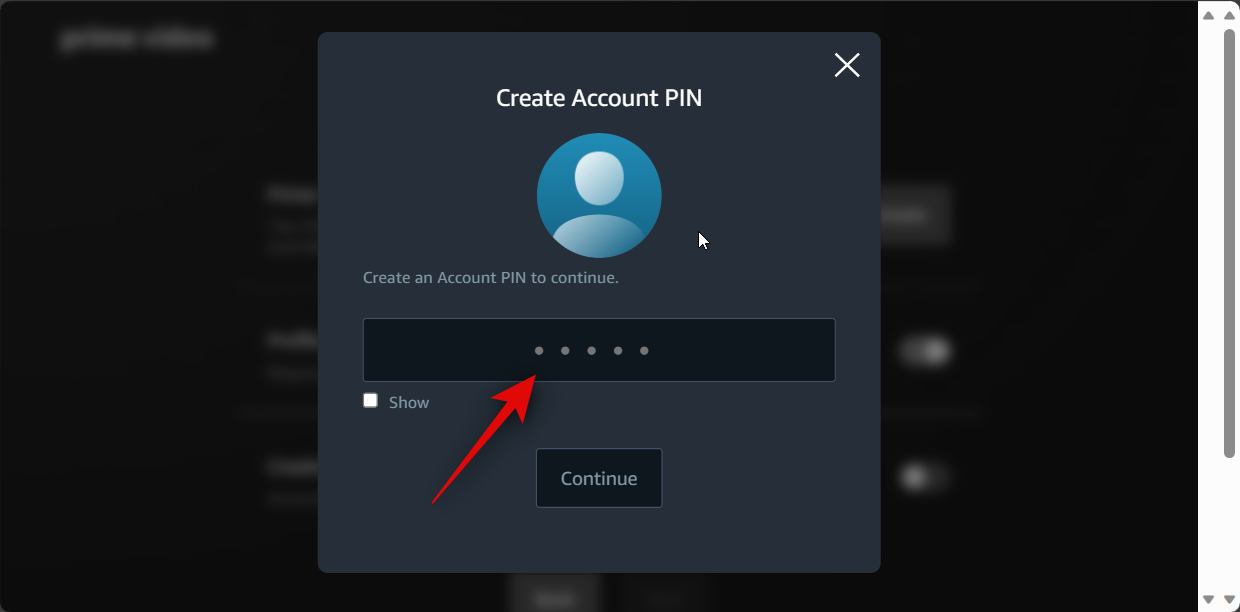
您可以查看 PIN 码,可以单击并选中“显示”框。
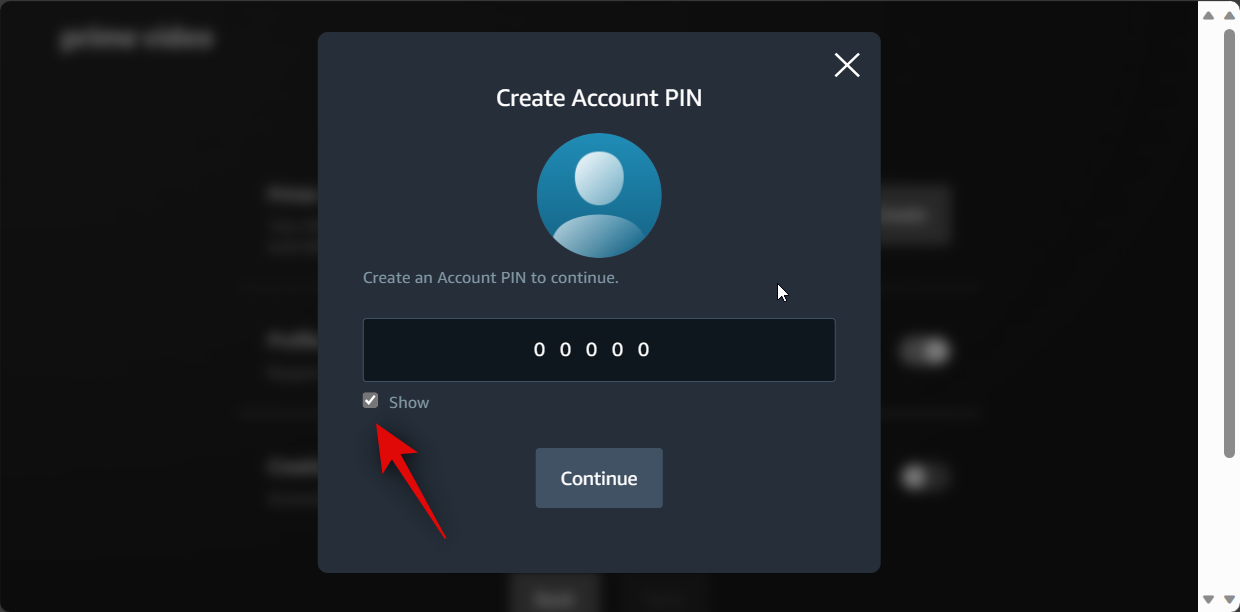
准备就绪后,单击继续。
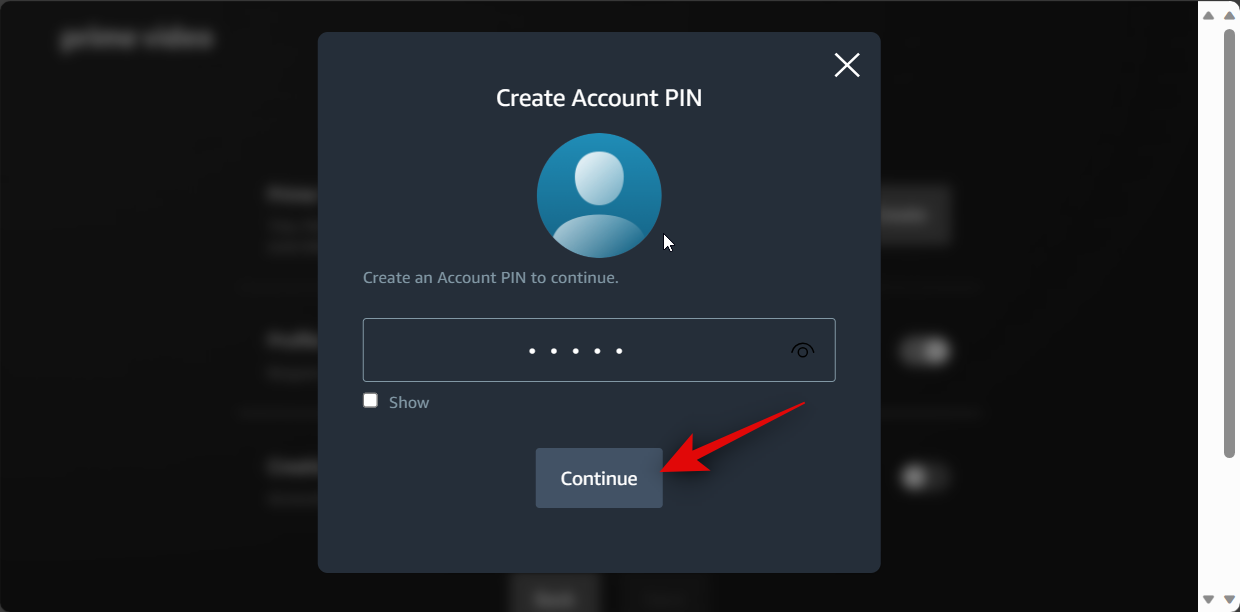
您现在将重置您的个人资料 PIN。现在,您可以管理个人资料的其他方面,并使用个人资料 PIN 控制受保护的内容。单击并打开配置文件锁定的切换开关,如果您希望使用 PIN 保护管理和编辑配置文件。
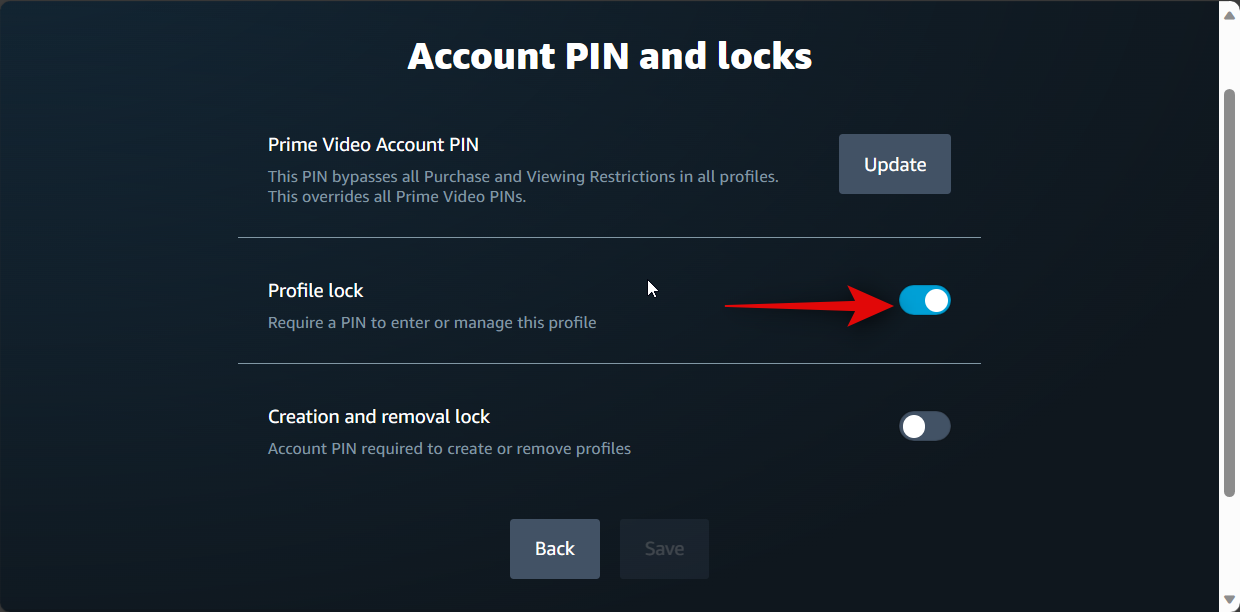
如果您希望使用亚马逊Prime视频帐户PIN保护配置文件的创建或删除,也可以打开创建和删除锁定的切换开关。
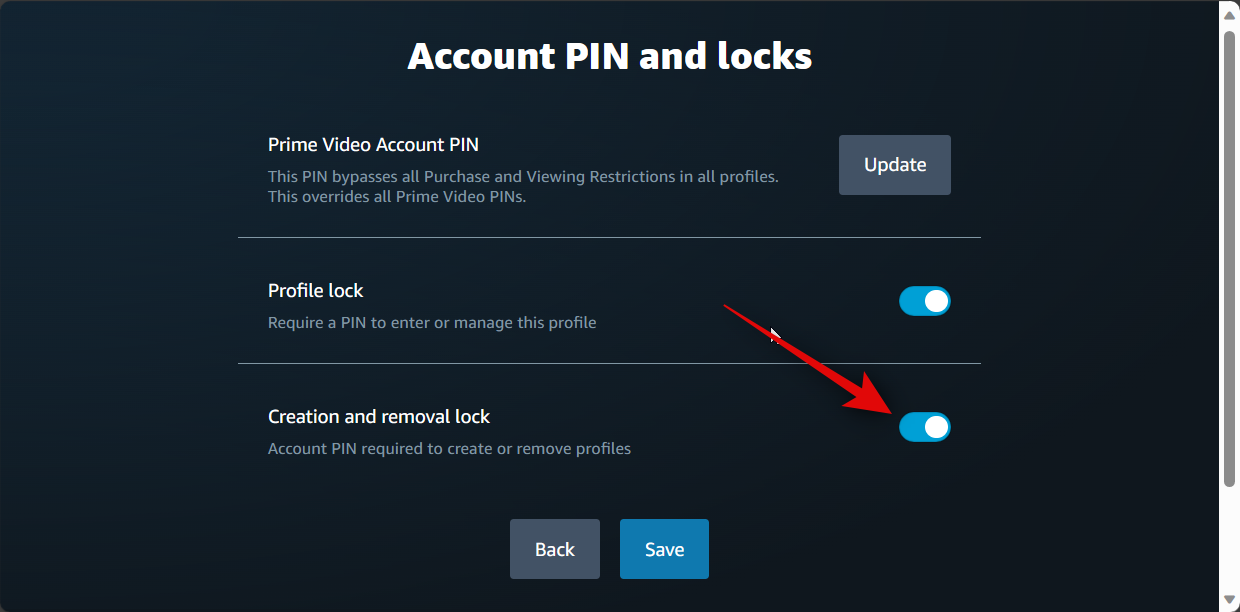
点击 保存 完成后,在底部。
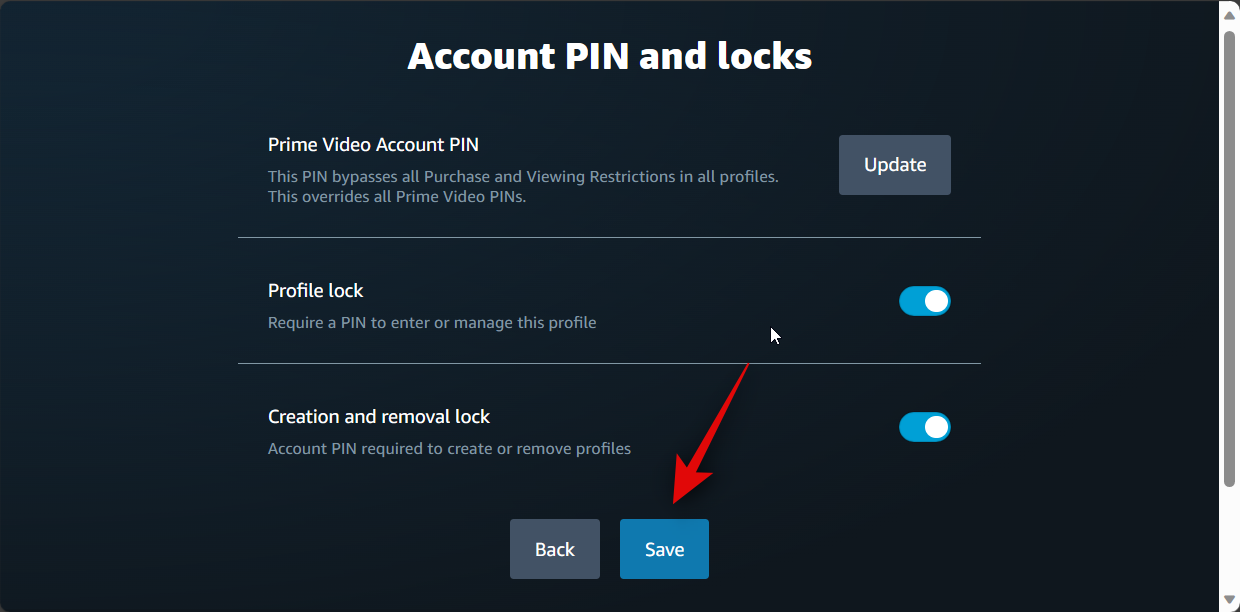
这就是您在PC上重置个人资料PIN的方法。
在电视上
在移动设备上
如果您使用的是移动设备,那么很遗憾,您无法使用移动应用程序重置您的个人资料 PIN。移动应用程序会将您重定向到该网站,您可以在其中重置您的个人资料 PIN。很遗憾,从移动浏览器访问Prime Video网站时,您将无法登录您的帐户。您将需要访问PC才能重置您的个人资料PIN。拥有可用的 PC 后,您可以使用上述部分在您的亚马逊 Prime 视频账户中重置个人资料的 PIN。
如何删除您的亚马逊Prime视频帐户PIN码
不幸的是,一旦您为您的帐户设置了亚马逊Prime视频PIN,就无法将其删除。但是,您可以删除限制,以便在没有 PIN 的情况下访问所有内容和购买,这将基本上消除对 PIN 的要求。按照以下任一部分使用此解决方法,具体取决于您当前使用的设备。
在电脑上
在浏览器中访问 primevideo.com。单击右上角的个人资料图片。
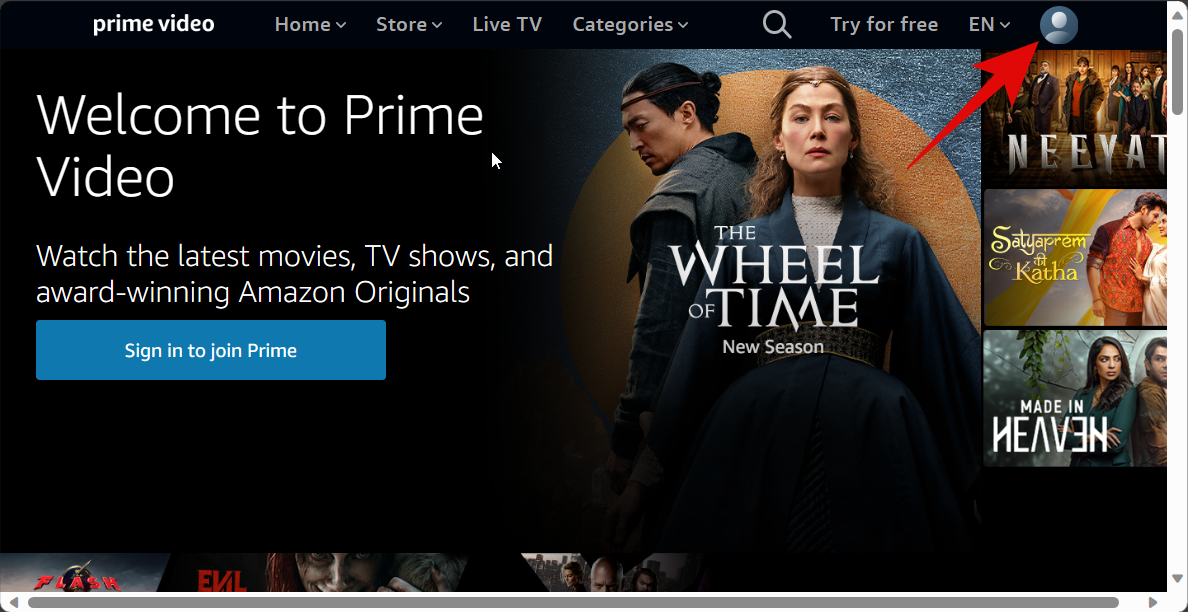
现在单击登录。
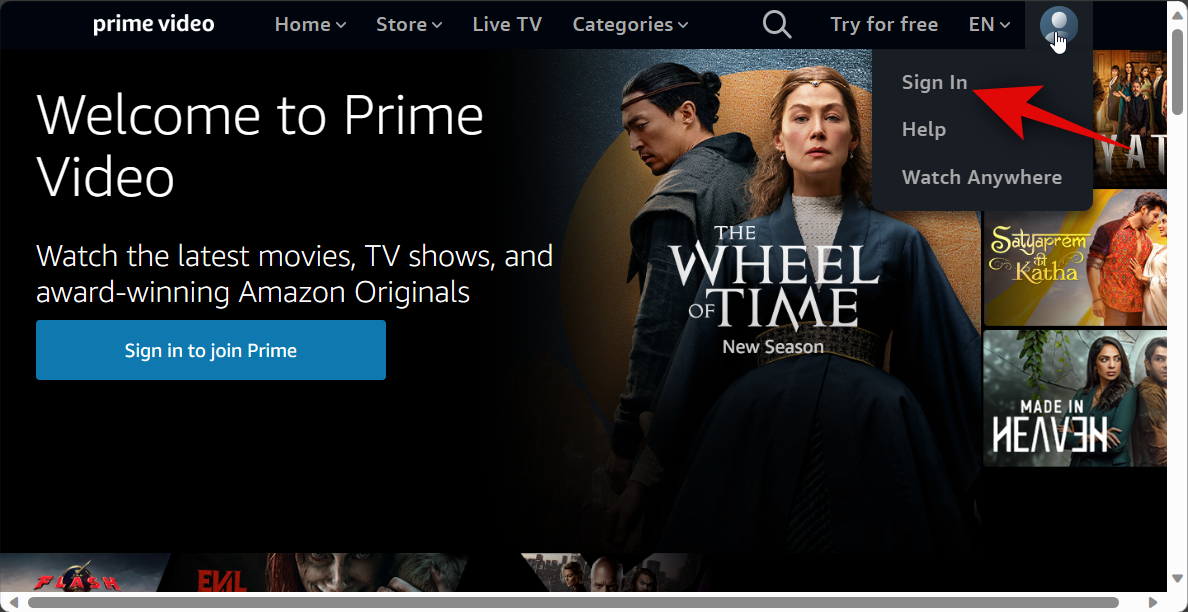
在顶部的文本框中输入您注册的电子邮件地址或电话号码。
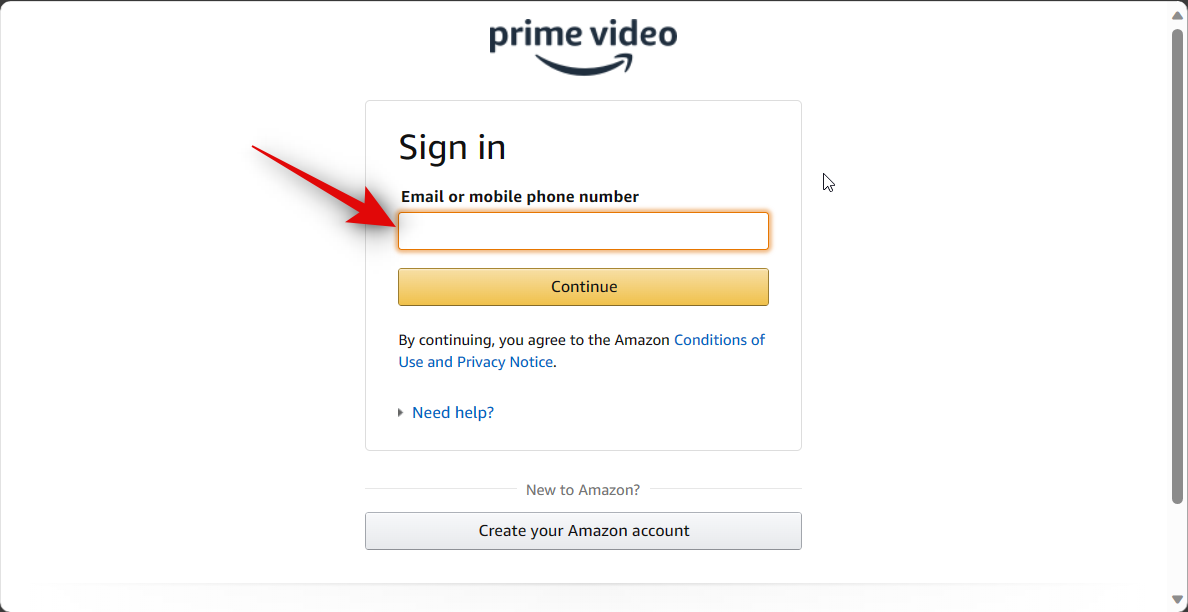
完成后单击继续。
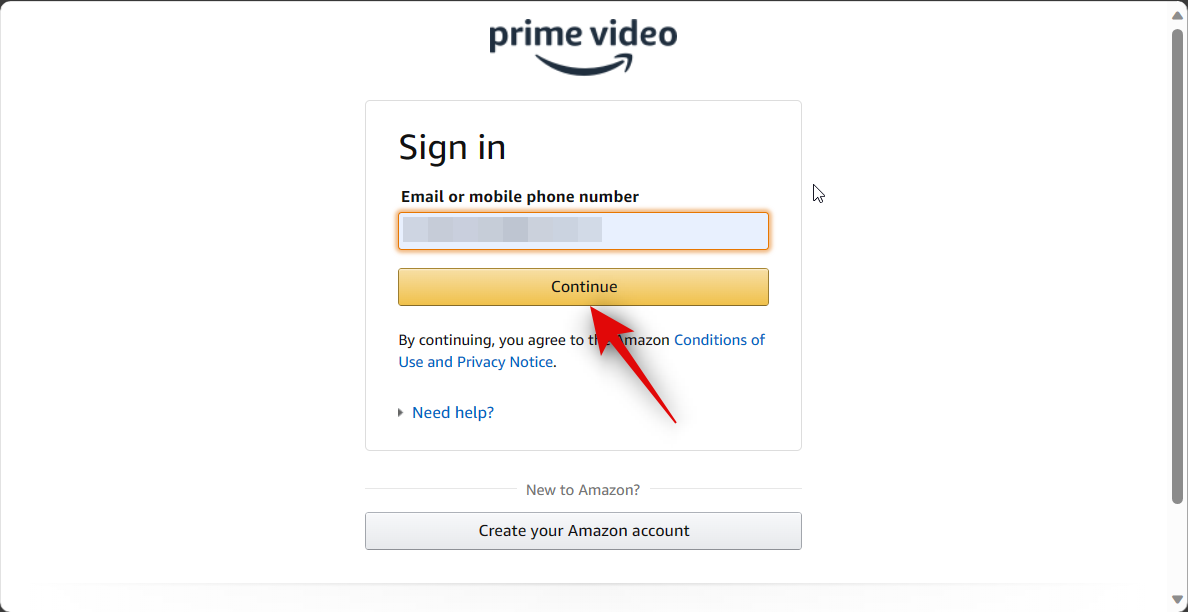
现在,输入您的Prime Video帐户密码。
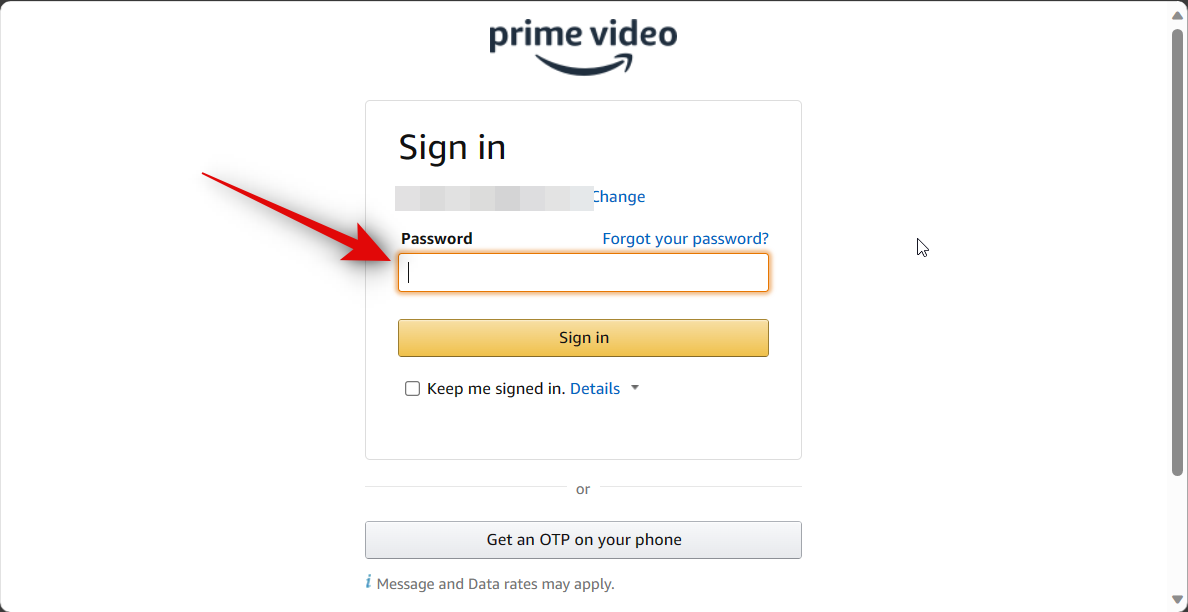
完成后单击登录。
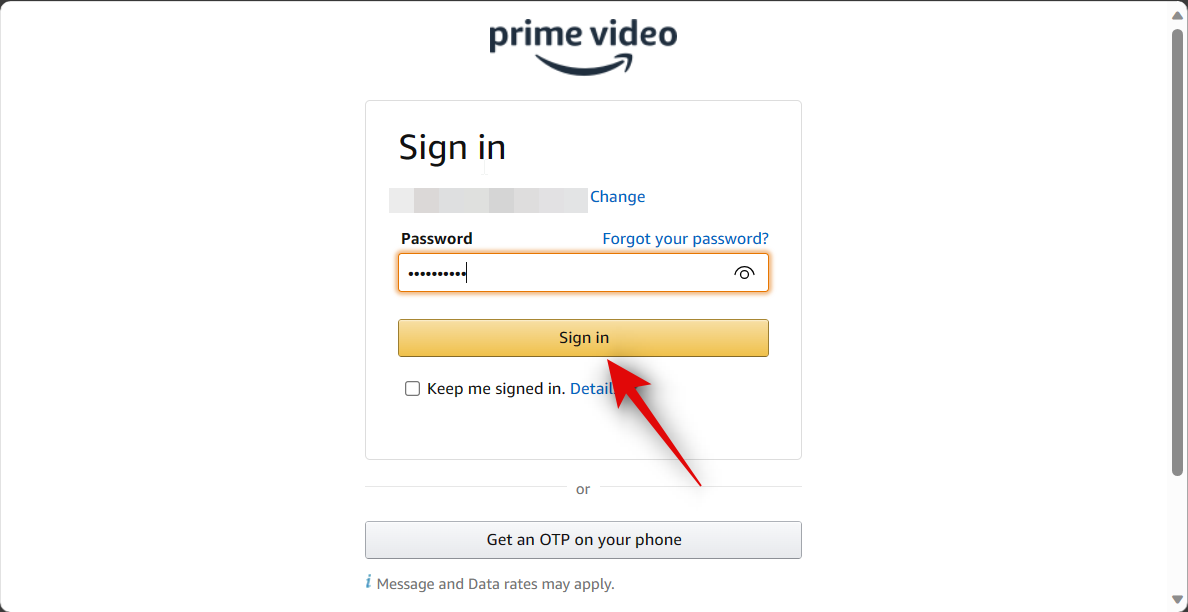
再次单击右上角的个人资料图片。

现在单击“帐户和设置”。
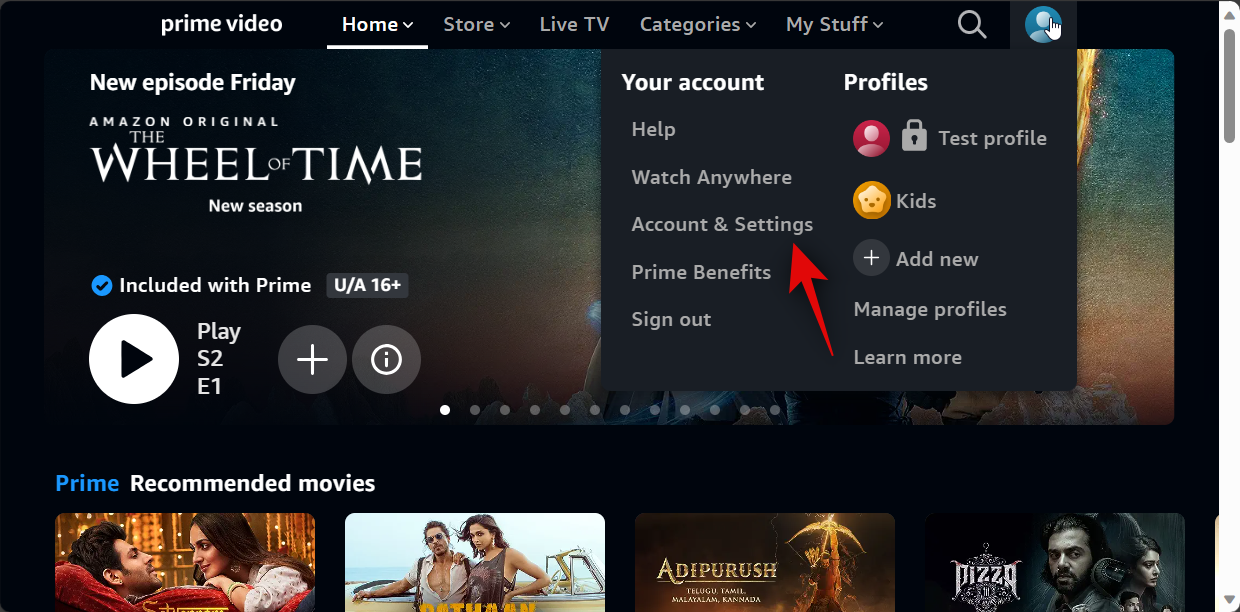
点击顶部的限制。
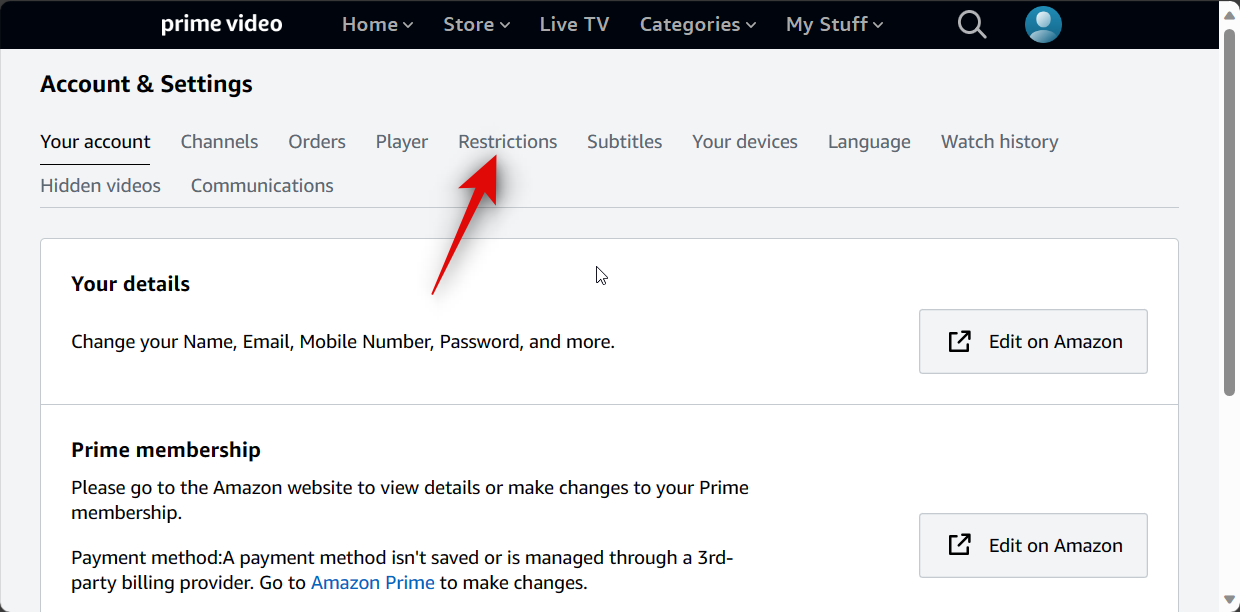
现在单击并选择“购买限制”下的“关闭”。
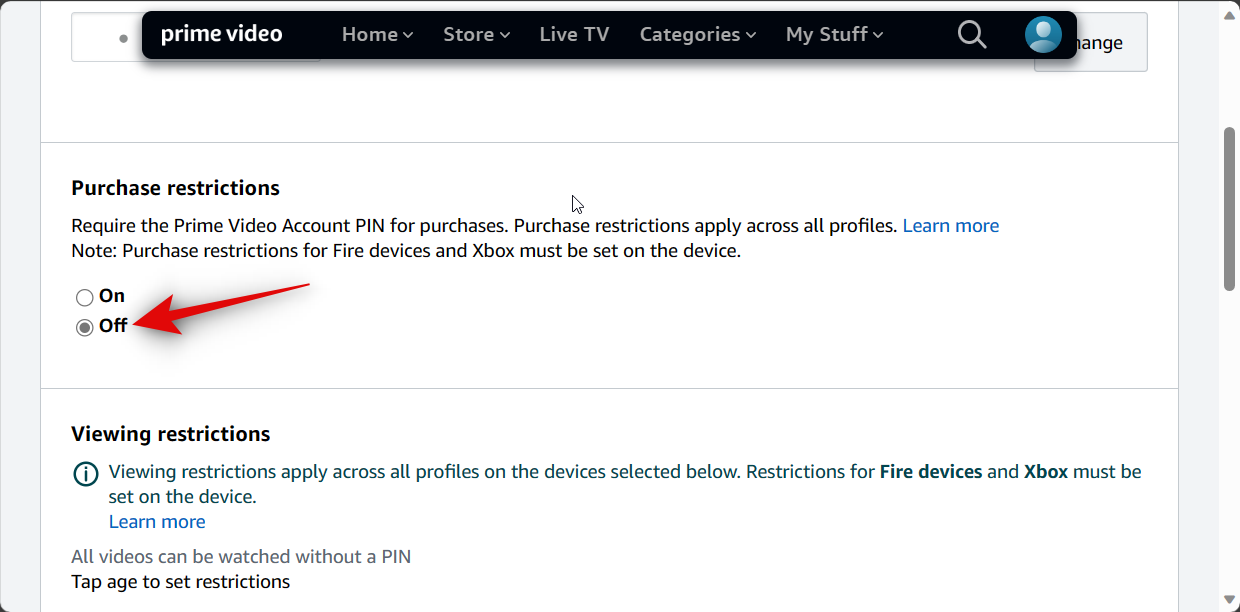
向下滚动到查看限制,然后单击 A 旁边的锁定图标。
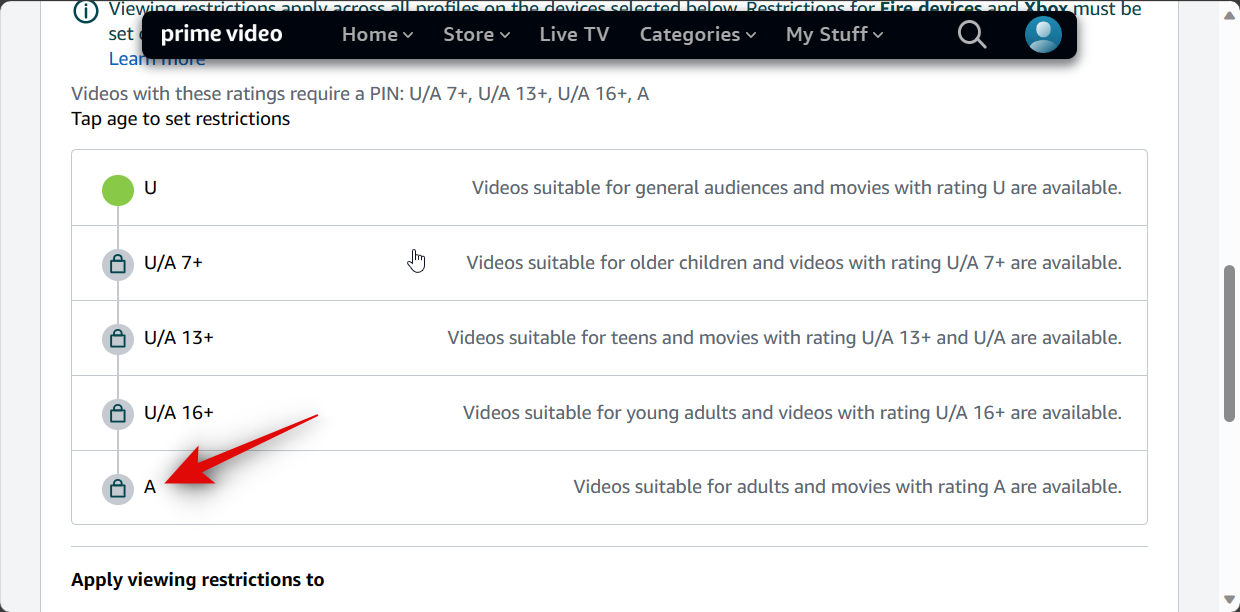
您的观看限制现在应该已更新。它应该说所有视频都可以在观看限制下观看,而无需PIN码。
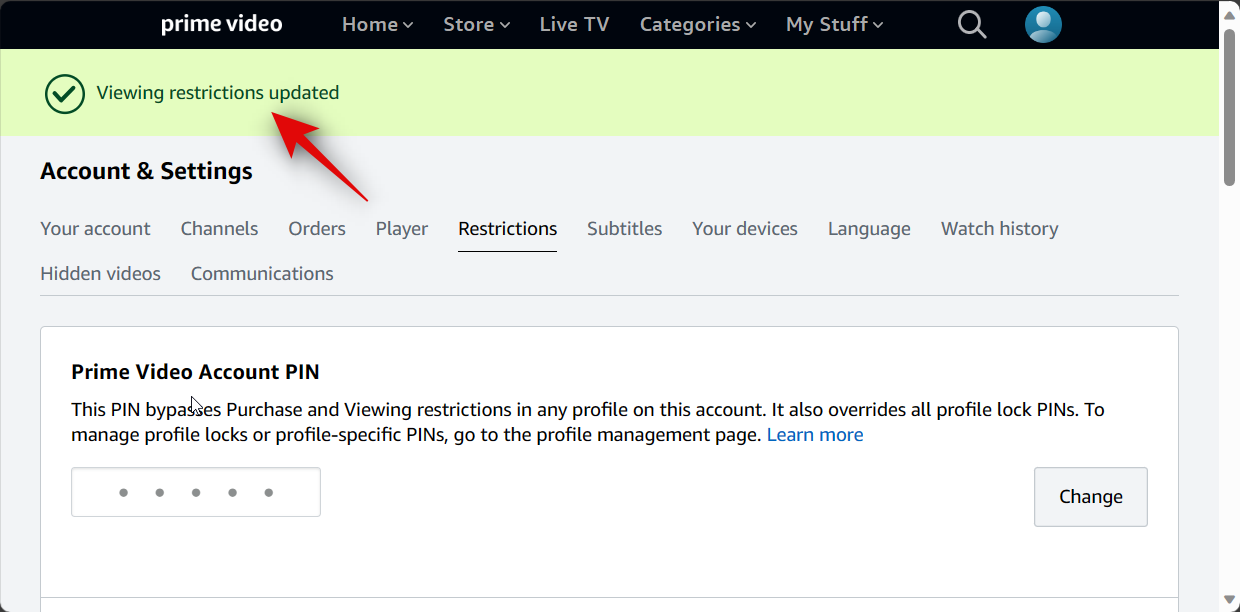
最后,向下滚动并单击“应用查看限制”下的所有支持的设备。
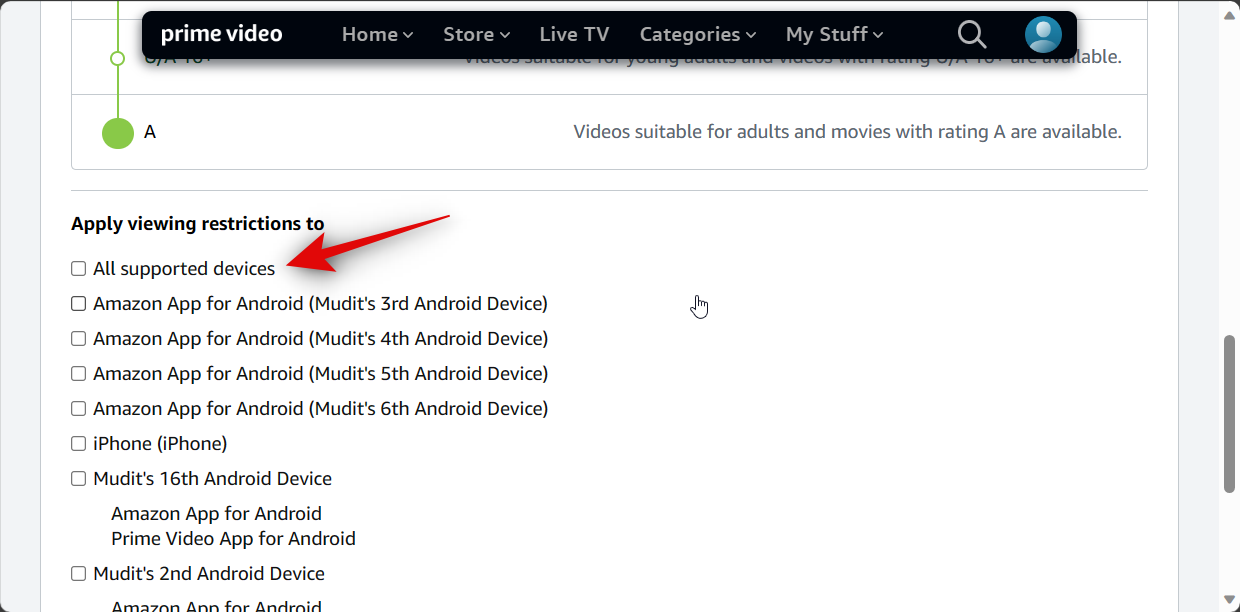
点击 保存 完成后,在底部。
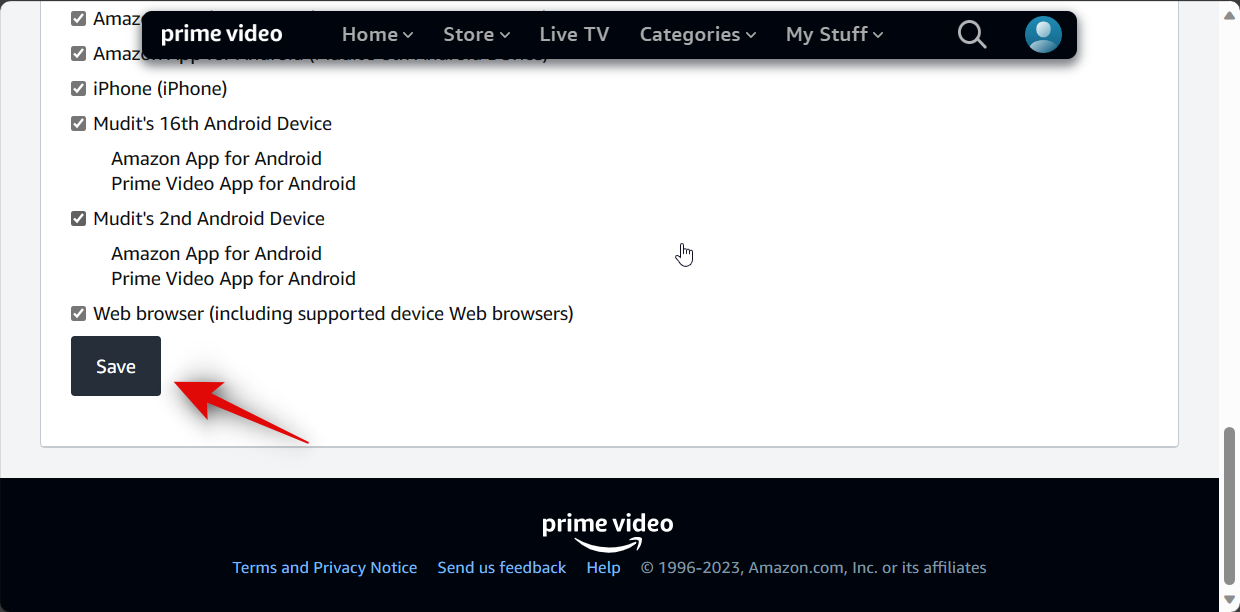
就是这样!即使您使用何种设备,也不再需要查看内容或进行购买。
在电视上
在移动设备上
如果您使用的是移动设备,则可以按照以下步骤解除亚马逊Prime视频帐户的所有限制。让我们开始吧。
打开Prime Video应用程序并根据需要登录您的帐户。登录后,点击屏幕右上角的个人资料图片。
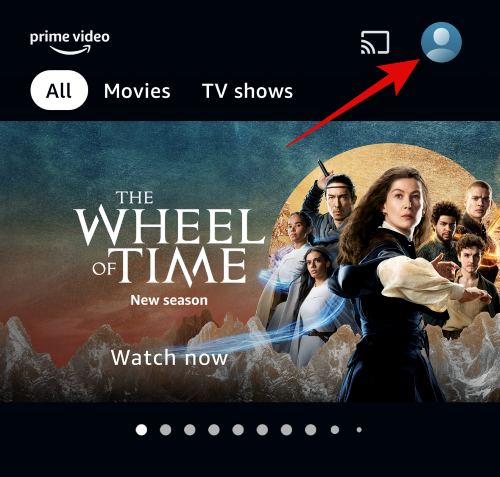
现在点击顶部个人资料图片旁边的设置图标。
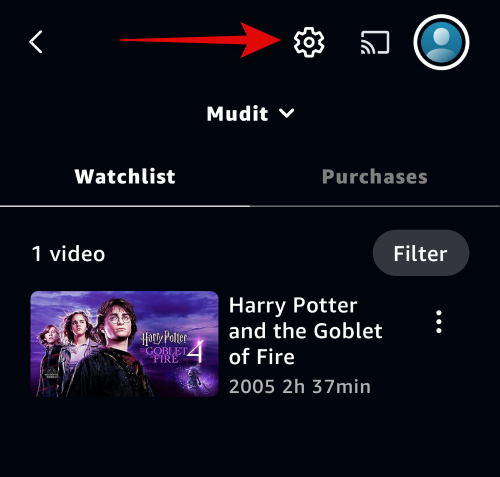
点击家长控制。
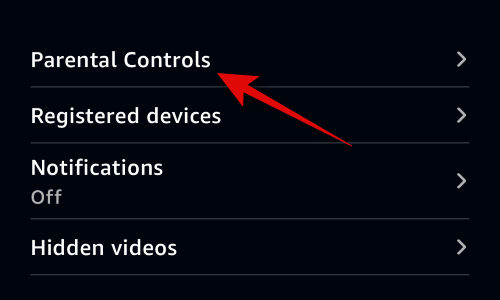
点击顶部的查看限制。
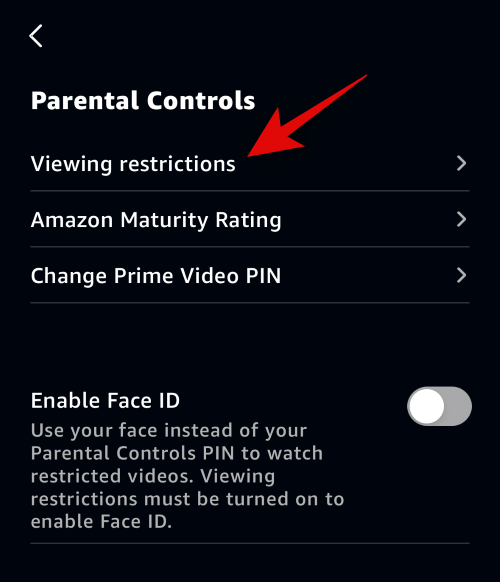
现在将要求您确认您的身份。在顶部的专用文本框中输入您的亚马逊账户密码。

完成后点击底部的继续。
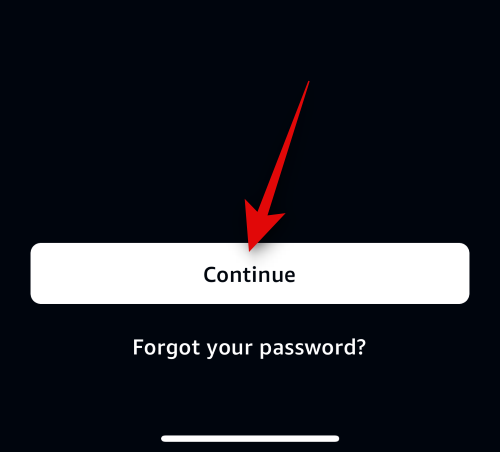
现在点击 锁定 底部 A 旁边的图标。
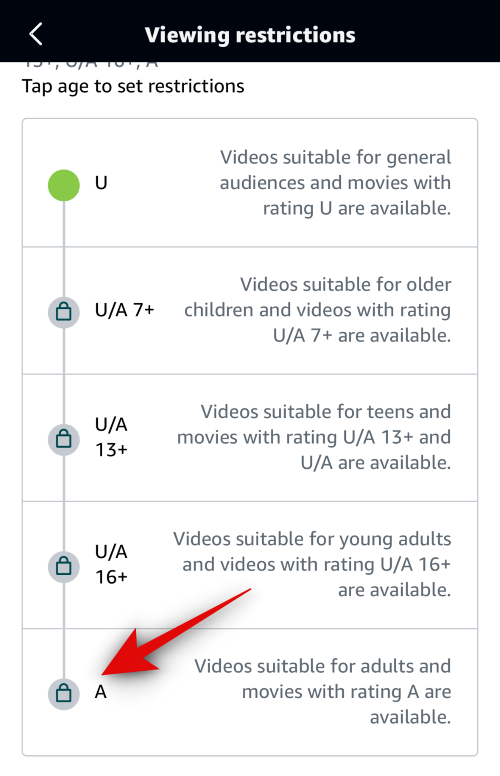
现在,查看限制将更改,并且将通过屏幕顶部的消息反映出来。现在向下滚动并点击并选中“所有支持的设备”框。
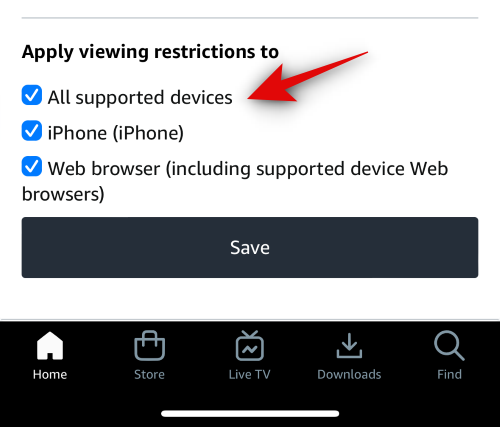
完成后点击底部的保存。
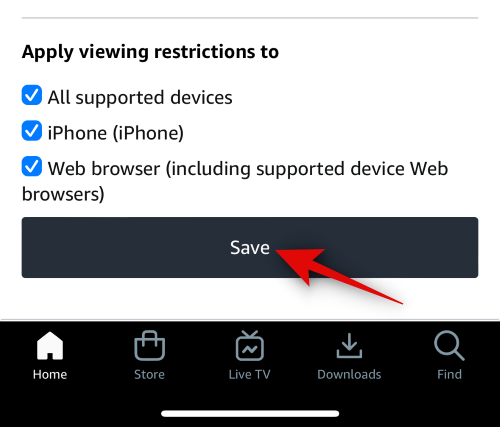
就是这样!尽管 PIN 码未被删除,但您现在可以不受任何限制地在亚马逊 Prime 视频应用程序中查看内容并进行购买。
如何删除您的亚马逊Prime视频个人资料PIN
值得庆幸的是,与您的亚马逊Prime视频PIN不同,您确实可以删除您的用户个人资料PIN码。请按照以下任一部分操作,以帮助您删除用户个人资料 PIN,具体取决于您当前使用的设备。让我们开始吧。
在电脑上
请按照以下步骤操作,以帮助你在使用电脑时删除用户配置文件 PIN。
在浏览器中打开 primevideo.com,然后将鼠标悬停在屏幕右上角的个人资料图片上。
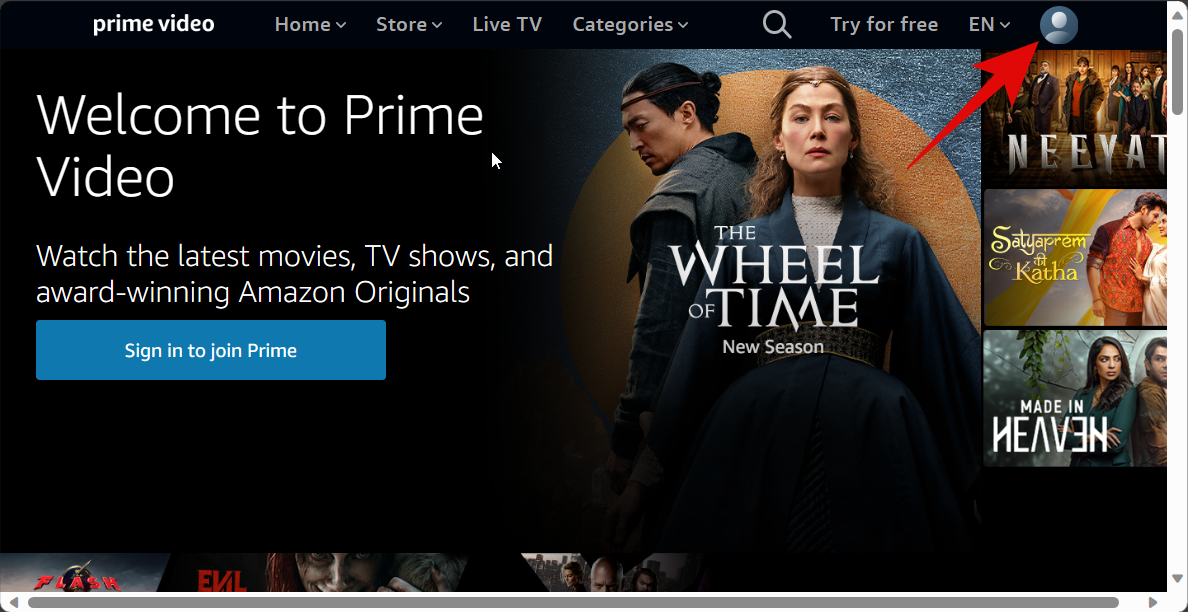
现在点击登录。
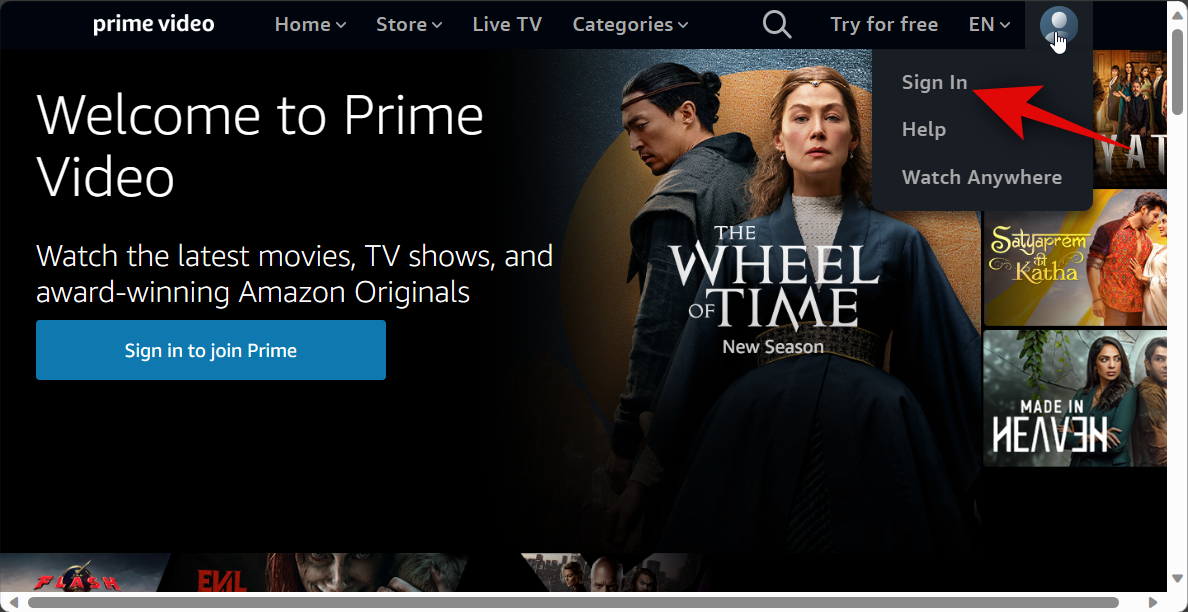
在顶部的专用文本框中输入您注册的电子邮件地址或电话号码。
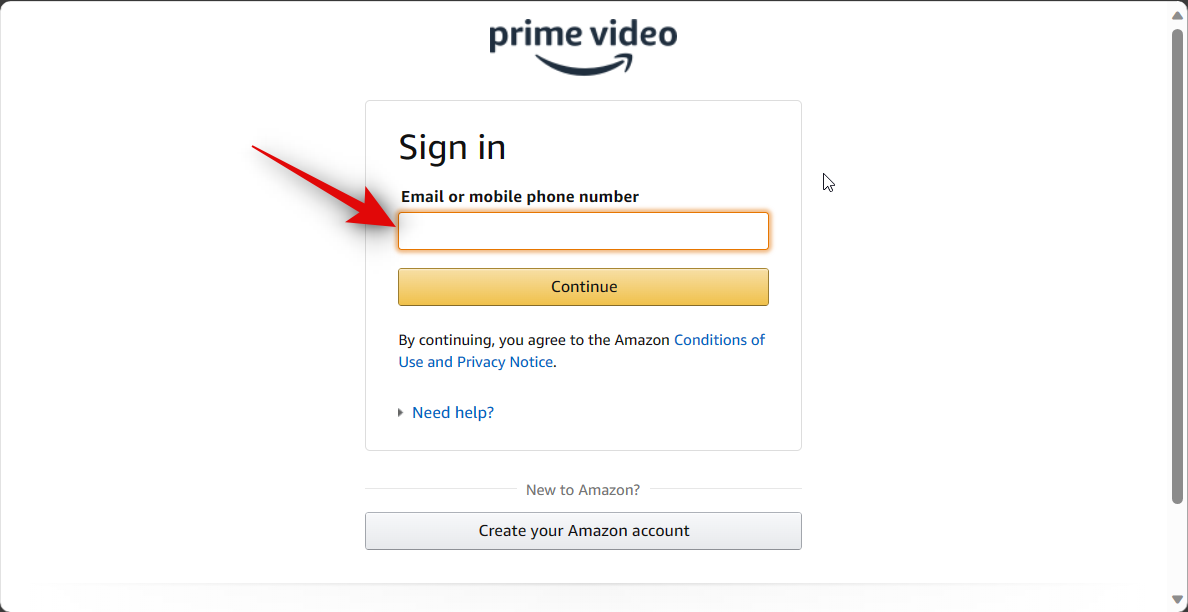
完成后单击继续。
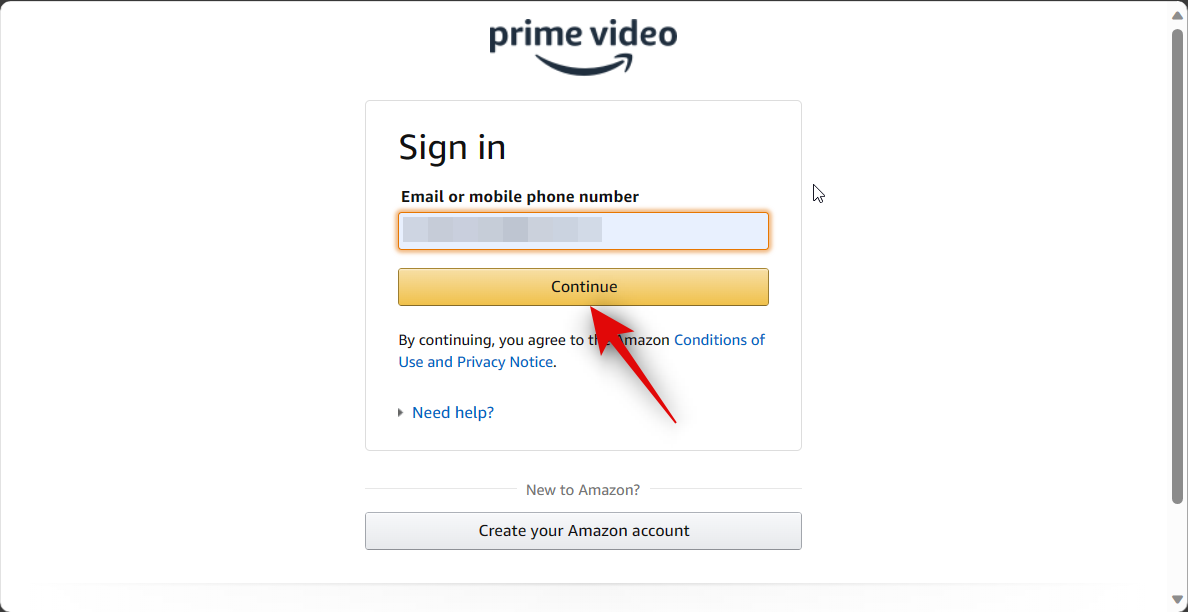
现在,在下一个文本框中输入您的密码。
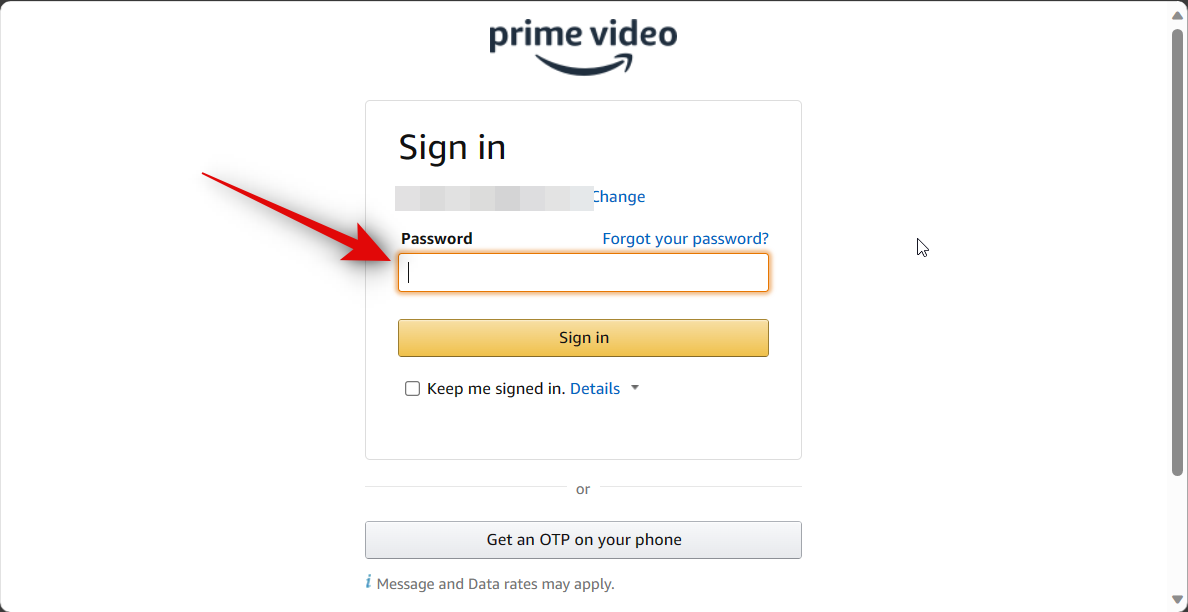
单击登录。
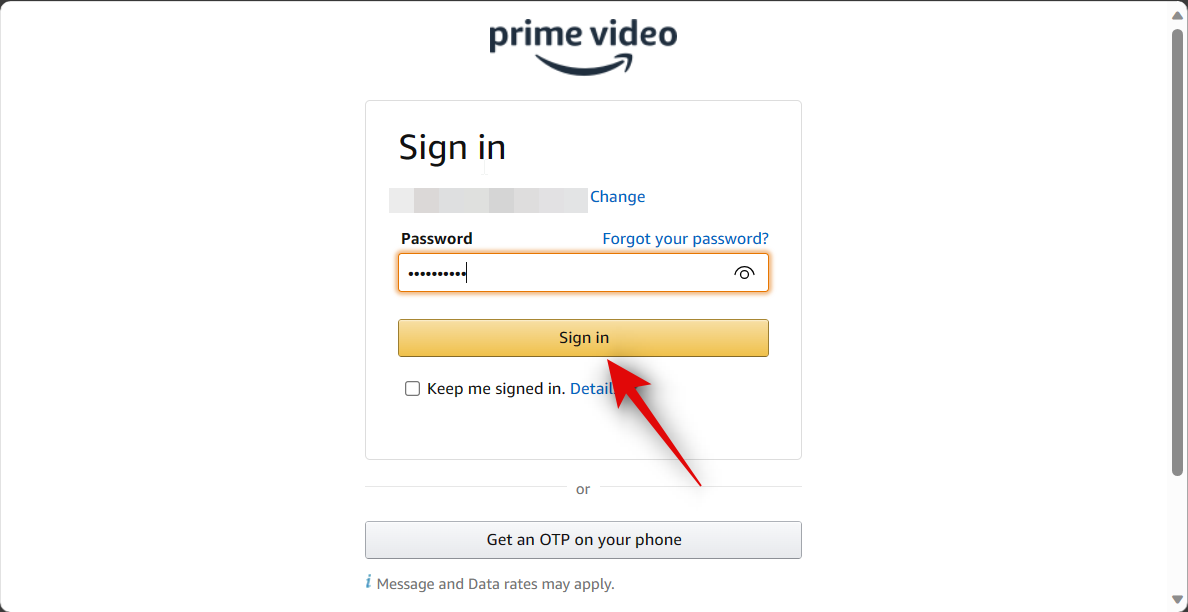
登录后,再次单击右上角的个人资料图像。

现在单击管理配置文件。
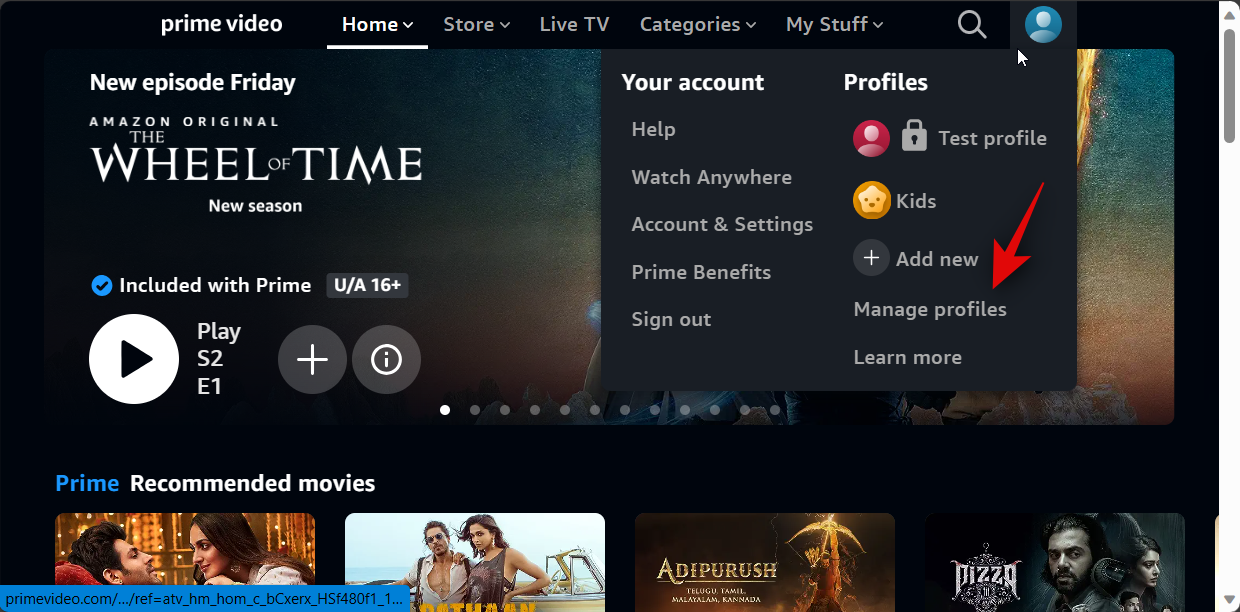
单击屏幕底部的编辑个人资料。
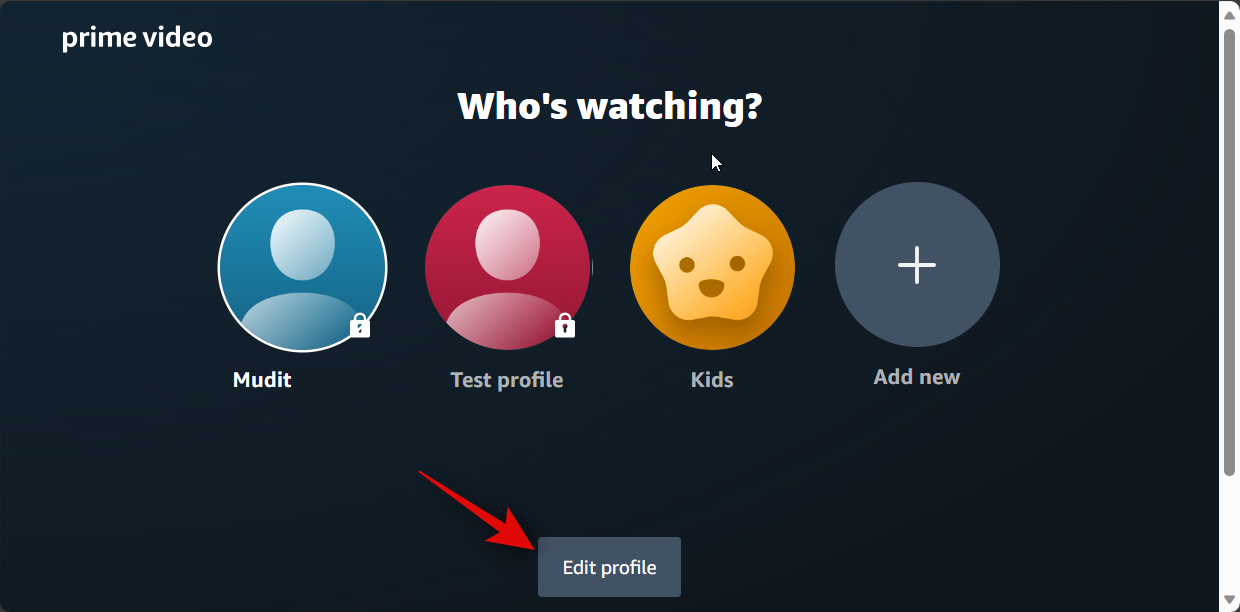
现在单击并选择要删除PIN的配置文件。
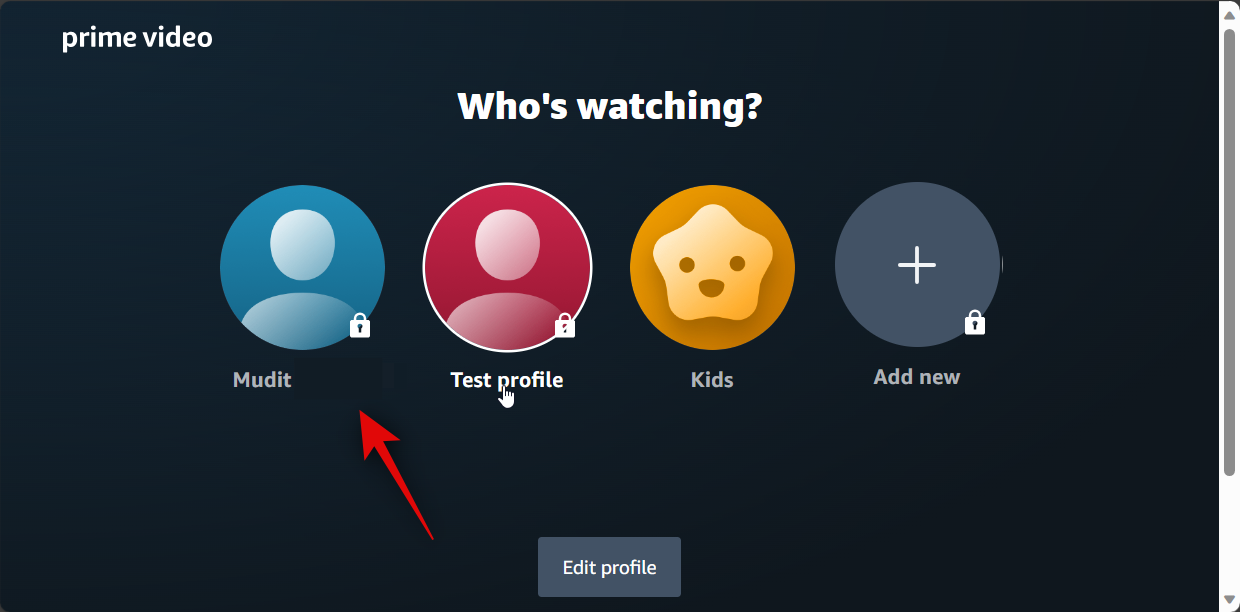
出现提示后,输入您的个人资料 PIN。
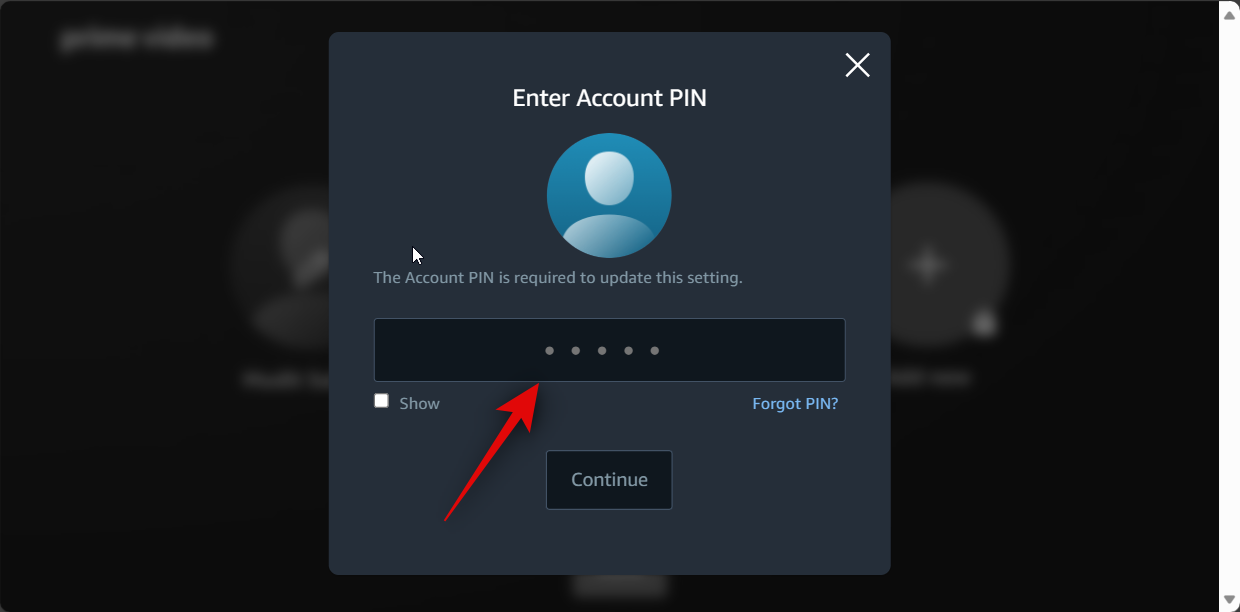
现在点击继续。

单击帐户 PIN 旁边的管理并锁定。
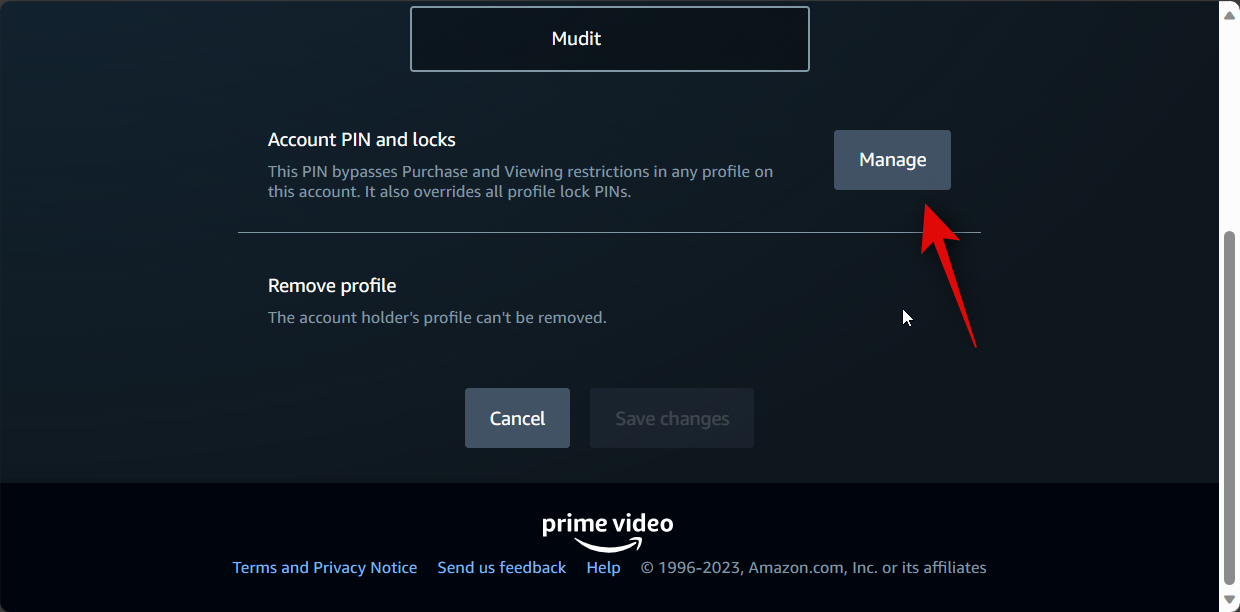
单击并关闭配置文件锁定的切换开关。
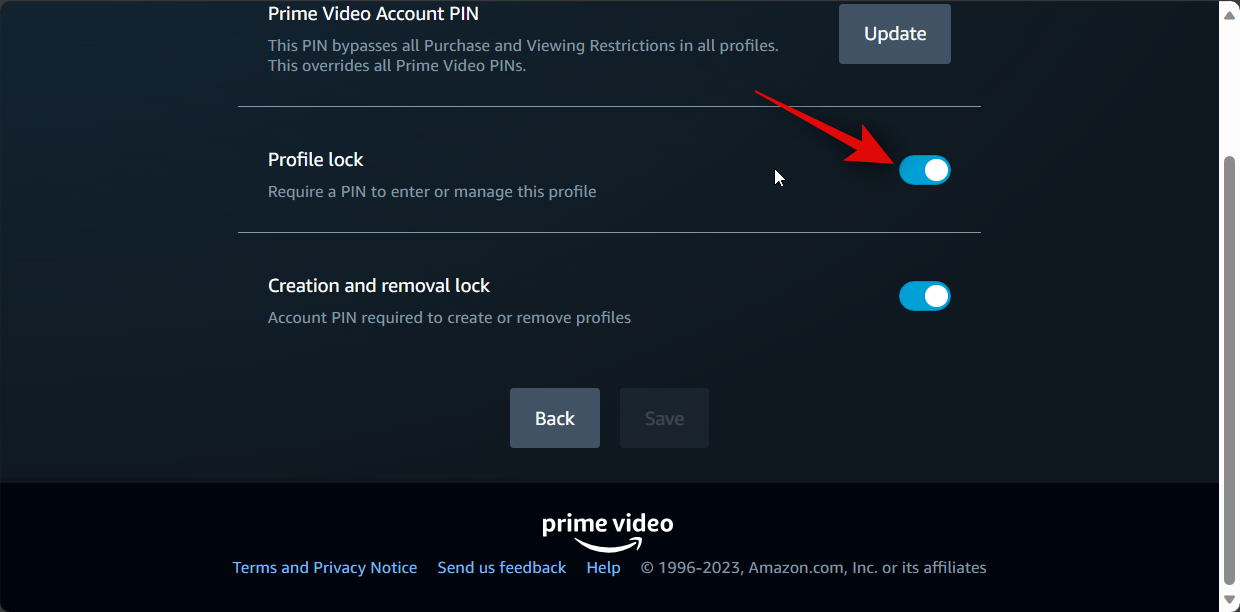
现在点击 保存 在底部。
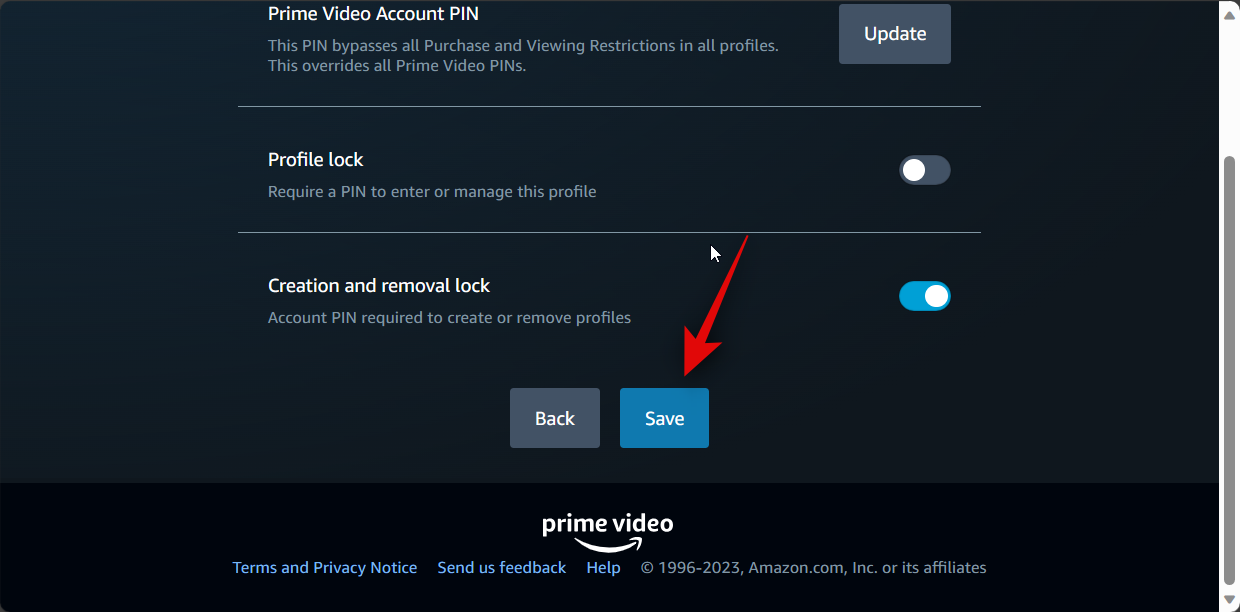
再次点击底部的编辑个人资料。
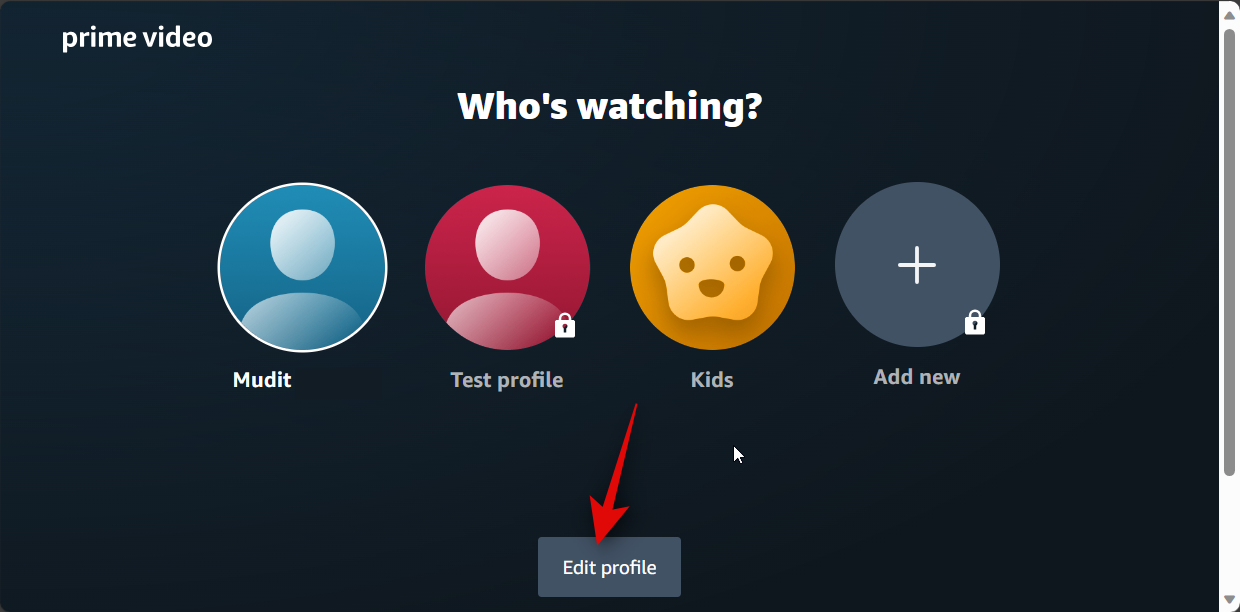
再次单击同一用户配置文件。
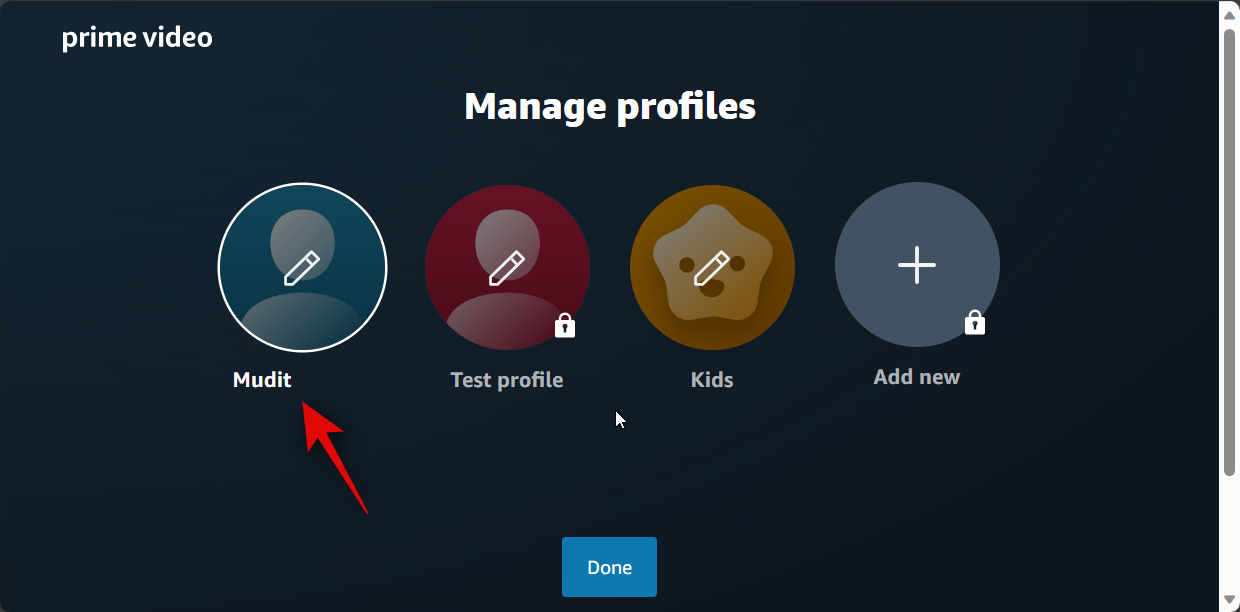
现在单击管理。
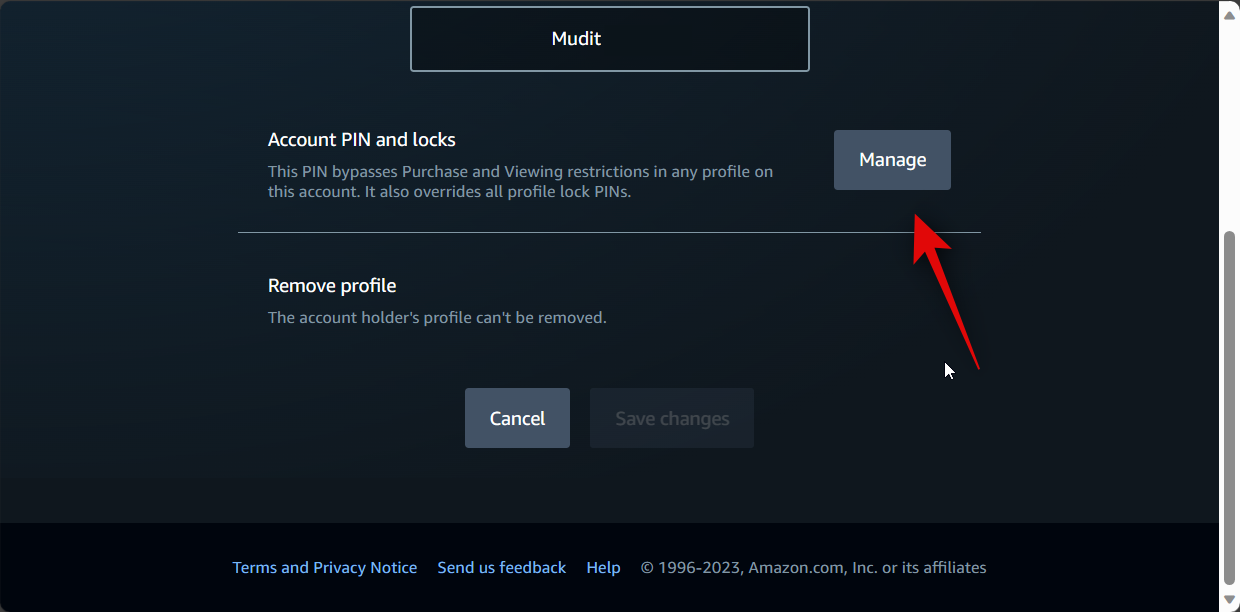
现在,系统将提示您输入用户个人资料 PIN。请勿输入您的密码。相反,点击忘记 PIN 码?

点击继续。
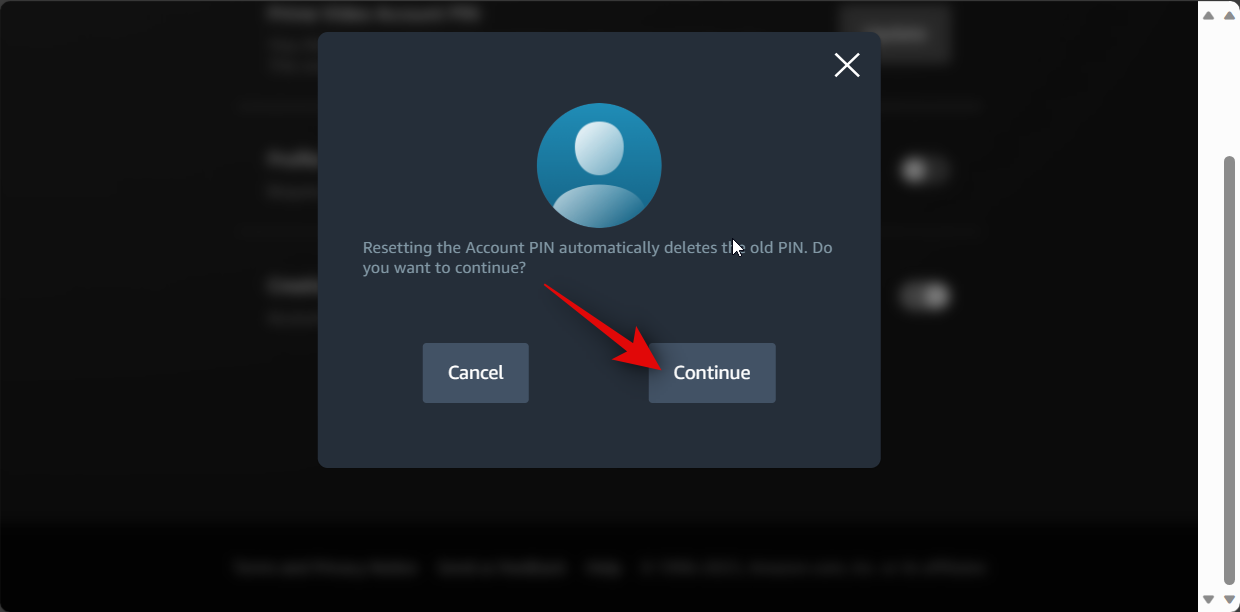
现在,系统会要求您登录您的帐户。点击继续。
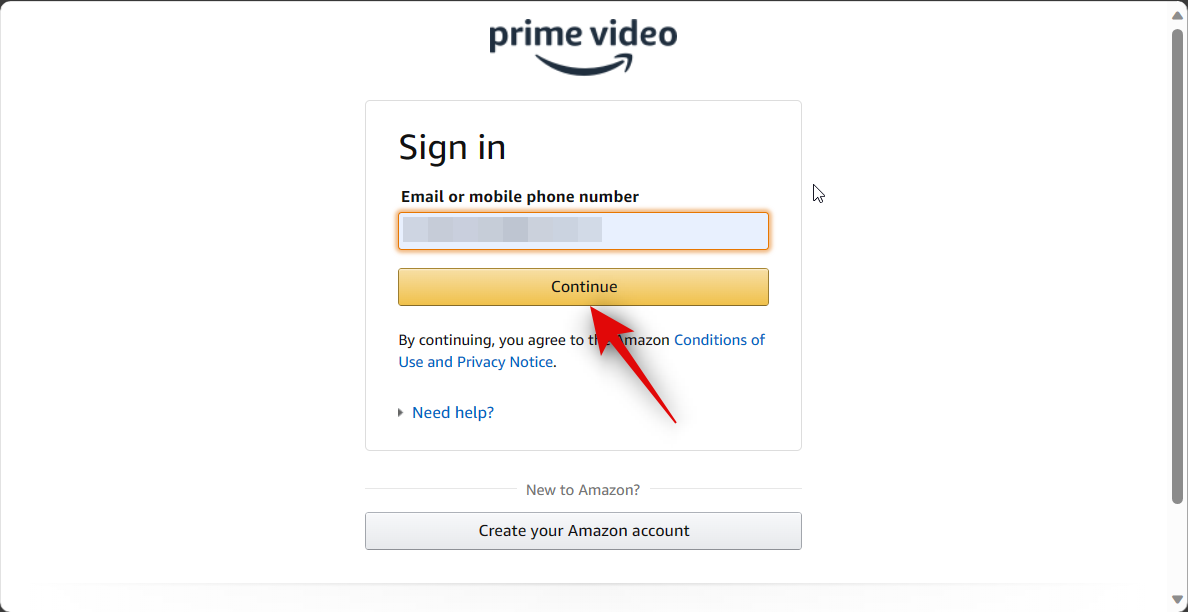
在密码下输入您的密码。
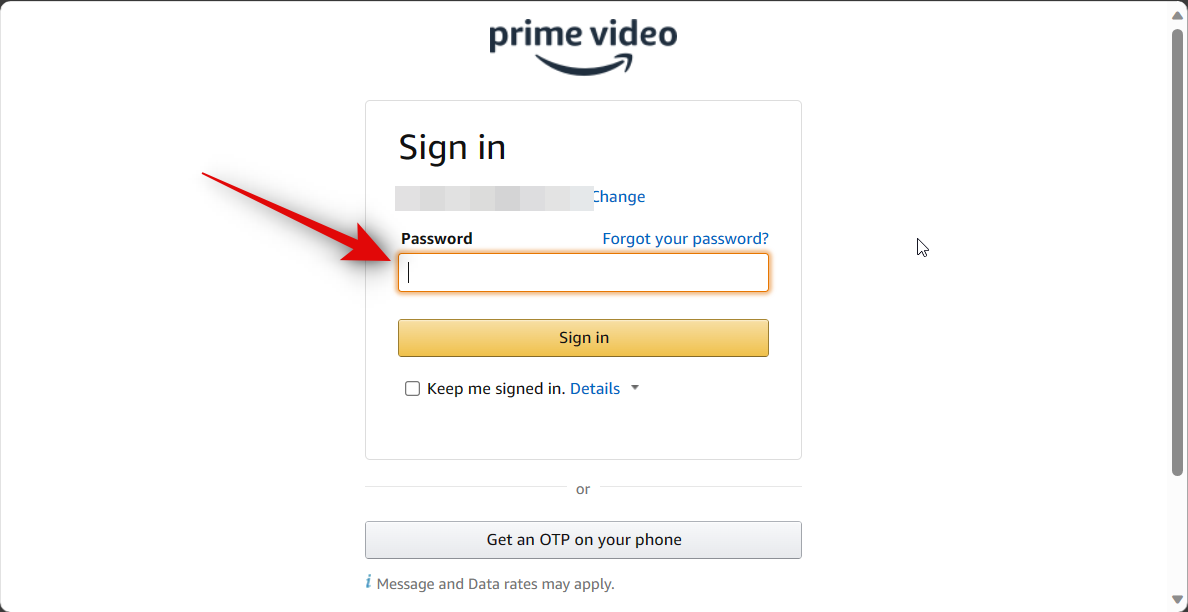
现在点击登录。
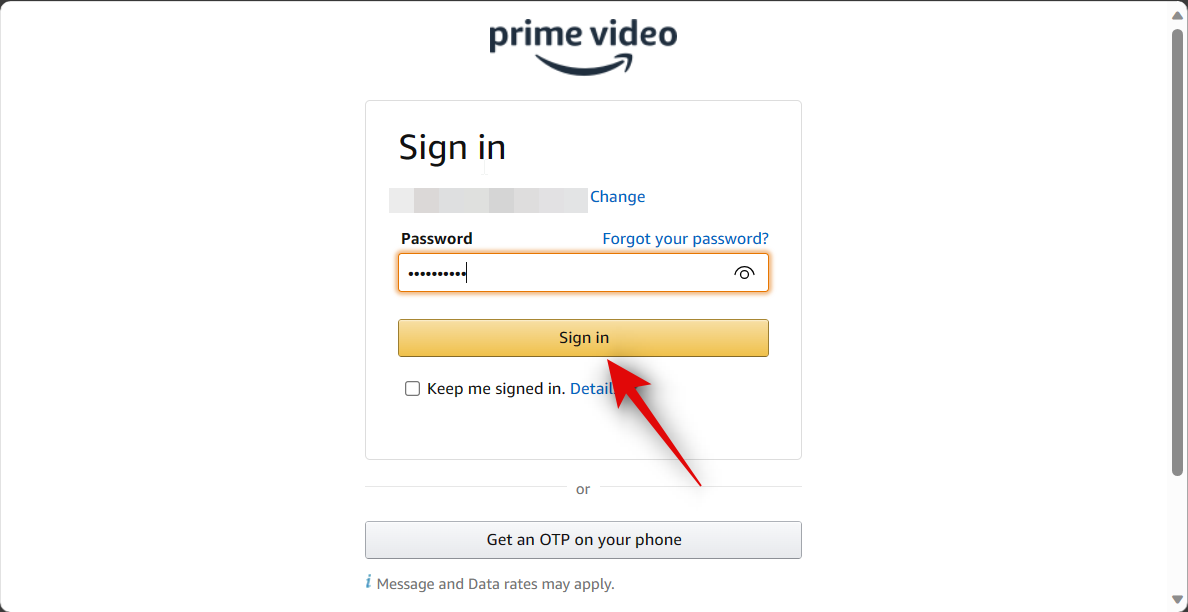
配置文件 PIN 现在将被删除。单击弹出窗口右上角的 X。
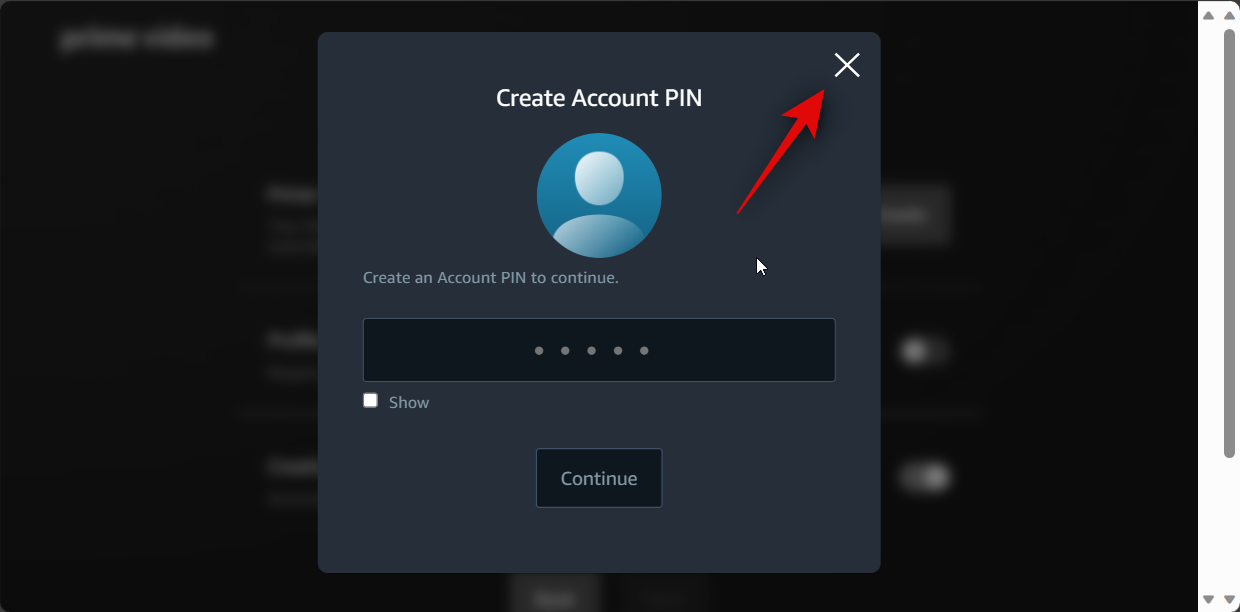
点击底部的返回。
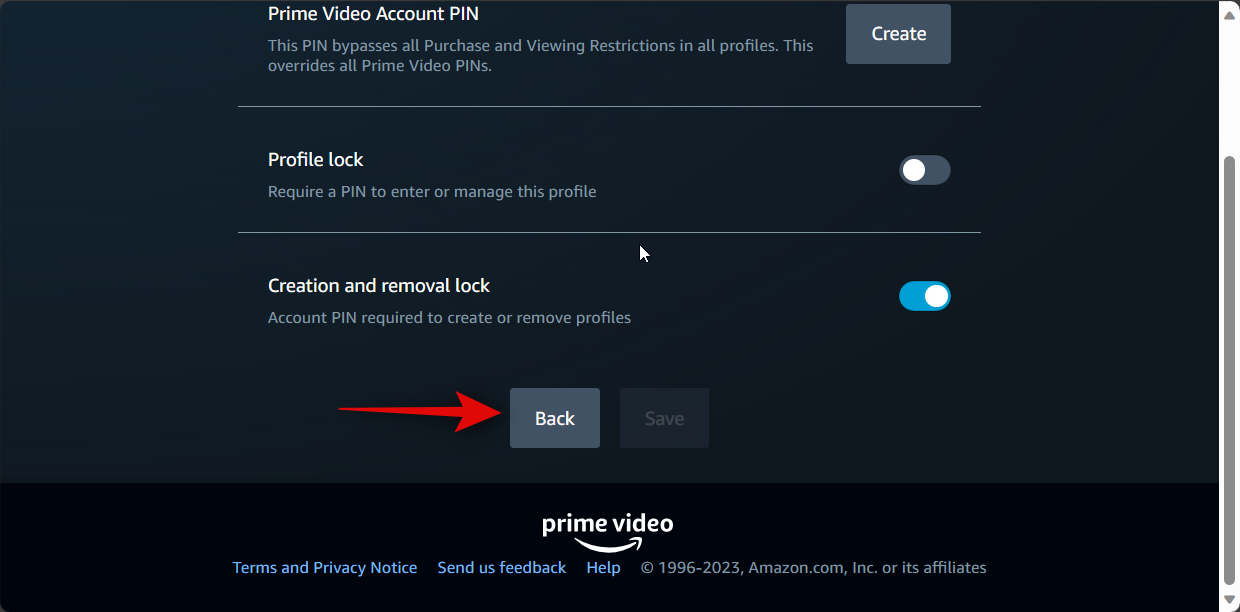
现在单击取消。
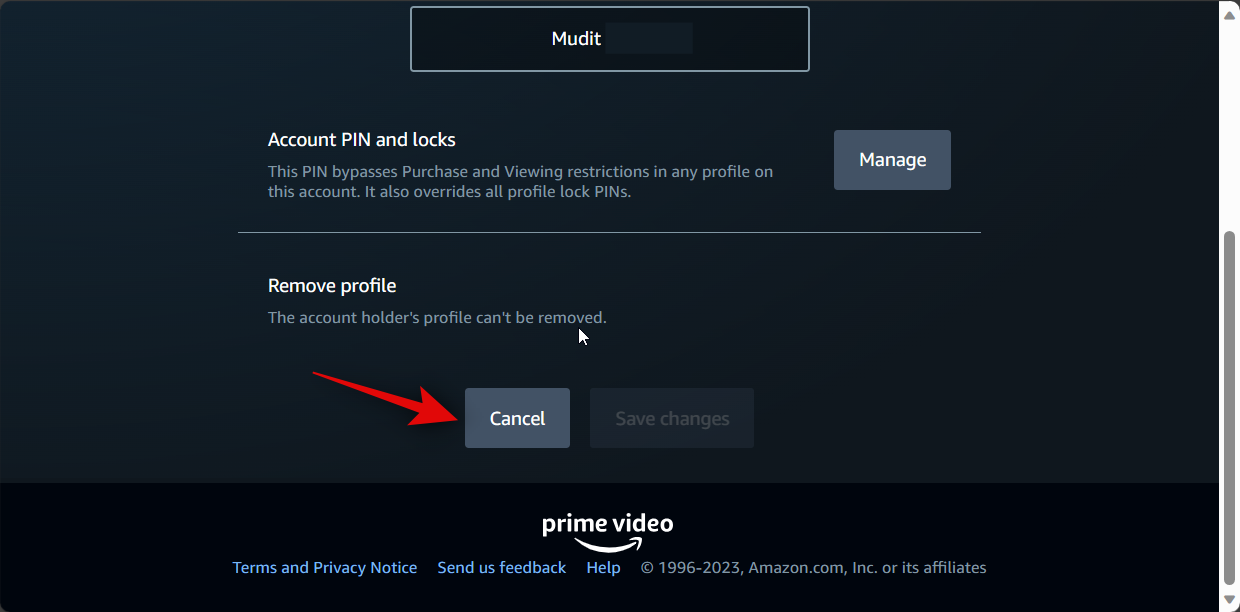
就是这样!现在将删除所选用户配置文件的配置文件 PIN。
在电视上
在移动设备上
如果您使用的是移动设备,则很遗憾,您无法删除用户个人资料 PIN。您将需要一台 PC 才能执行此操作,因为当您去编辑您的用户个人资料时,您将被重定向到该网站。此外,在我们的测试中,Prime Video 的桌面网站似乎无法在移动浏览器中访问,这意味着您只能使用 PC 删除用户个人资料 PIN。因此,我们建议您访问PC,登录您的Prime Video帐户,然后使用上面的PC指南删除相关用户个人资料PIN。
未经允许不得转载:表盘吧 » 如何重置亚马逊 Prime 视频 PIN [2023]
