要求和设置
在 Mac 上的 WhatsApp 上进行或加入视频或音频通话之前,您需要做一些事情才能在设备上进行设置。
首先,确保Mac上的WhatsApp应用程序已更新到最新版本。如果您的 Mac 上没有桌面版的 WhatsApp,您可以转到网络浏览器上的“下载 WhatsApp”页面,然后单击“下载”按钮以保存安装文件。
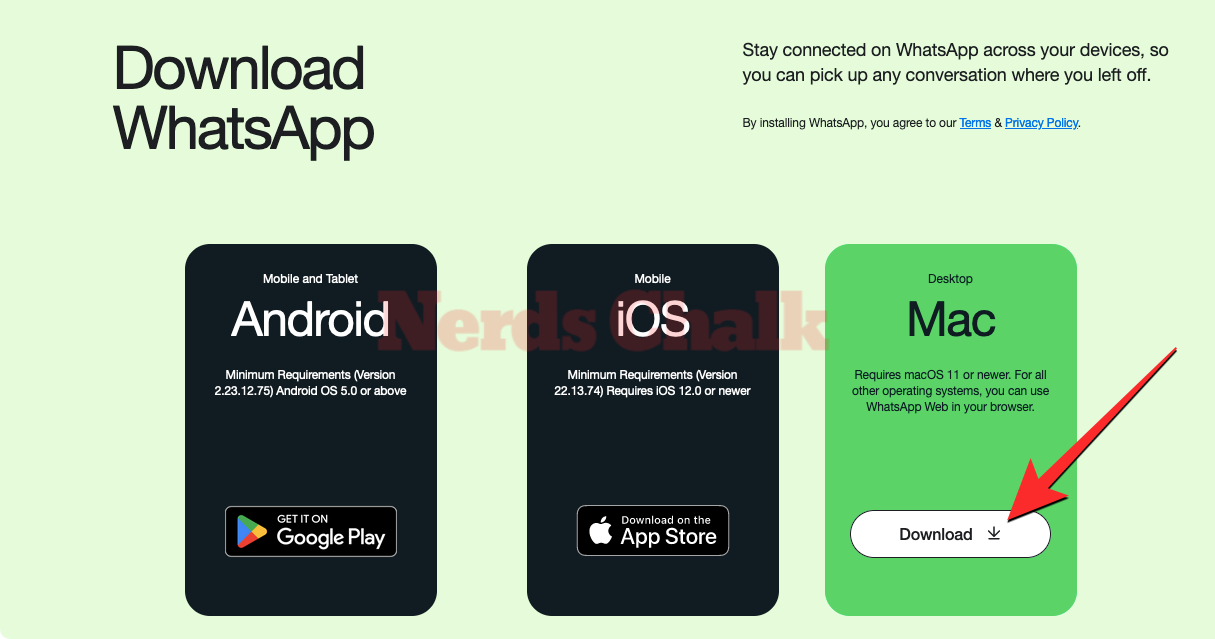
下载此DMG文件后,您必须打开它并将WhatsApp应用程序图标拖到“应用程序”文件夹中进行安装。WhatsApp 現在將安裝在您的 Mac 上。
如果您已经安装了WhatsApp应用程序,则当您在Mac上打开该应用程序时,该应用程序将自动更新。如果没有,您可以通过单击菜单栏中的WhatsApp选项卡并从下拉菜单中选择检查更新来手动检查更新。
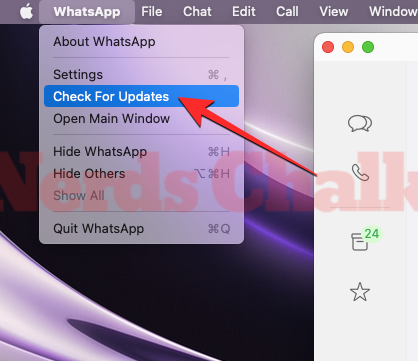
當 WhatsApp 應用程式在其最新版本上時,請開啟它並確保您已登入您的 WhatsApp 帳戶。如果您尚未执行此操作,或者您之前的会话已过期,请单击WhatsApp窗口上的“开始使用”。
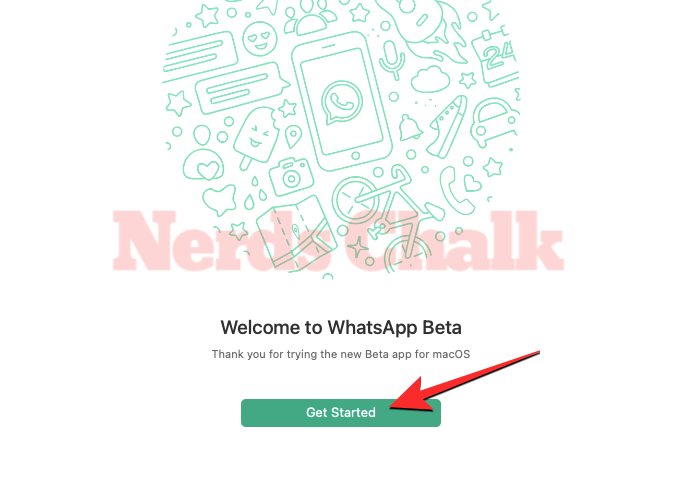
您现在应该在WhatsApp窗口上看到一个QR码。这是您必须从手机上的WhatsApp扫描才能登录帐户的代码。
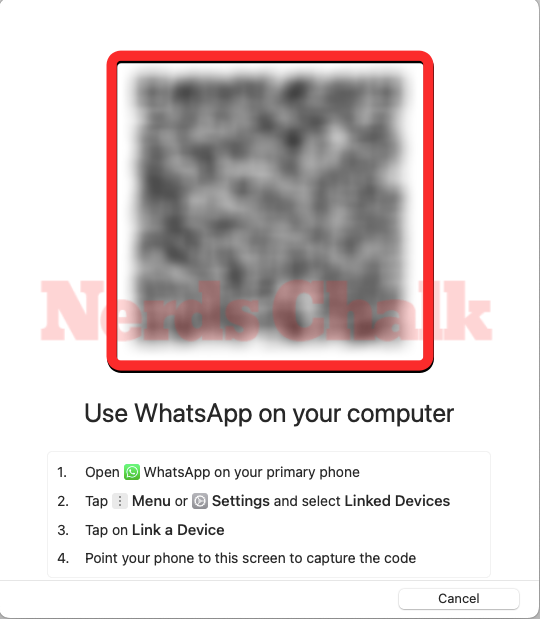
要将 Mac 关联到您的 WhatsApp 帐户,请在手机上打开 WhatsApp 应用程序,然后转到“设置”(或“菜单”)>“关联的设备”>关联设备。从那里,您可以通过将应用程序内的取景器指向 Mac 上的二维码来链接您的 WhatsApp 帐户。
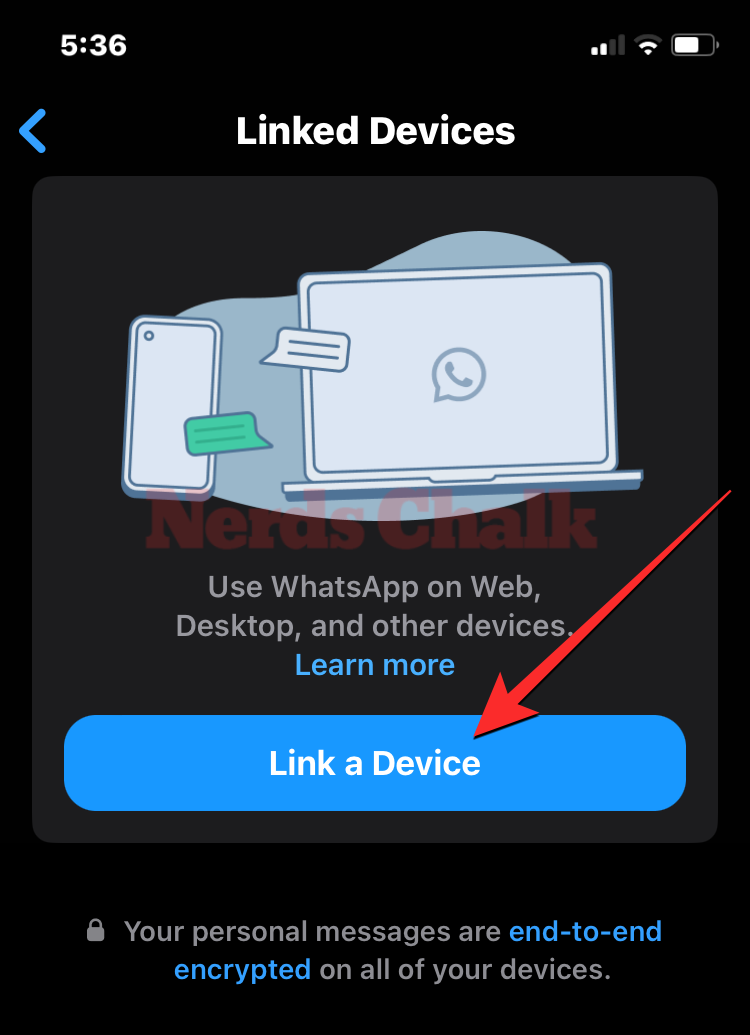
當 WhatsApp for Mac 應用程式已連結到您的 WhatsApp 帳戶後,您可以開始直接從 Mac 與群組進行音訊或視頻通話。
如何在 WhatsApp for Mac 上進行群組音頻或視頻通話
新的 WhatsApp for Mac 应用程序允许您与最多 8 名参与者进行视频通话或一次与多达 32 人进行音频通话。您可以通过两种方式开始在 WhatsApp for Mac 应用程序上进行群组通话 – 一种直接来自您参与的群组对话,另一种是通过与选定的参与者创建自定义群组通话。
方法 1:与现有组的成员
进行群组音频或视频通话的最简单方法是通过您的 WhatsApp 帐户中处于活动状态的群组对话。为此,请在Mac上打开WhatsApp应用程序,然后单击左上角左侧边栏中的“聊天”选项卡。在中间的“聊天”面板中,选择要从中开始视频通话的群组对话。
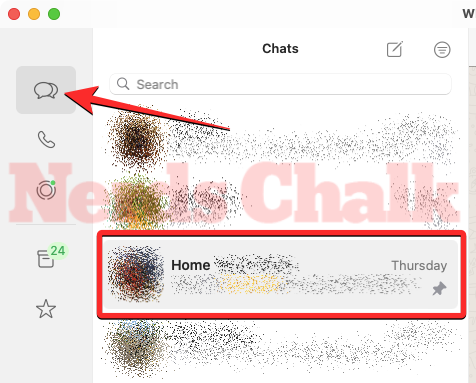
显示对话时,单击“电话”图标开始音频呼叫,或单击“摄像机”图标开始与所选组的参与者进行视频呼叫。
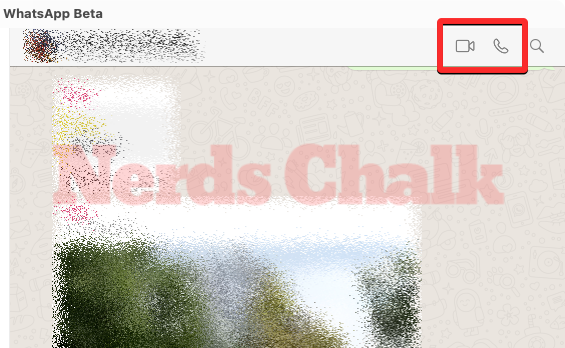
在出现的提示框中,单击群组音频通话或群组视频通话,具体取决于您选择的通话类型。
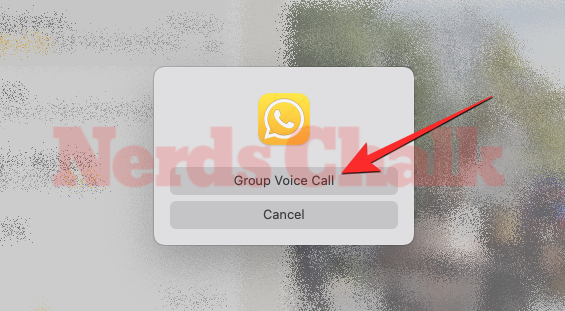
当您这样做时,WhatsApp 将发起一个呼叫,您将在右侧看到您自己的相机源(用于视频通话)或您的个人资料图片(用于音频通话),并在左侧窗格中看到群组成员列表。您会看到一条消息,内容为“正在等待其他人加入…”在您的视频源或个人资料照片上方。
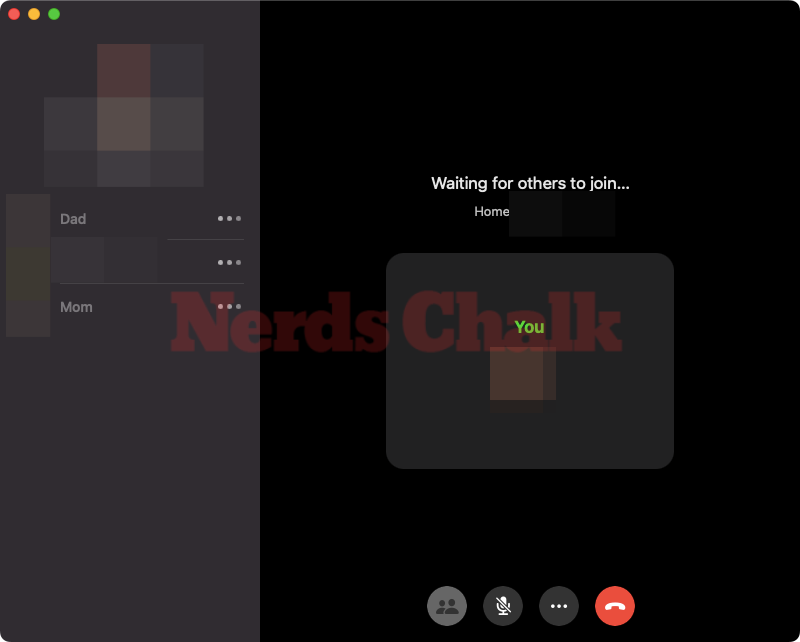
一旦有人从他们的设备加入此呼叫,等待屏幕将切换到呼叫屏幕。此屏幕将显示参与者的视频源或个人资料图片的网格,具体取决于您发起的呼叫类型。
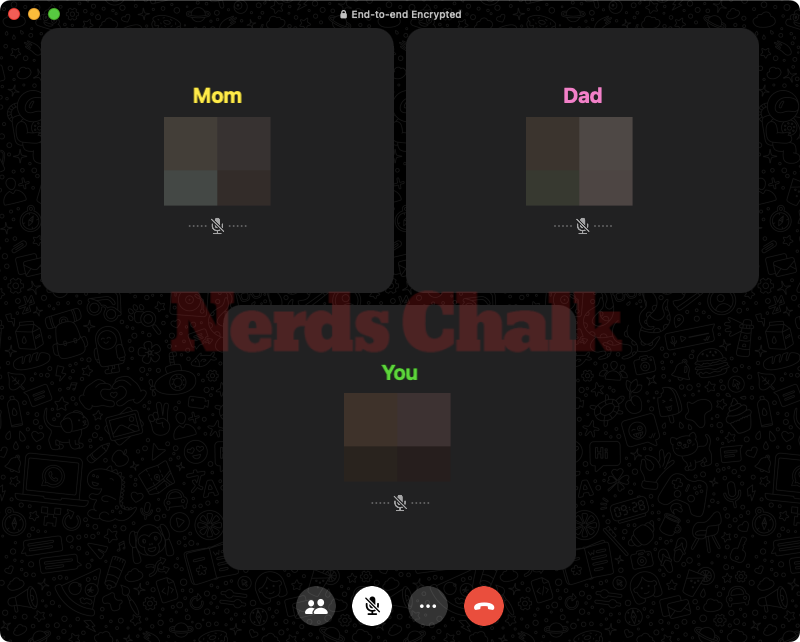
完成通话后,单击底部的红色“结束通话”按钮进行编辑。
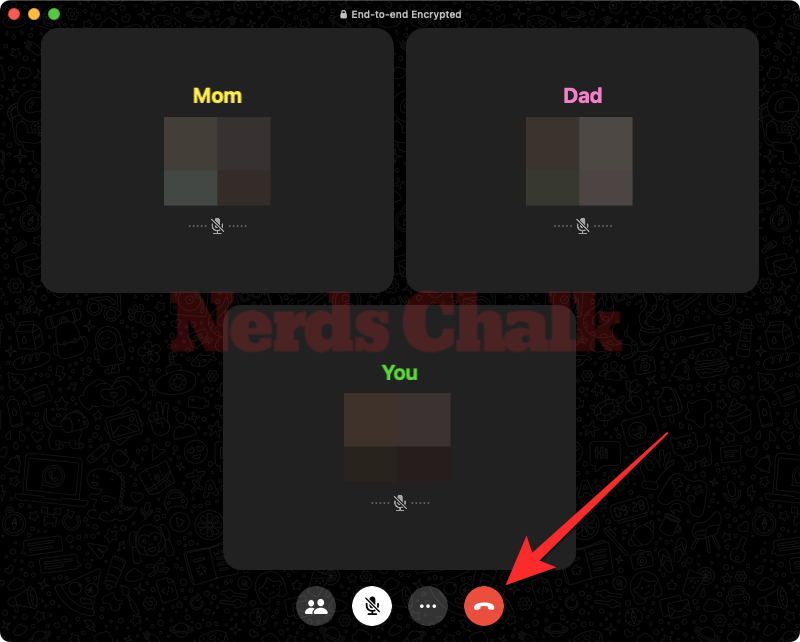
当您这样做时,只有您将退出正在进行的呼叫;通话中的其他人仍然可以发言,因为通话不会被取消,除非至少有两个人参与。
方法 2:与选定的参与者一起
除了通过群组对话进行群组通话外,WhatsApp for Mac 应用程序还允许您与不属于群组对话的选定参与者开始音频或视频通话。如果您只希望受邀成员在 WhatsApp 通话期间交谈,而不是群聊中的任何人,这可能很有用。
要与选定的参与者进行音频或视频通话,请打开 WhatsApp for Mac 应用程序,然后单击左侧边栏中的“呼叫”选项卡(“聊天”选项卡下的“电话”图标)。
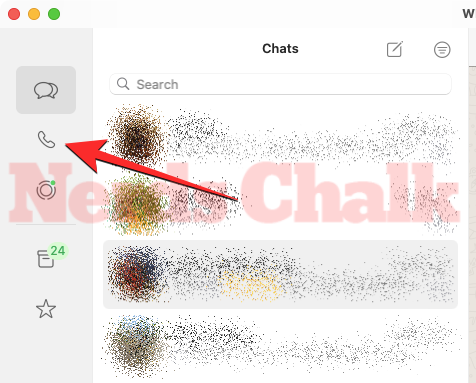
执行此操作时,您将在中间面板中看到整个通话记录。在此屏幕中,单击顶部带有 + 号的电话图标。
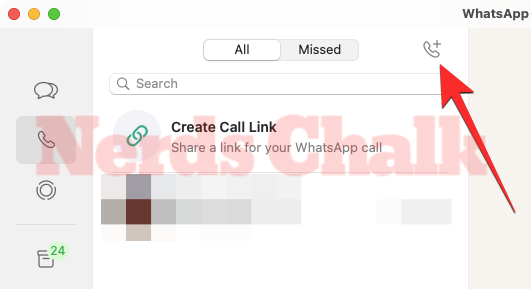
在出现的“新建呼叫”窗口中,单击“新建组呼叫”。
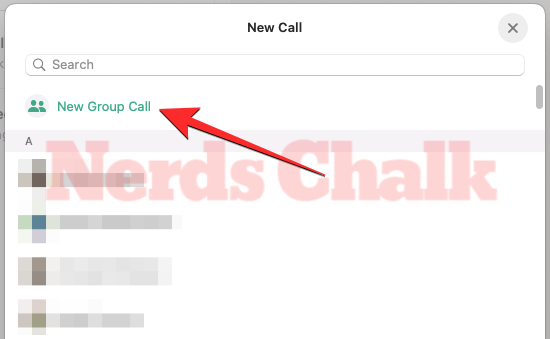
在下一个屏幕上,使用顶部的搜索栏,然后键入要邀请加入群组呼叫的联系人的姓名。当搜索结果出现时,单击要添加到呼叫的人员旁边的复选框。
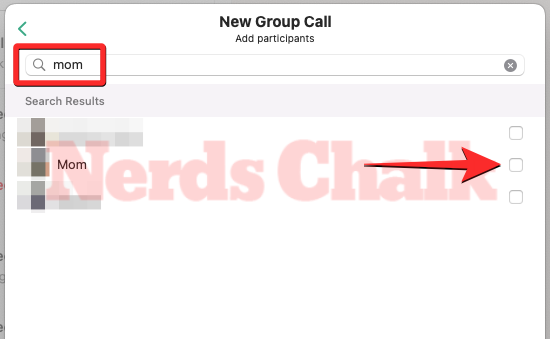
您可以重复上述步骤以将更多参与者添加到通话中。您邀请的人员将显示在“新建群组呼叫”窗口的顶部。

要与所选人员开始群组通话,请单击此窗口底部的“音频”按钮或“视频”按钮,具体取决于您要进行的呼叫类型。
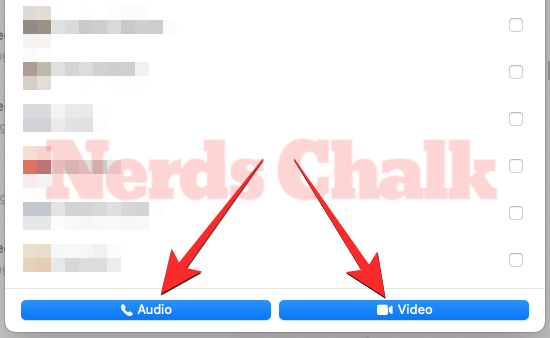
当您这样做时,WhatsApp 将发起一个呼叫,您将在右侧看到您自己的相机源(用于视频通话)或您的个人资料图片(用于音频通话),并在左侧窗格中看到群组成员列表。您会看到一条消息,内容为“正在等待其他人加入…”在您的视频源或个人资料照片上方。
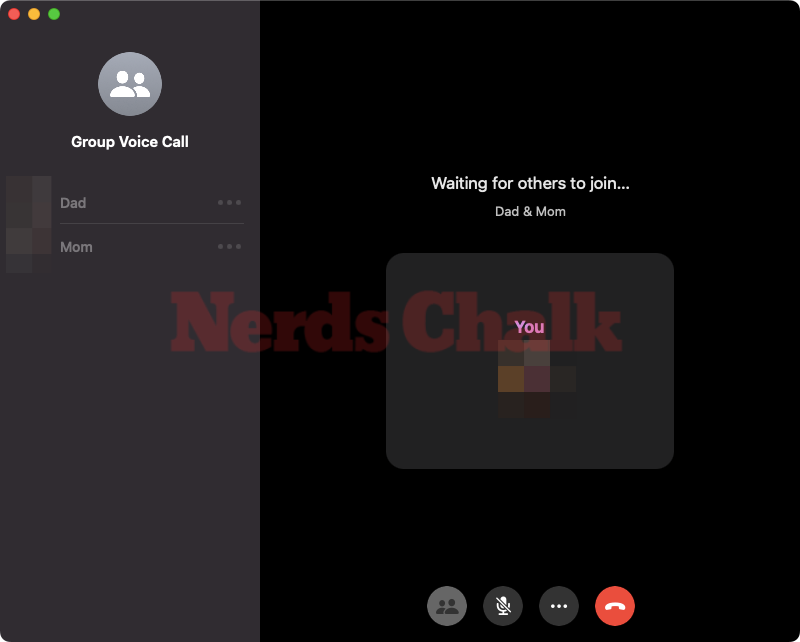
一旦有人从他们的设备加入此呼叫,等待屏幕将切换到呼叫屏幕。此屏幕将显示参与者的视频源或个人资料图片的网格,具体取决于您发起的呼叫类型。
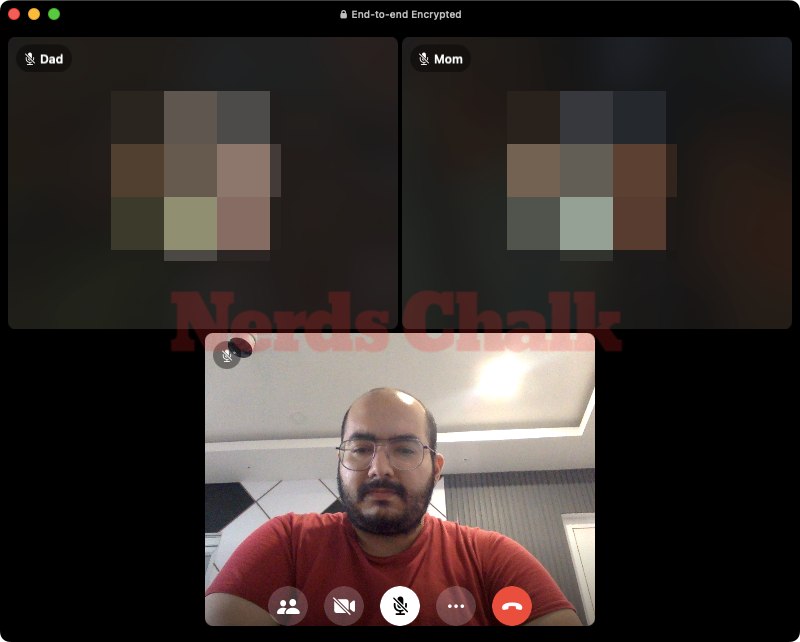
完成通话后,单击底部的红色“结束通话”按钮进行编辑。
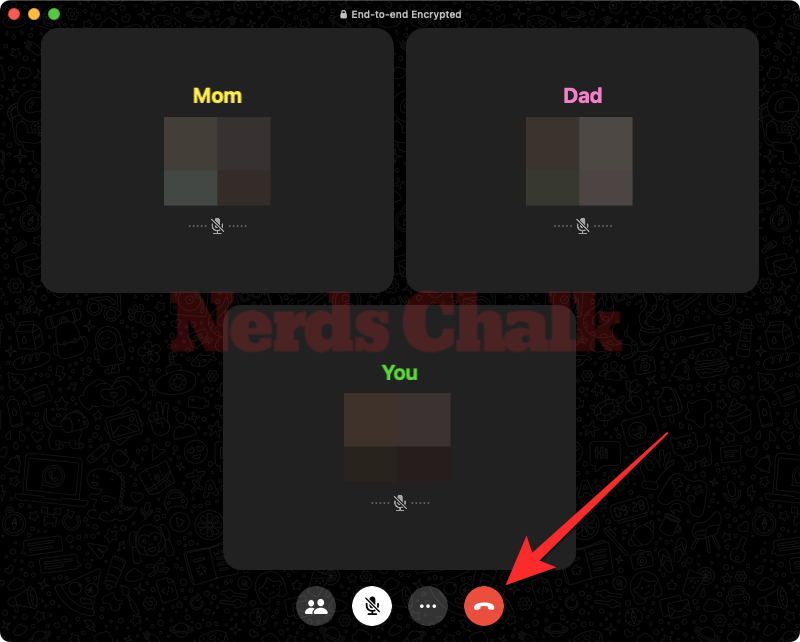
当您这样做时,只有您将退出正在进行的呼叫;通话中的其他人仍然可以发言,因为通话不会被取消,除非至少有两个人参与。
如何在 WhatsApp for Mac 上加入群組音訊或視頻通話
除了自行发起群组通话外,如果您受邀加入其他人的群组通话,或者您是某人发起群组通话的群组的成员,您还可以加入群组通话。当有人邀请您加入群组通话时,您应该会在 WhatsApp 窗口顶部看到群组音频/视频通话窗口。
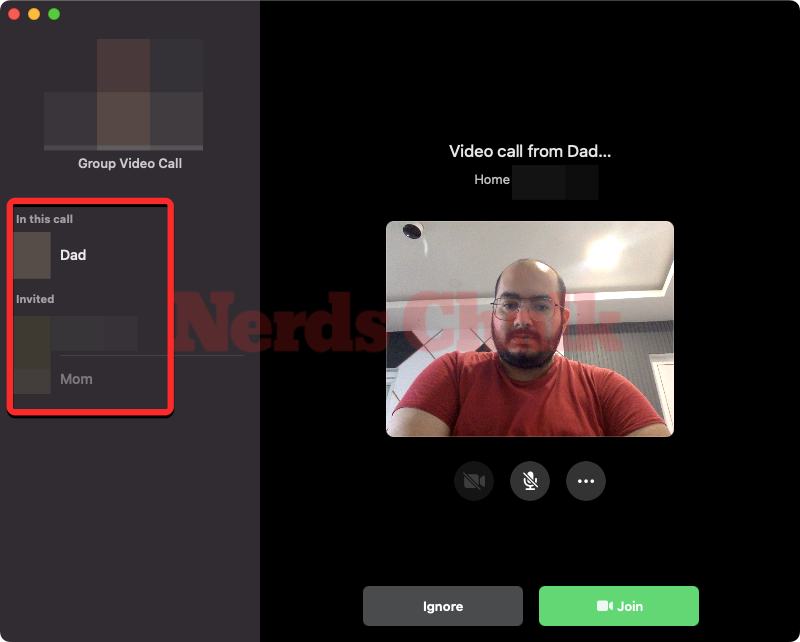
在此窗口中,您将看到您的摄像头源或个人资料图片,具体取决于其他人发起的呼叫类型。在左侧,您将在“此通话中”下看到已经在通话中处于活动状态的人员,在“已邀请”下看到受邀参与通话的其他人。
要加入此音频或视频通话,请单击右下角的加入按钮。
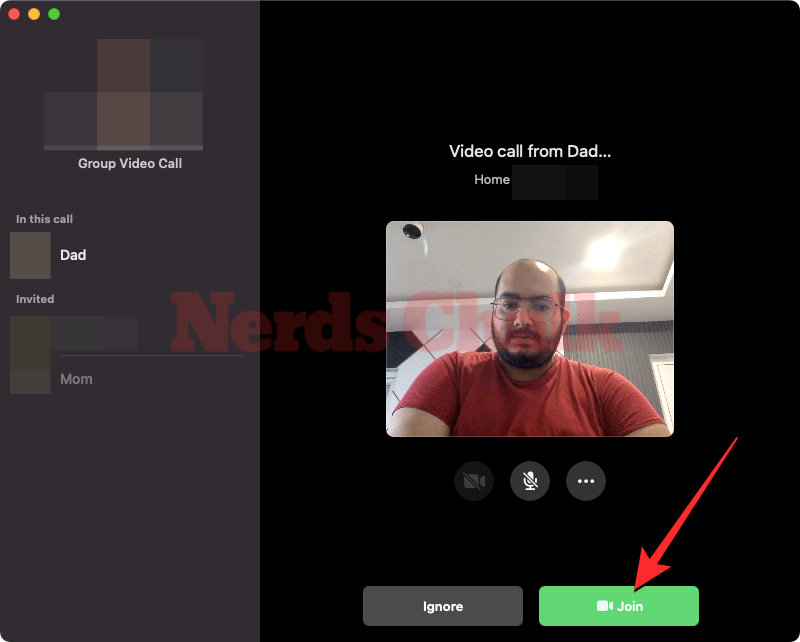
现在,您将很快通过此通话与其他人联系。
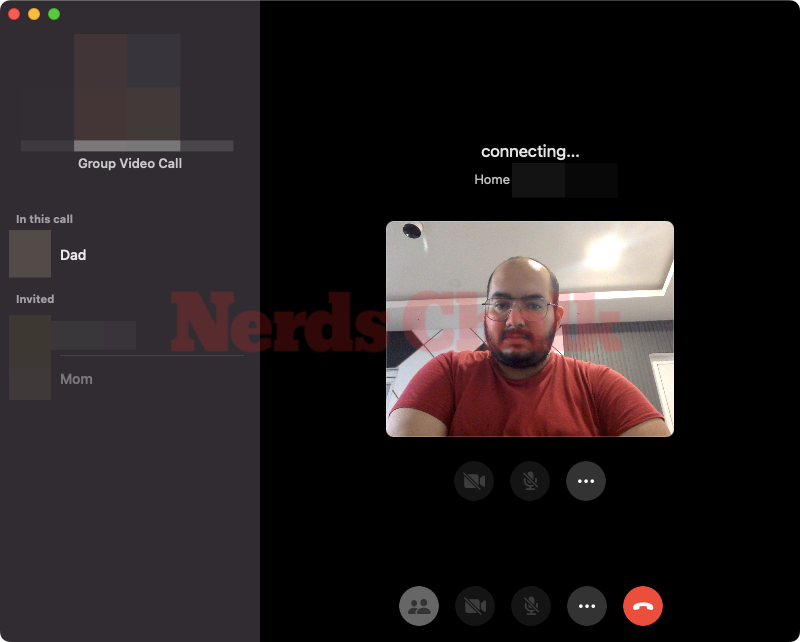
发生这种情况时,屏幕将显示参与者的视频源或个人资料图片网格,具体取决于您被邀请参加的通话类型。
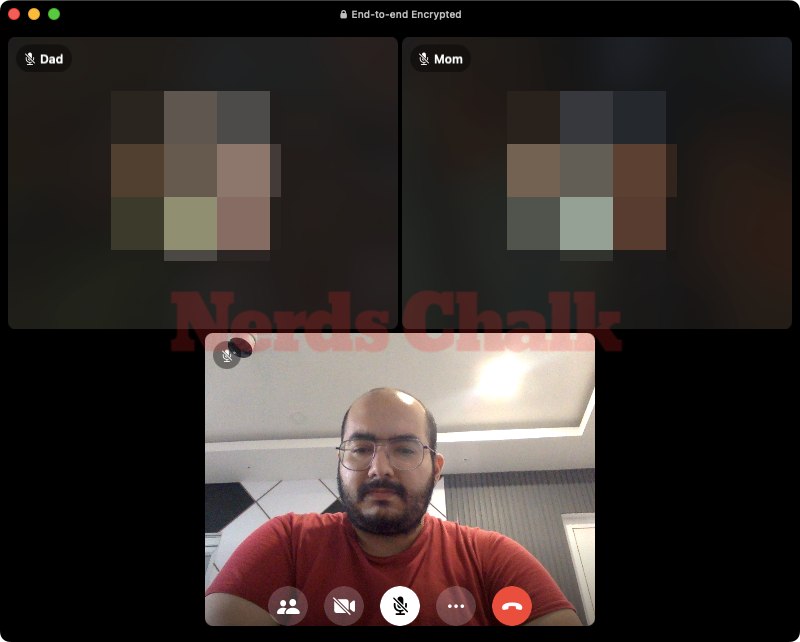
完成通话后,单击底部的红色“结束通话”按钮进行编辑。
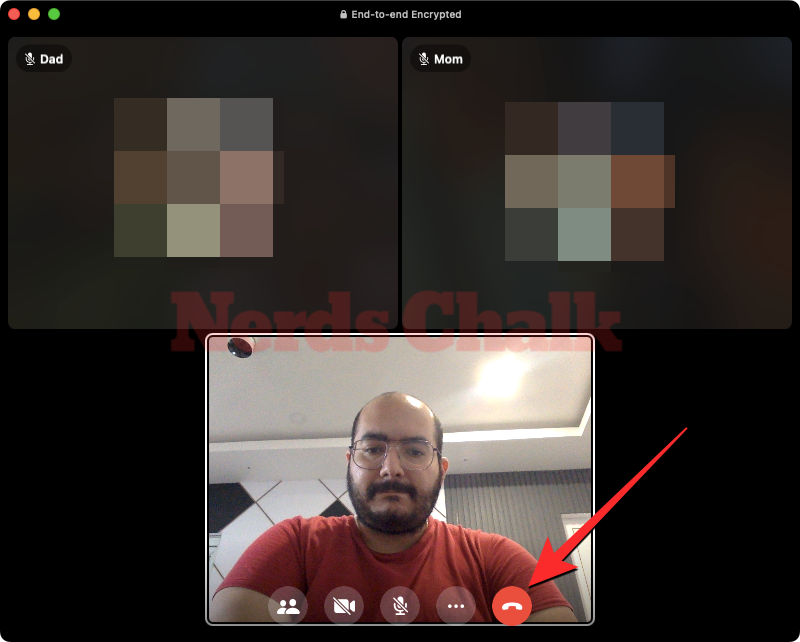
当您这样做时,只有您将退出正在进行的呼叫;通话中的其他人仍然可以发言,因为通话不会被取消,除非至少有两个人参与。
如何在 WhatsApp for Mac 上管理群组通话
当您从 WhatsApp for Mac 应用程序开始群组音频或视频通话或加入某人的群组通话时,只要通话中至少有两个人活跃,您就会进入通话屏幕。在此屏幕上,您将看到参与者的视频源或个人资料图片网格,具体取决于您发起或加入的呼叫类型。
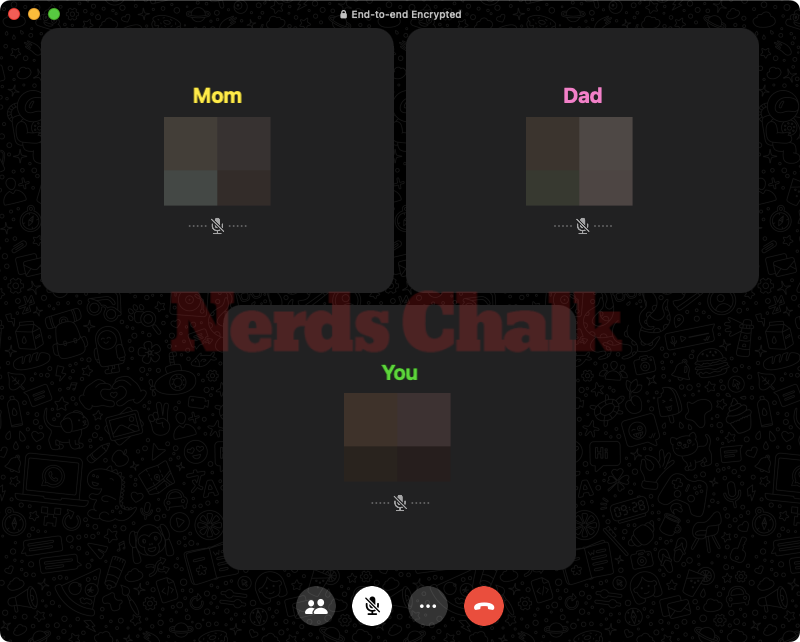
当有人开始在通话中发言时,他们的网格框将有一个突出显示的轮廓,让其他人知道谁在积极发言。
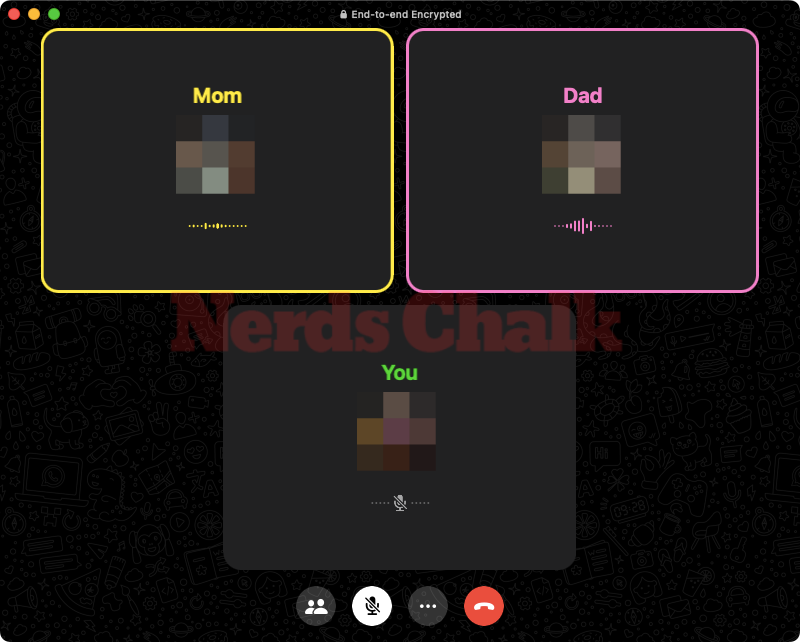
要查看通话中活跃的人员列表,请单击底部的人员图标。
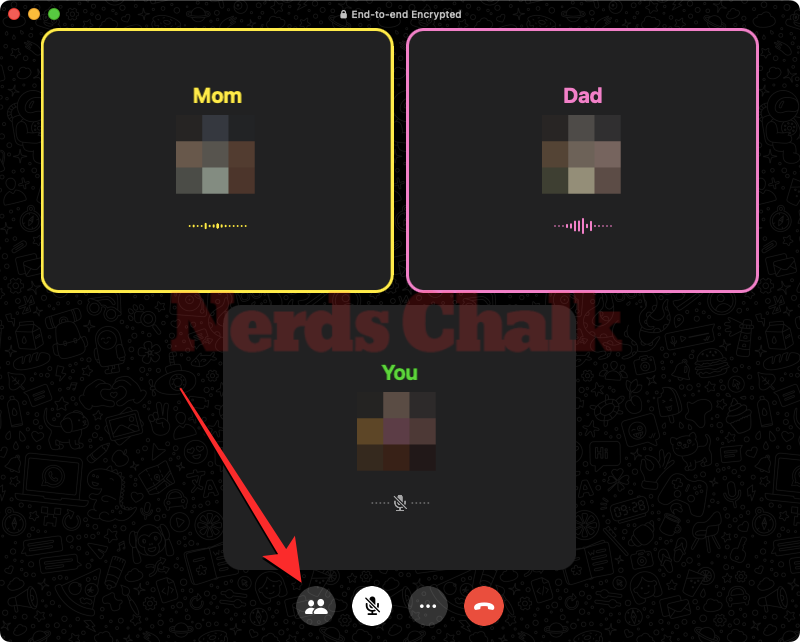
这将打开左侧的“参加者”面板,您将在“此通话中”下看到连接到此通话的所有人员的列表。
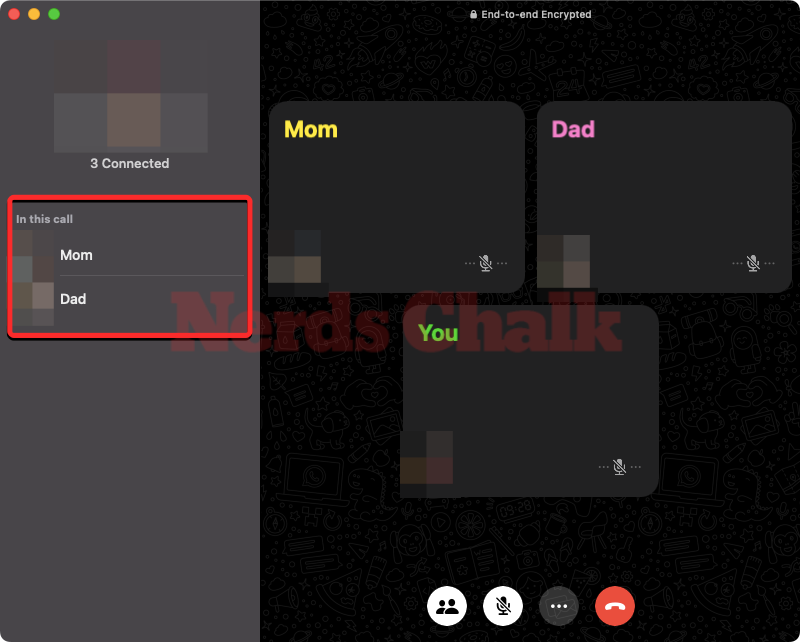
您可以通过单击底部的麦克风按钮将麦克风静音以避免在其他人讲话时受到干扰。执行此操作时,此图标将具有白色背景,以告知通话中的其他人无法再听到您的音频源。
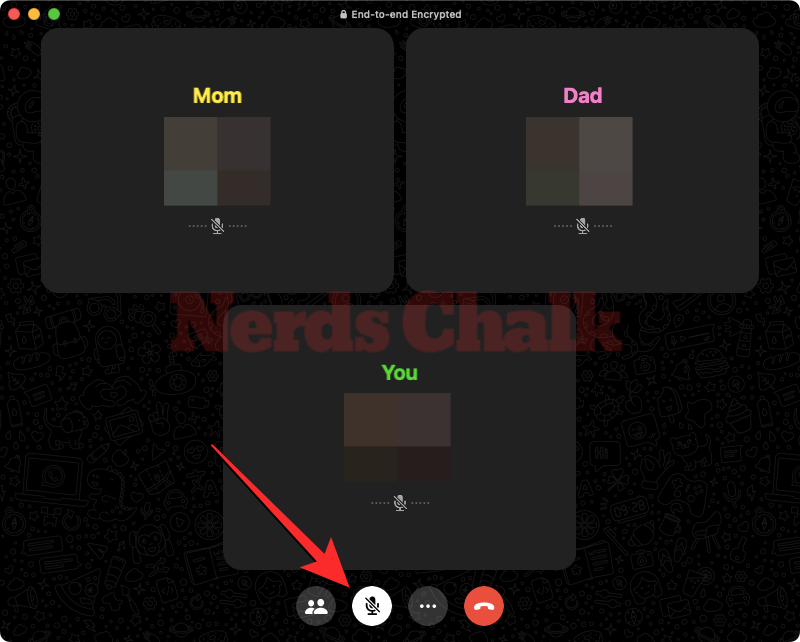
在此通话中将麦克风静音的用户将在其网格框的右下角删除麦克风图标。
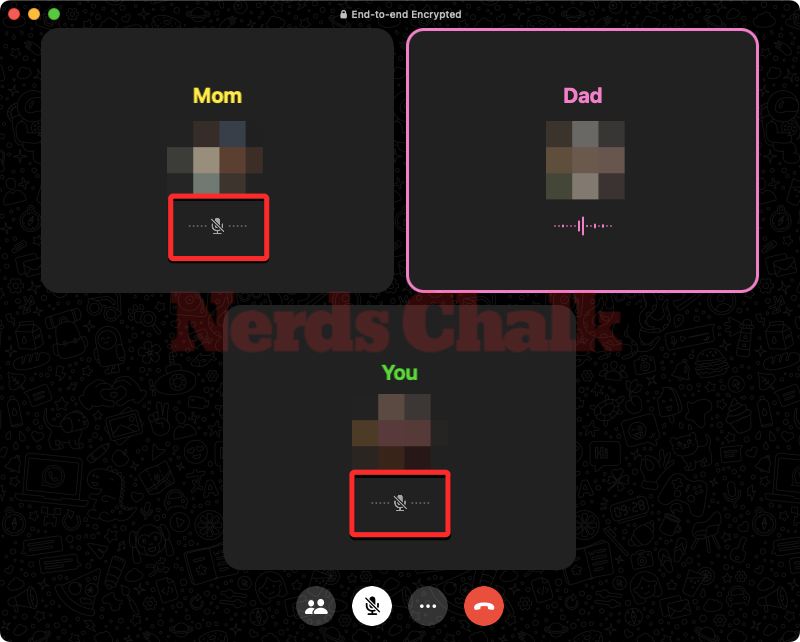
在视频通话中,您可以选择保持相机源对其他人可见,也可以通过单击底部的摄像机按钮将其关闭。
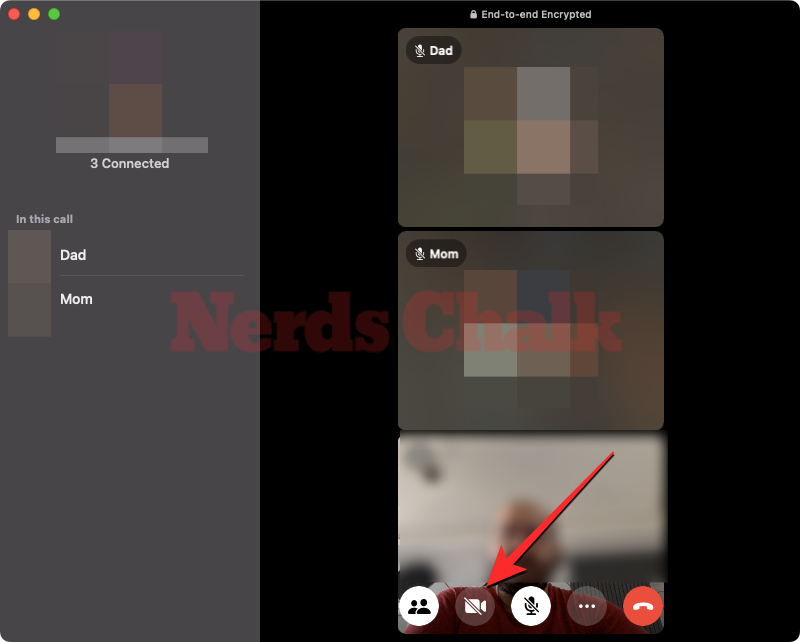
当您这样做时,您的相机盒将被替换为您的WhatsApp个人资料图片。同样,关闭摄像头的参与者也将在网格上显示他们的个人资料图片,而不是他们的视频源。
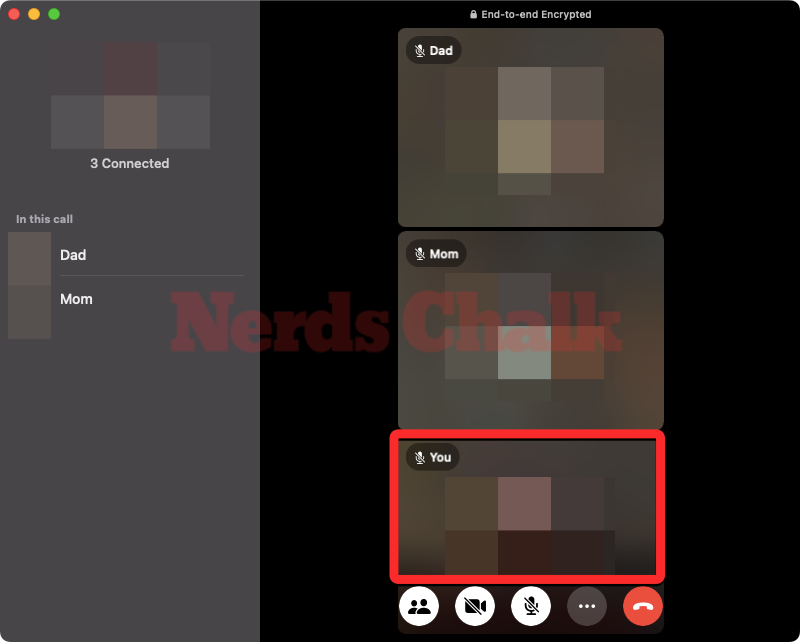
您可以随时通过单击底部的 3 点图标并选择要使用的首选设置来配置摄像头、音频和麦克风。
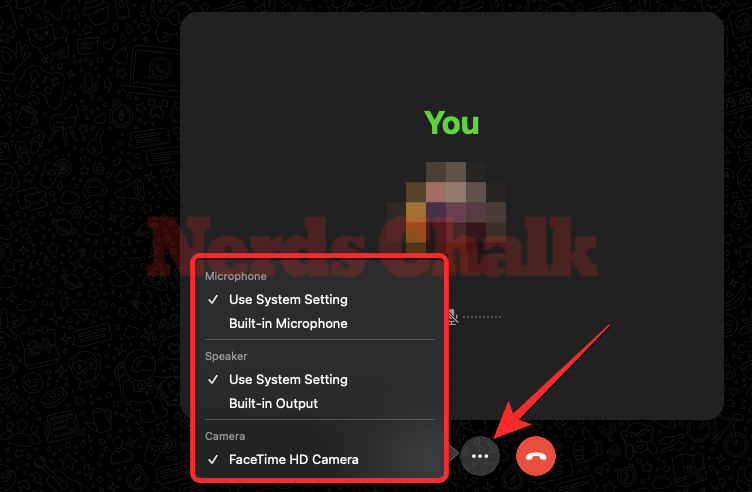
未经允许不得转载:表盘吧 » 如何在 WhatsApp for Mac 上进行群组视频和音频通话
