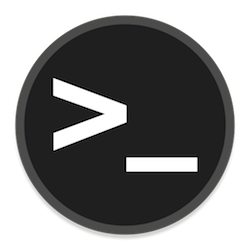exFAT 文件系统继续广泛用于外部驱动器,因为它增强了兼容性并支持大型存储。这些驱动器在Windows和MacOS上都可以工作。但在某些情况下,exFAT 驱动器未显示在 Windows 11 中。
此外,用户发现在 Windows 11 中格式化驱动器时 exFAT 不可用,尽管问题通常与 USB 闪存驱动器而不是操作系统有关。 据报道,可扩展文件分配表或 exFAT 对许多人来说是个问题。
那么,为什么exFAT在Windows 11中不起作用?以下是可能的原因:
- 未分配驱动器号:如果未分配驱动程序号,外部驱动器不会显示在文件资源管理器中,尽管它会列在设备管理器中。
- 对操作系统的更改:Windows 11与文件系统的交互略有不同,这有时会导致exFAT无法在Windows上运行。
- 过时或不兼容的驱动程序:如果安装的驱动程序不起作用,则外部驱动器经常出现问题,无论是在NTFS,exFAT还是FAT32文件系统中。
- 驱动器故障:一些用户发现外部存储设备本身出现故障或有一些物理损坏。
如何让 Windows 11 识别我的 exFAT 驱动器?
在我们进入稍微复杂的解决方案之前,这里有一些快速尝试:
- 将驱动器重新连接到另一个端口。检查 CPU 背面是否有一个,并将 exFAT 格式化的驱动器连接到它。
- 将驱动器连接到另一台计算机,以确定问题出在闪存驱动器还是早期的 PC 上。
- 如果对 exFAT 驱动器所做的更改未反映在文件资源管理器中,请重命名文件夹或在其中添加或删除文件。这将触发 Windows 11 注册更改。
- 确保您运行的是最新版本的 Windows。
- 检查硬盘是否有任何物理损坏,或将硬盘送往维修店。
如果不起作用,请转到下面列出的修补程序。
1. 将驱动器标记为活动并分配驱动器号
- 按 + 打开搜索,在文本字段中键入创建和格式化硬盘分区,然后单击相关结果。WindowsS
- 找到 exFAT 格式的外部驱动器,右键单击它,然后选择将分区标记为活动。
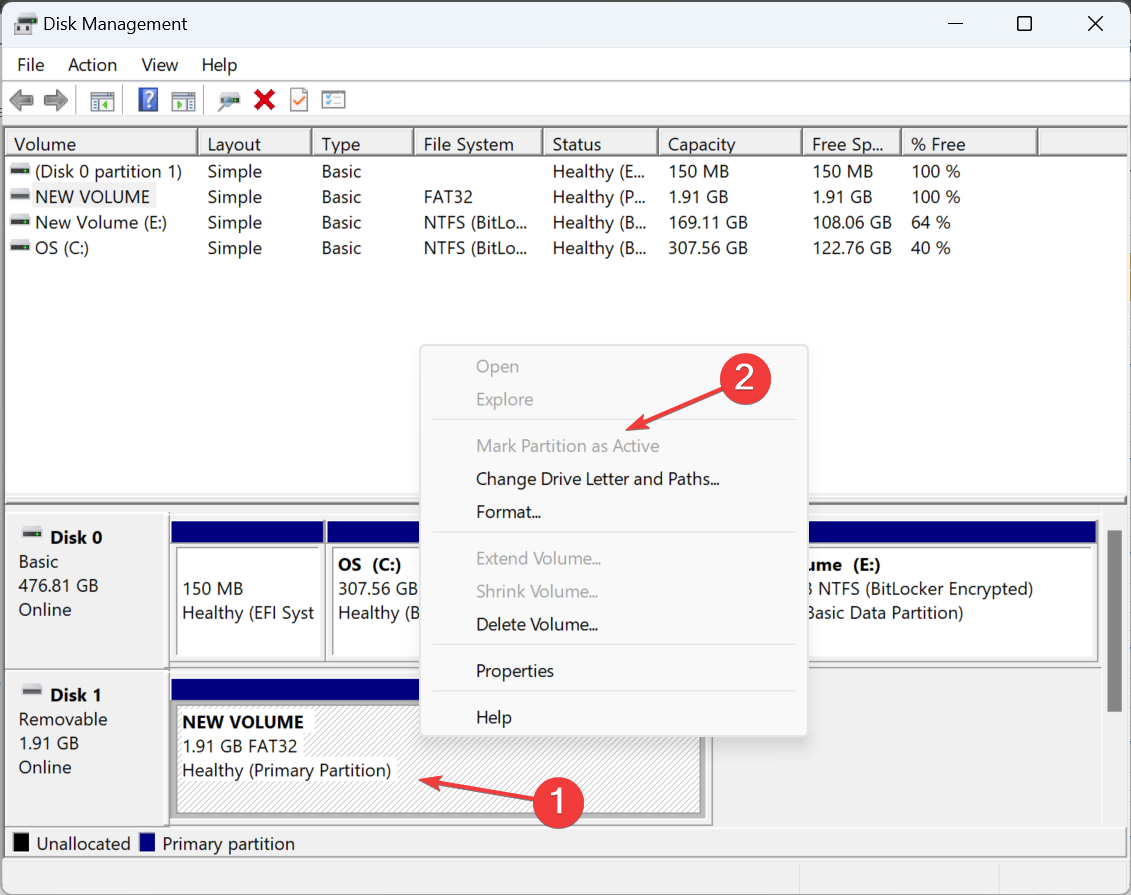
- 选择适当的响应,以防出现确认提示。
- 再次右键单击外部存储设备,然后选择“更改驱动器号和路径”。
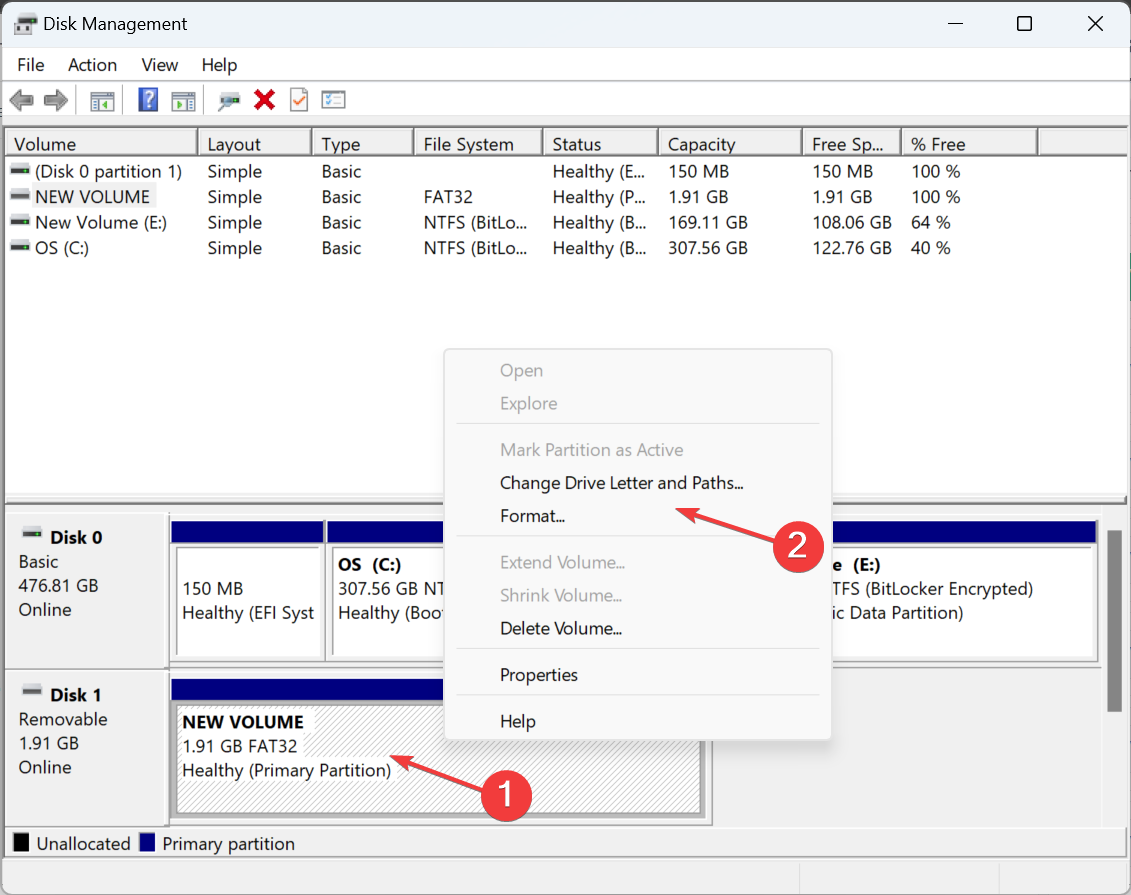
- 单击添加按钮。
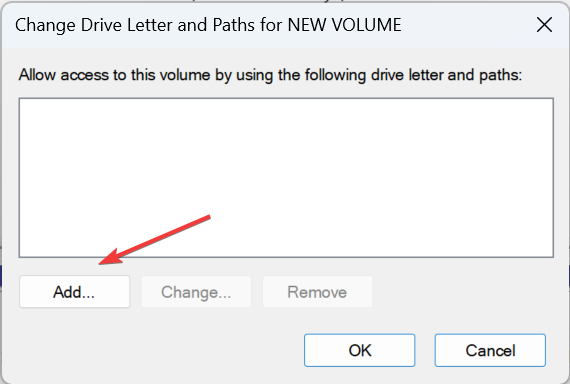
- 选择“分配以下驱动器号”,从默认菜单中选择一个驱动器号或选择默认选项,然后单击“确定”。
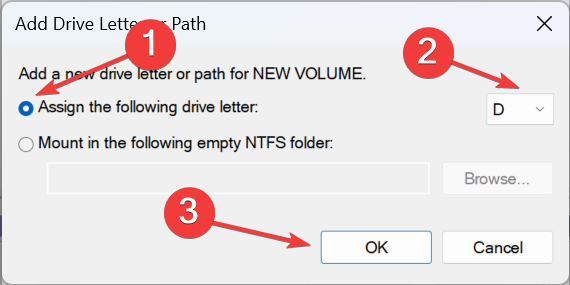
通常,在MacOS上使用exFAT文件系统最初格式化和设置外部驱动器后,由于某些不一致,它可能不会显示在Windows 11上。只需将其标记为活动并分配驱动器号即可!
2. 重新格式化驱动器
 提示
提示2.1 从 Windows 磁盘管理
- 按 + 打开“运行”,在文本字段中键入 diskmgmt.msc,然后点击 。WindowsREnter
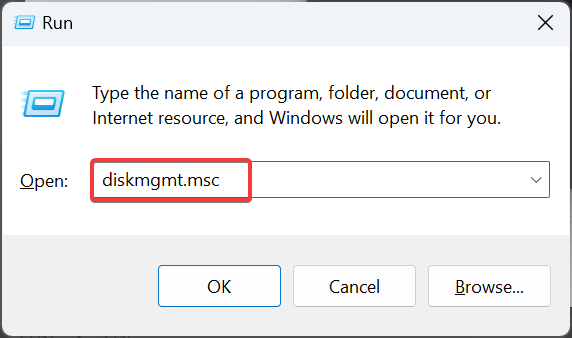
- 右键单击有问题的外部驱动器,然后选择格式化。
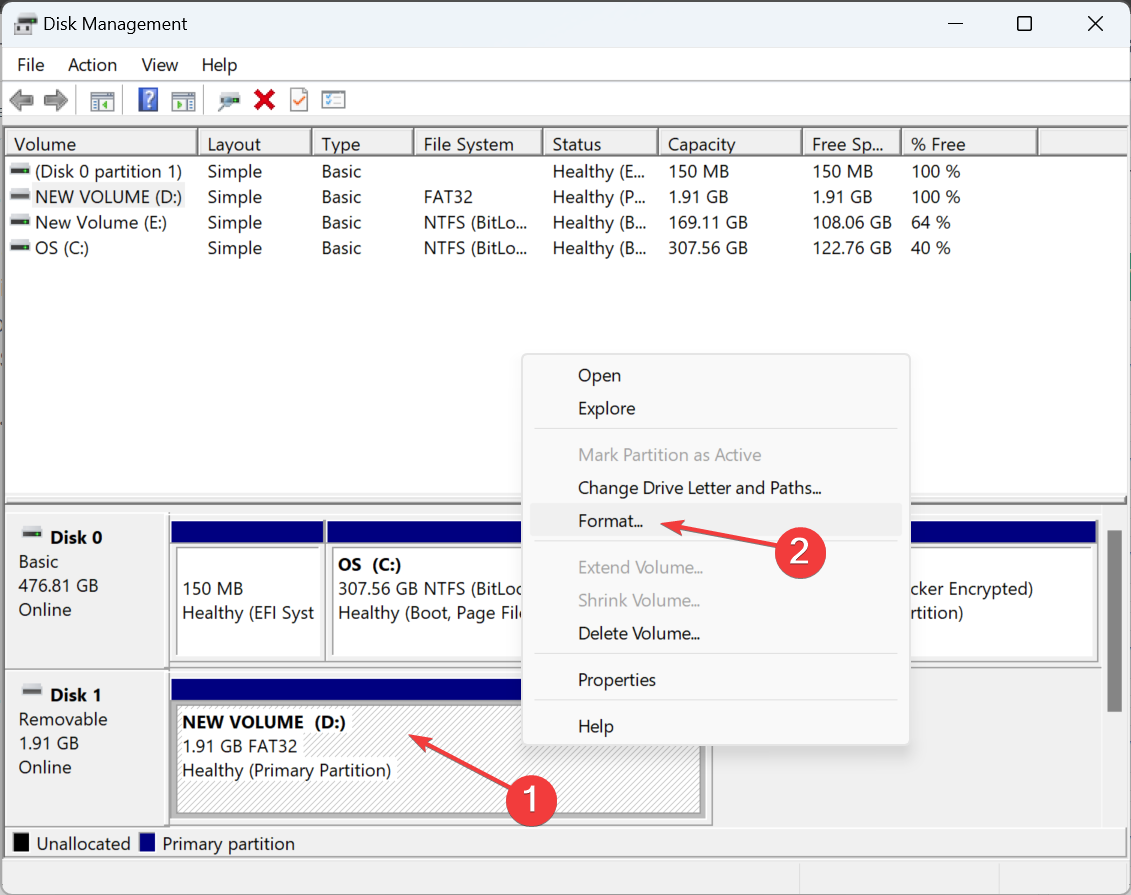
- 现在,在文本字段中输入卷标,从文件系统下拉菜单中选择 exFAT,选择 128K 作为分配单位大小,然后取消选中执行快速格式化复选框,然后单击确定。
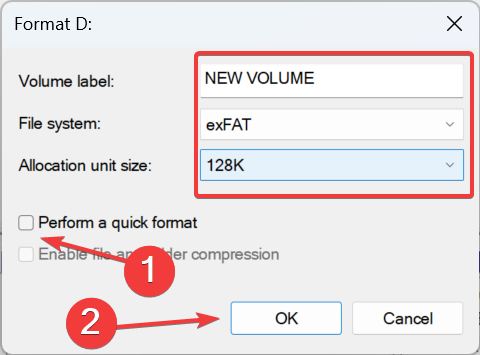
- 格式化驱动器后,检查它现在在 Windows 11 上是否可读。
2.2 使用磁盘部分
- 按 + 打开运行,键入 cmd,然后点击 + + 。WindowsRCtrlShiftEnter
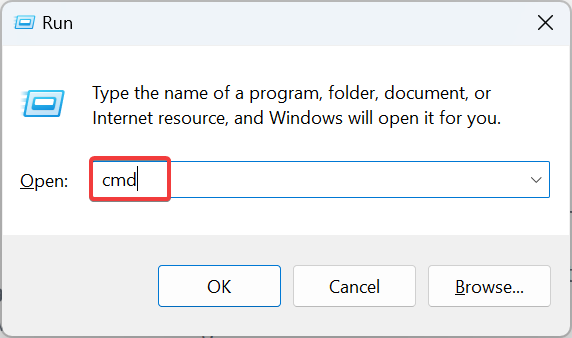
- 在 UAC 提示符下单击“是”。
- 粘贴以下命令并点击:Enter
diskpart - 现在,运行以下命令以查看可用磁盘:
list disk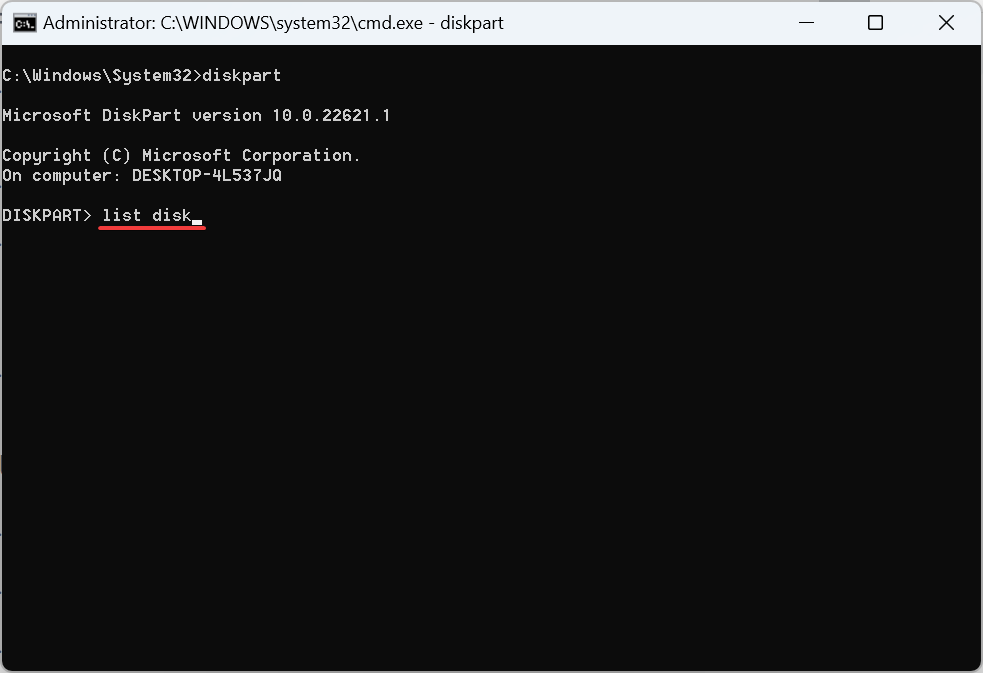
- 标识分配给外部驱动器的 ID,然后在将 X 替换为分配的编号时执行以下命令:
select disk X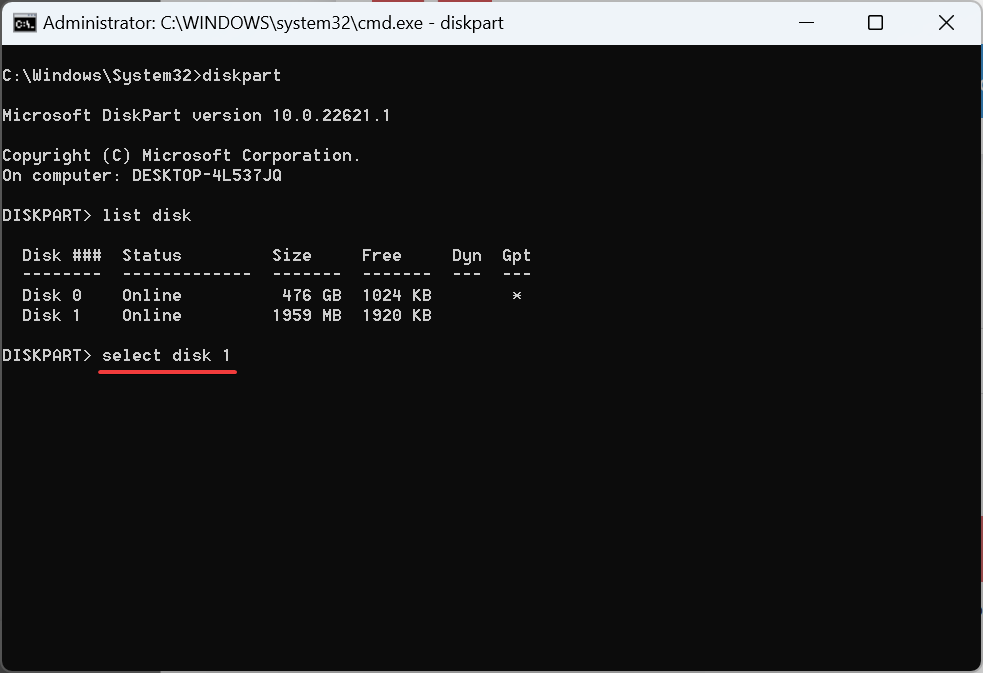
- 运行以下命令以清除磁盘并删除所有文件:
clean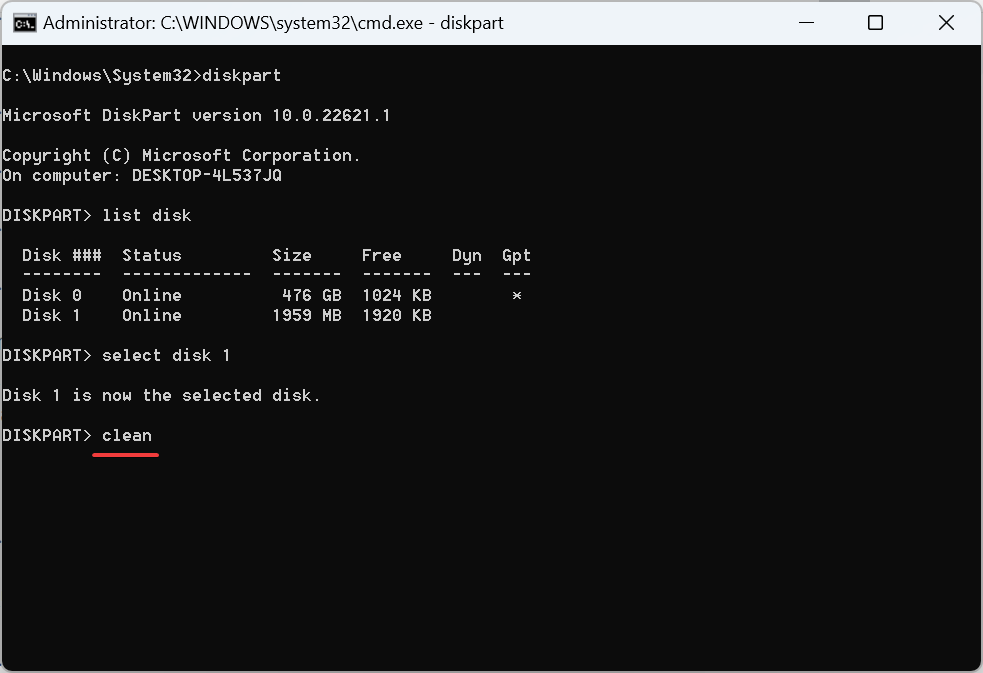
- 现在,使用以下命令创建一个分区:
create partition primary - 执行以下命令将 exFAT 设置为文件系统:
format fs=exFAT - 使用此命令分配驱动器号:
assign
当 exFAT 未显示在 Windows 11 上时,重新格式化驱动器就可以了!使用 Diskpart,您可以消除任何阻止格式通过的琐碎错误。
3. 更新驱动程序
- 按 + 打开“高级用户”菜单,然后从选项列表中选择“设备管理器”。WindowsX
- 展开“磁盘驱动器”条目,右键单击受影响的 USB 驱动器,然后选择“更新驱动程序”。
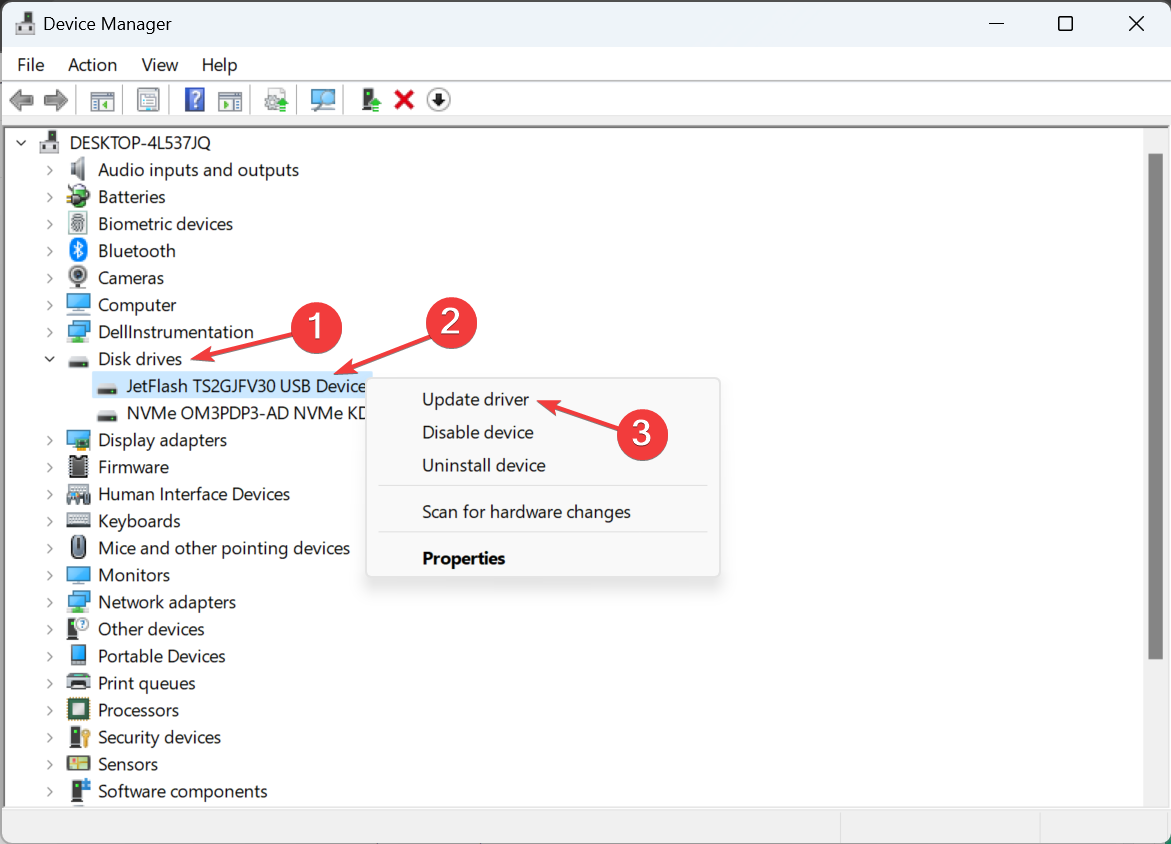
- 现在,选择自动搜索驱动程序并等待 Windows 安装本地存储的最佳驱动程序。
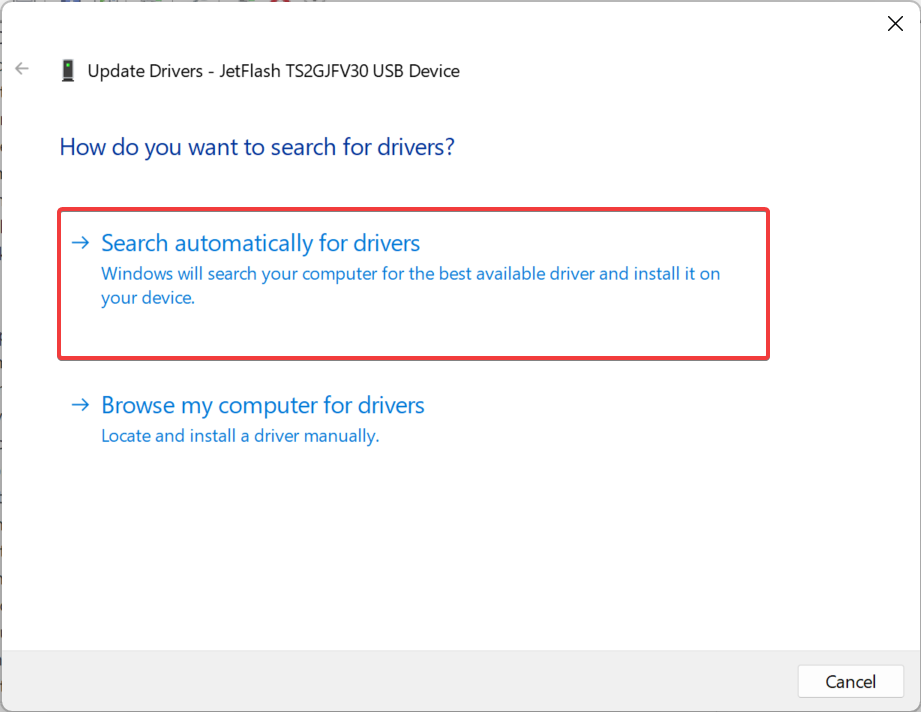
过时的驱动程序是错误和系统问题的主要原因。如果您的某些驱动程序丢失或需要更新,则像OutByte Driver Updater这样的自动化工具只需单击几下即可解决这些问题。此外,它在您的系统上也很轻量级!
当不兼容或过时的驱动程序归咎于Windows中无法识别的exFAT驱动器时,更新驱动程序应该可以工作。此外,如果 Windows 找不到,请前往制造商的网站,找到最新版本,然后手动安装驱动程序。
4. 运行检查磁盘 (Chkdsk) 实用程序
- 按 + 打开“搜索”,在文本字段中键入“命令提示符”,右键单击相关结果,然后选择“以管理员身份运行”。WindowsS
- 在提示中单击“是”。
- 现在,粘贴以下命令并点击:Enter
chkdsk /r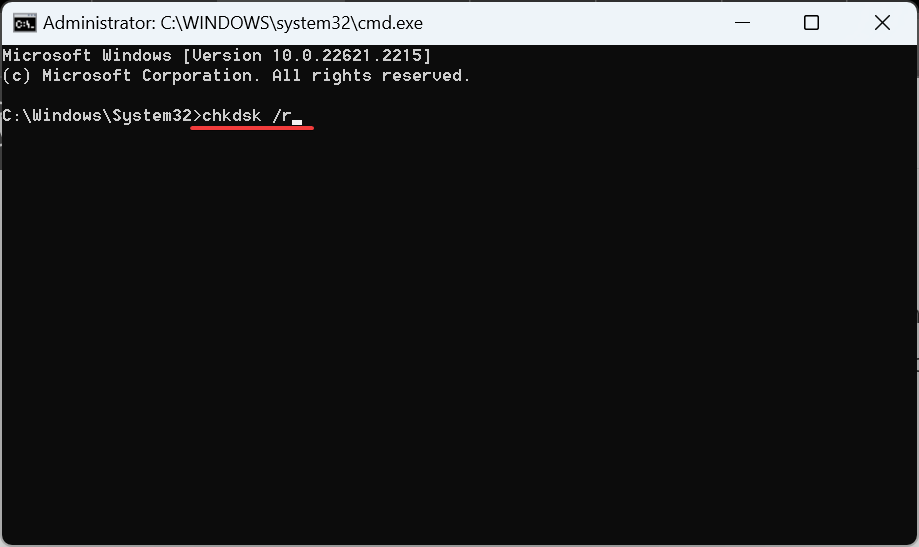
- 如果系统要求在下次重新启动 PC 时安排扫描,请按 并按 键。YEnter
- 现在,重新启动计算机并让操作系统运行“检查磁盘”以查找并消除外部驱动器的任何问题。
5.修复损坏的系统文件
- 按 + 打开运行,键入 cmd,然后点击 + + 。WindowsRCtrlShiftEnter
- 在出现的弹出窗口中单击是。
- 现在,分别粘贴以下DISM命令并在每个命令之后点击:Enter
DISM /Online /Cleanup-Image /CheckHealthDISM /Online /Cleanup-Image /ScanHealthDISM /Online /Cleanup-Image /RestoreHealth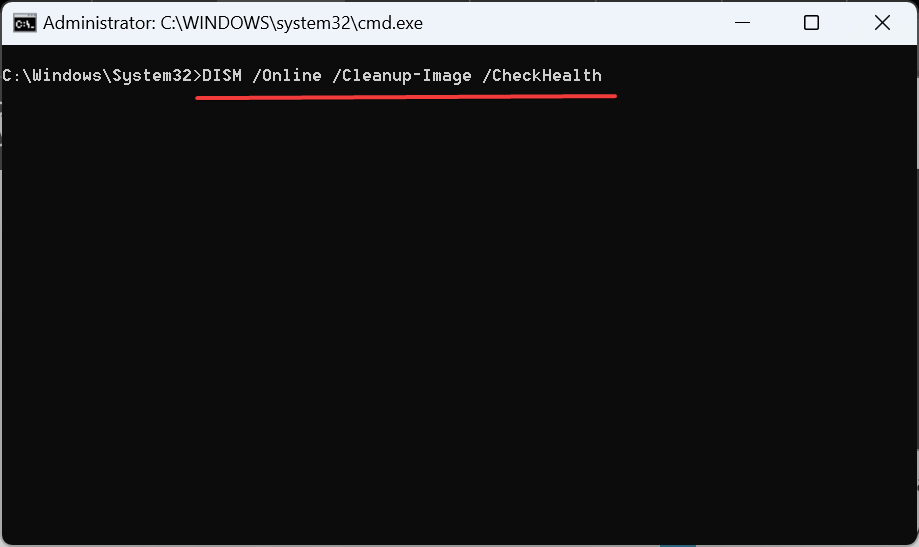
- 接下来,执行以下命令以运行SFC扫描:
sfc /scannow
已知损坏的系统文件会触发一系列问题,包括无法识别 Windows exFAT 的情况。因此,如果在格式化闪存驱动器时未显示文件系统,只需运行DISM命令和SFC扫描即可。
 提示
提示我可以在 Windows 11 上格式化 exFAT 吗?
- 按 + 打开文件资源管理器,转到“这台电脑”,右键单击要切换到 exFAT 的驱动器,然后选择“格式化”。WindowsE
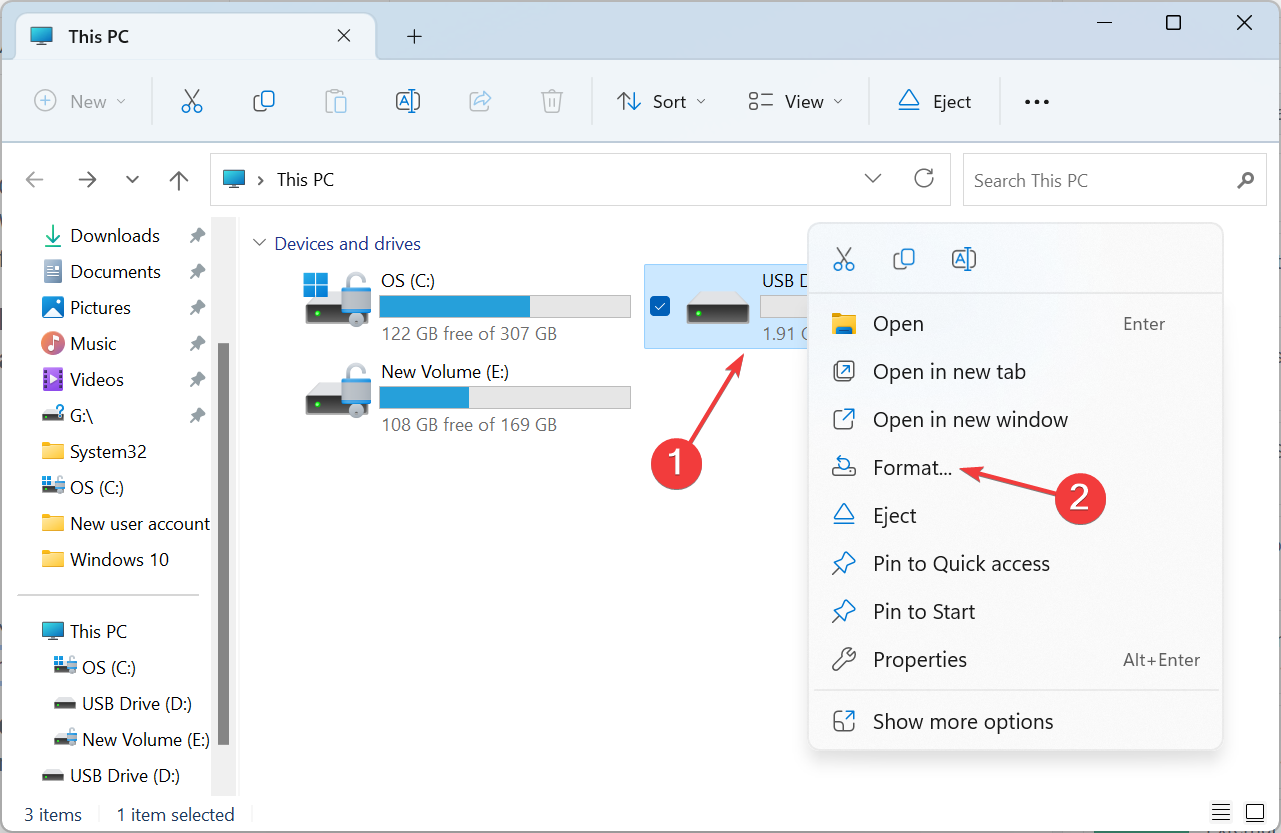
- 从文件系统下拉菜单中选择 exFAT,勾选快速格式化复选框,然后单击确定开始该过程。
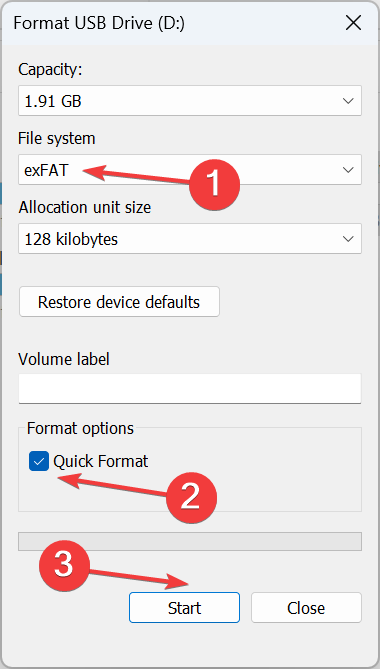
- 等待格式化完成。
是的,您可以在 Windows 11 中使用 exFAT 文件系统驱动器格式化 USB 闪存驱动器。
如果 exFAT 不能用作文件系统,请检查有问题的驱动器是否为内置硬盘驱动器。exFAT 适用于大多数闪存驱动器和外部硬盘驱动器,但不建议用于内部 HDD 或 SSD。
当 exFAT 驱动器未显示在 Windows 11 上时,重新格式化它通常可以解决问题。如果是这种情况,您甚至可以格式化不可见的外部硬盘驱动器。
此外,如果这不是绝对要求,请将 USB 驱动器格式化为 FAT32 或 NTFS,以便更好地与 Windows 兼容。
未经允许不得转载:表盘吧 » 修复:exFAT驱动器未显示在Windows 11上