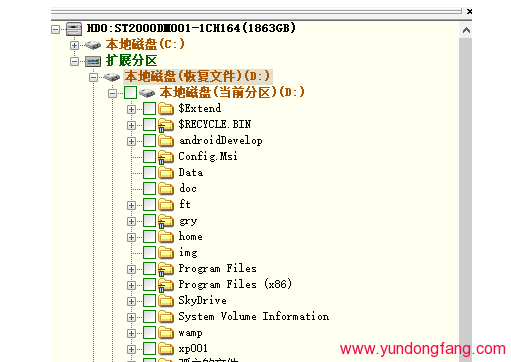如何在 Windows 11 上恢复桌面图标
要恢复 Windows 11 桌面上的系统图标:
- 单击开始或按Windows 键以启动开始菜单。
- 从菜单中选择设置。
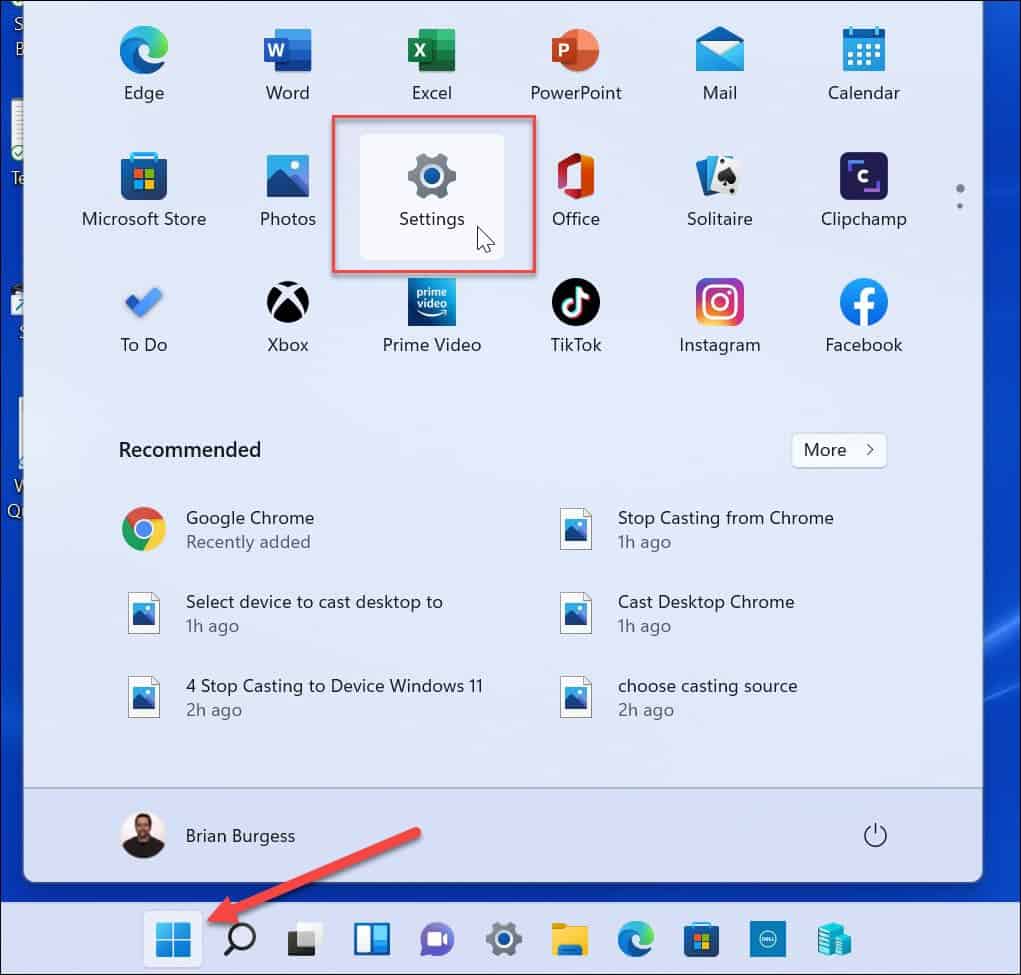
- 单击个性化,然后选择右侧的主题。
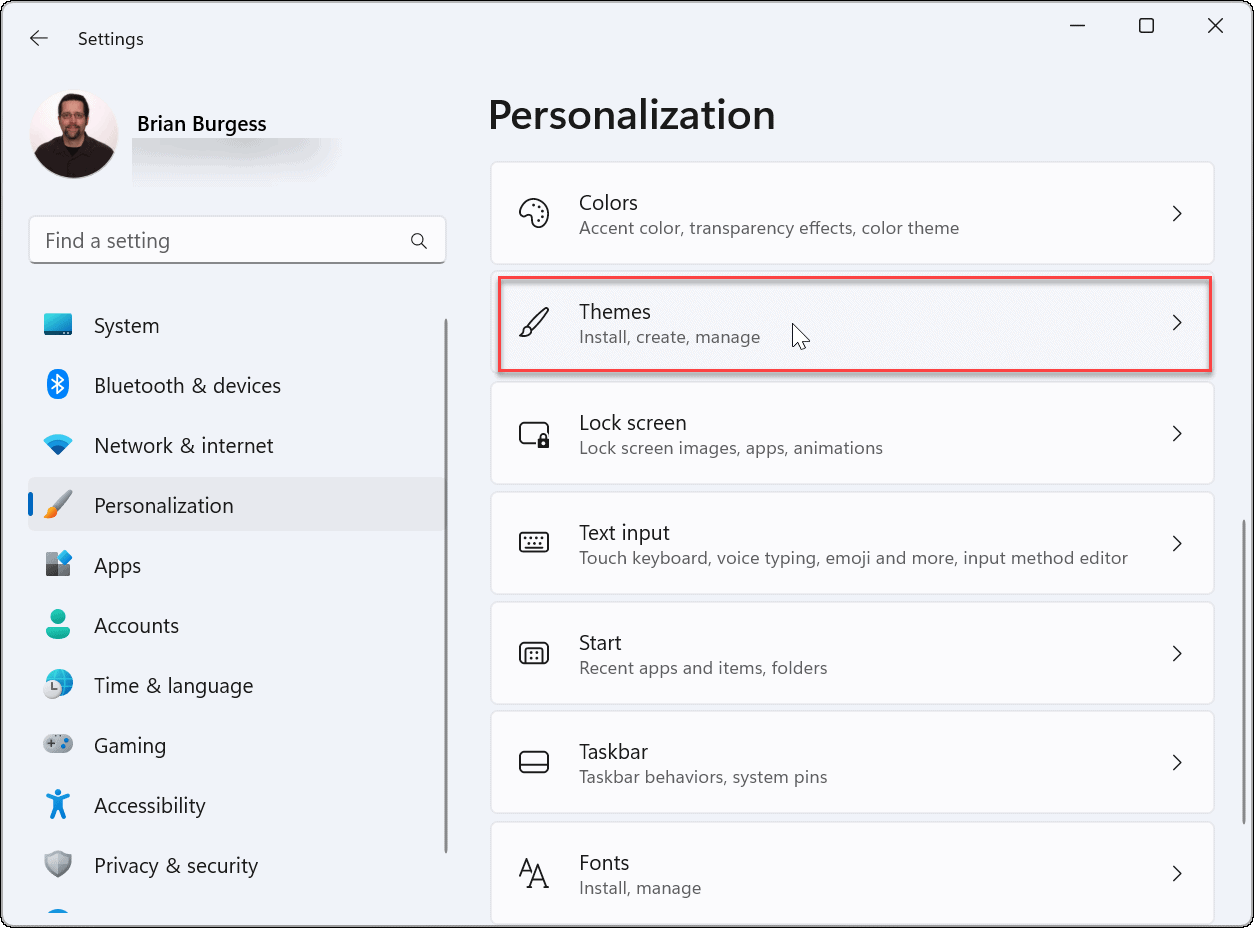
- 向下滚动主题部分,然后单击桌面图标设置 选项。
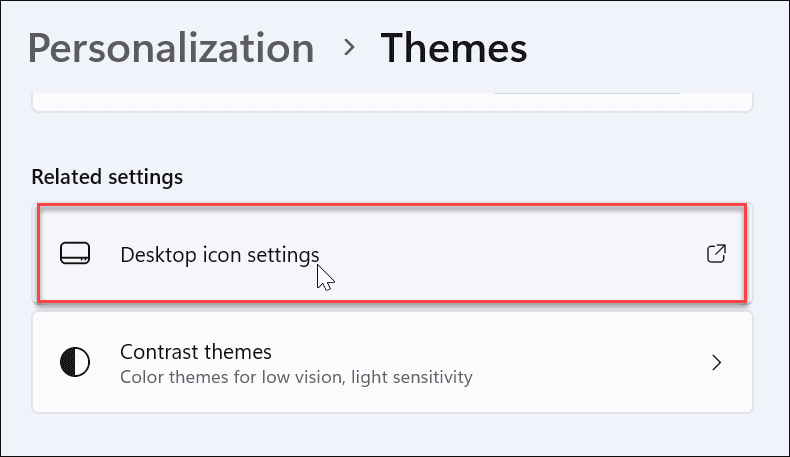
- 在桌面图标设置屏幕上,选择要在桌面上显示的系统图标,然后单击确定。
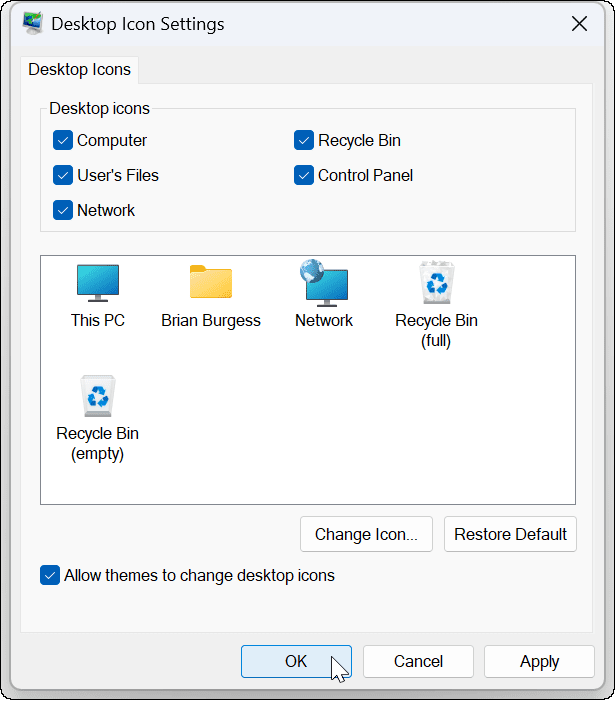
如何在 Windows 10 上恢复桌面图标
您也可以在 Windows 10 上恢复桌面图标,尽管步骤与 Windows 11 不同。
要在 Windows 10 上恢复图标,请执行以下操作:
- 单击开始或按Windows 键以启动开始菜单。
- 从菜单中单击设置。
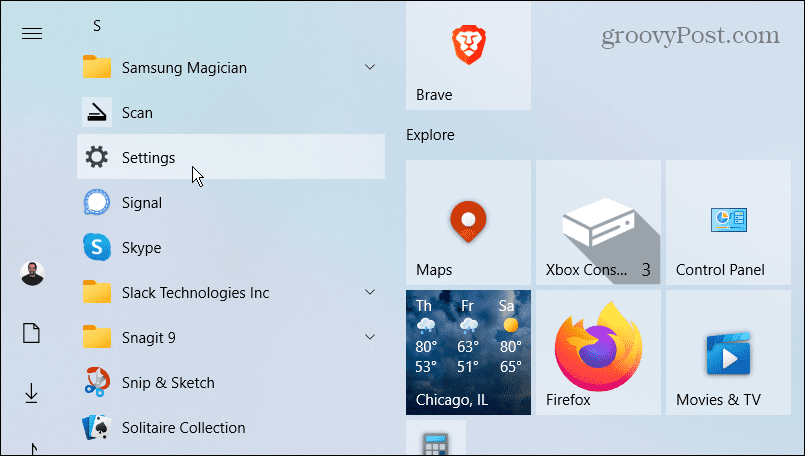
- 从设置菜单中选择个性化。
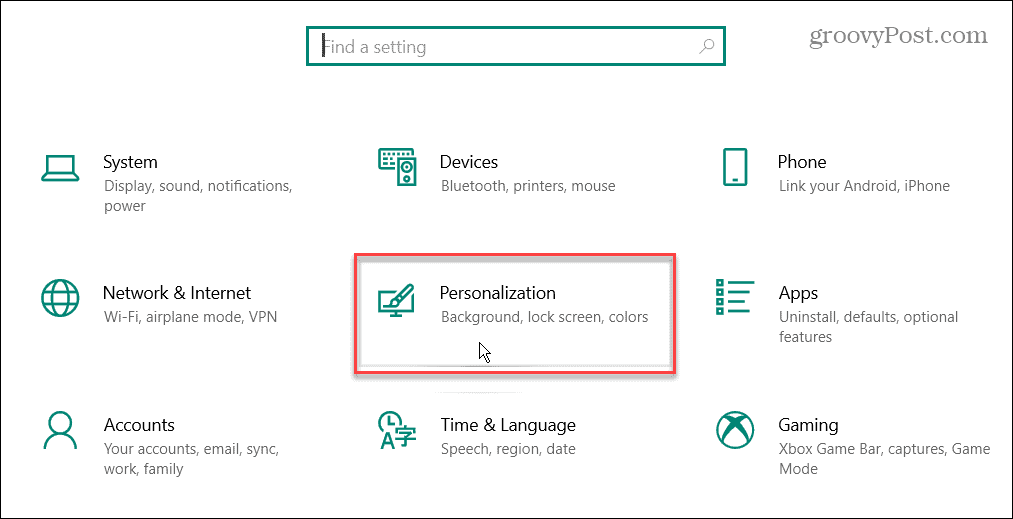
- 选择主题并单击左侧右侧的桌面图标设置链接。
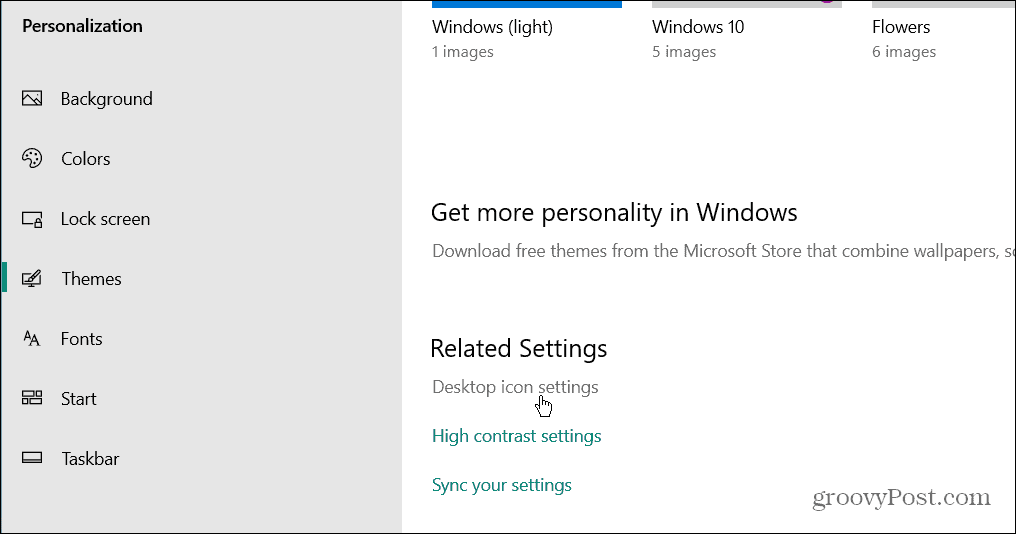
- 检查您希望出现在桌面上的每个系统图标,然后单击确定。
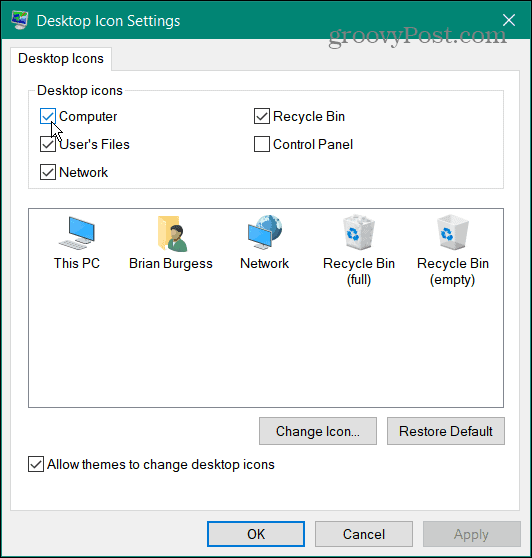
在 Windows 10 和 11 上,您可以从菜单中选择这台电脑、用户文件、网络、回收站和控制面板。您无需检查所有内容,只需检查您希望出现在桌面上的内容即可。
此选项将显示旧版桌面图标(尽管它们具有新设计)。如果您依赖系统图标,将它们放在桌面上以便于访问会很有帮助。
如何在 Windows 上恢复所有桌面图标
将系统图标恢复到桌面很容易,但是如果所有图标都消失了怎么办?例如,你可能有一天坐在电脑前,发现它们都不见了。
恢复 Windows 11 上的所有桌面图标
要恢复 Windows 11 上的所有桌面图标:
- 右键单击桌面上的空白区域,然后从菜单中选择查看 > 显示桌面图标。
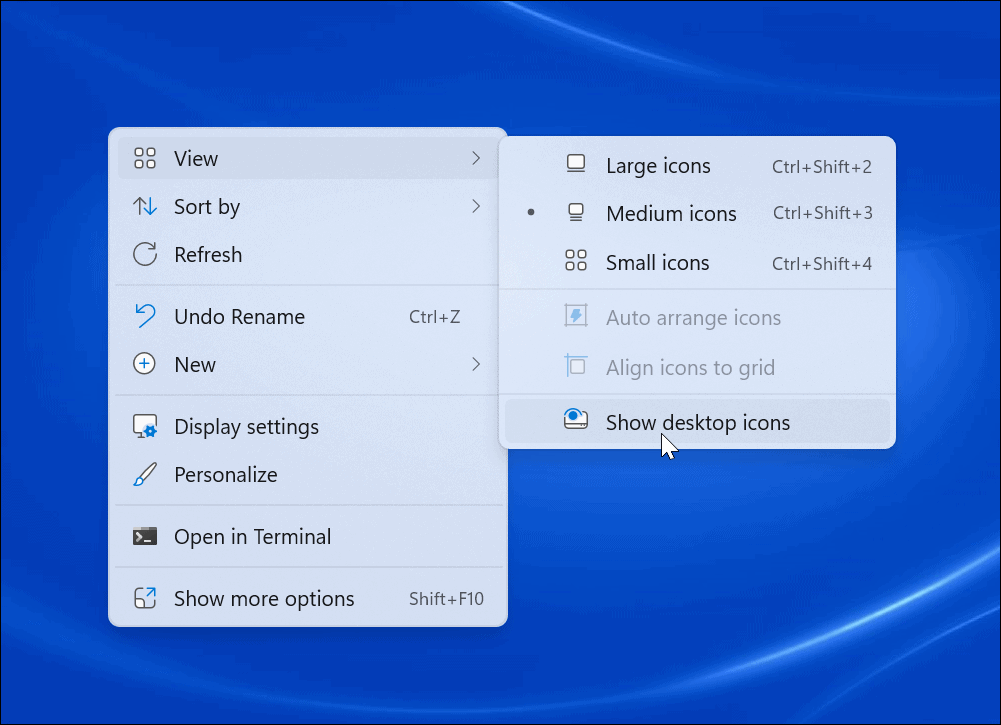
- 您的所有图标现在应该显示在您的桌面上。
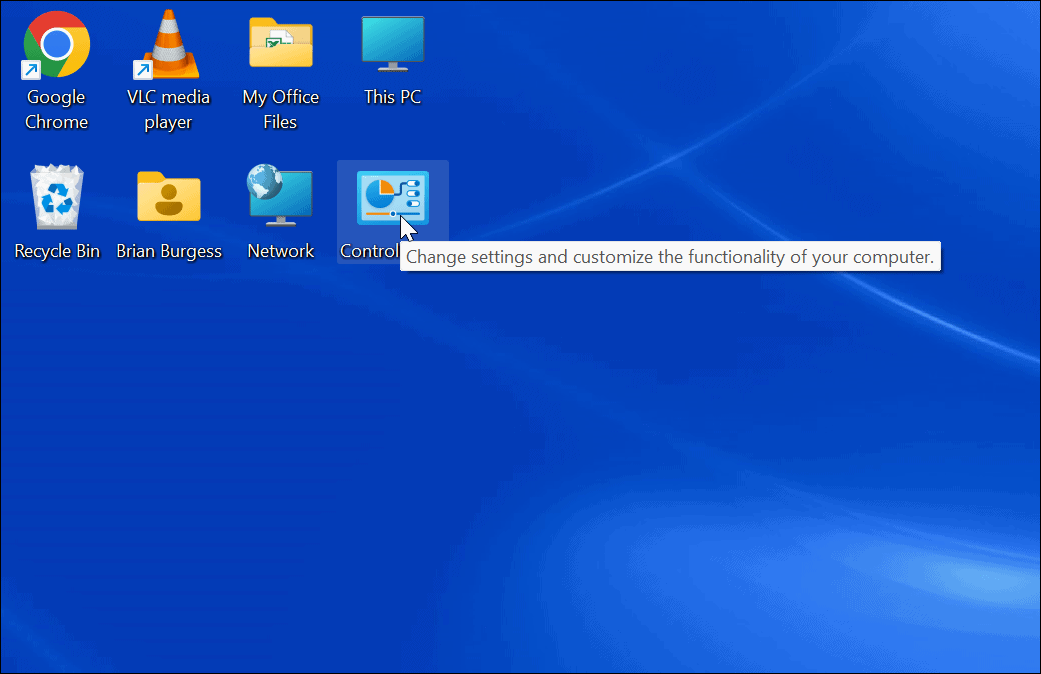
恢复 Windows 10 上的所有桌面图标
如果您在 Windows 10 上看不到任何桌面图标,那么让它们出现就像 Windows 11 一样简单。
要恢复 Windows 10 上的所有桌面图标:
- 右键单击桌面上的空白区域,然后从菜单中选择查看 > 显示桌面图标。
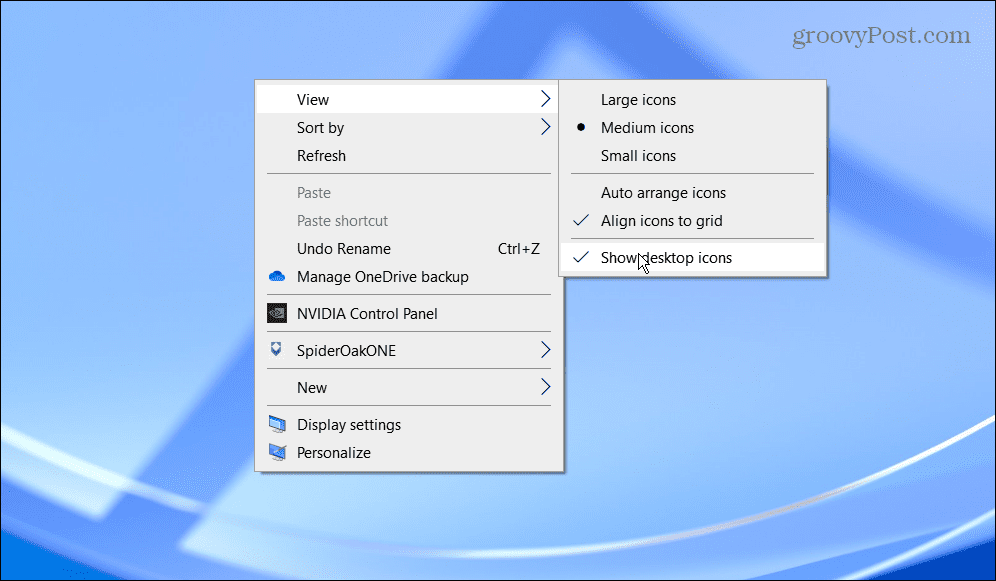
- 您的所有桌面图标现在应该在您的桌面上。
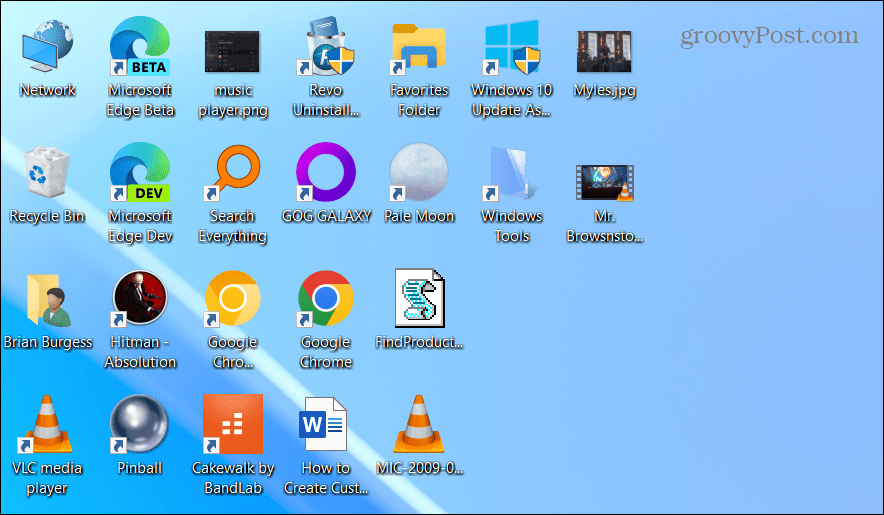
如何从回收站恢复桌面图标
如果您仍未看到所有桌面图标,则它们可能已从桌面删除。如果您删除一个文件,它会显示在回收站中,桌面快捷方式也是如此。在这种情况下,您可以从回收站恢复桌面图标。
要从回收站恢复图标:
- 双击回收站以查看其内容。
- 右键单击您需要的桌面快捷方式图标,然后选择恢复。
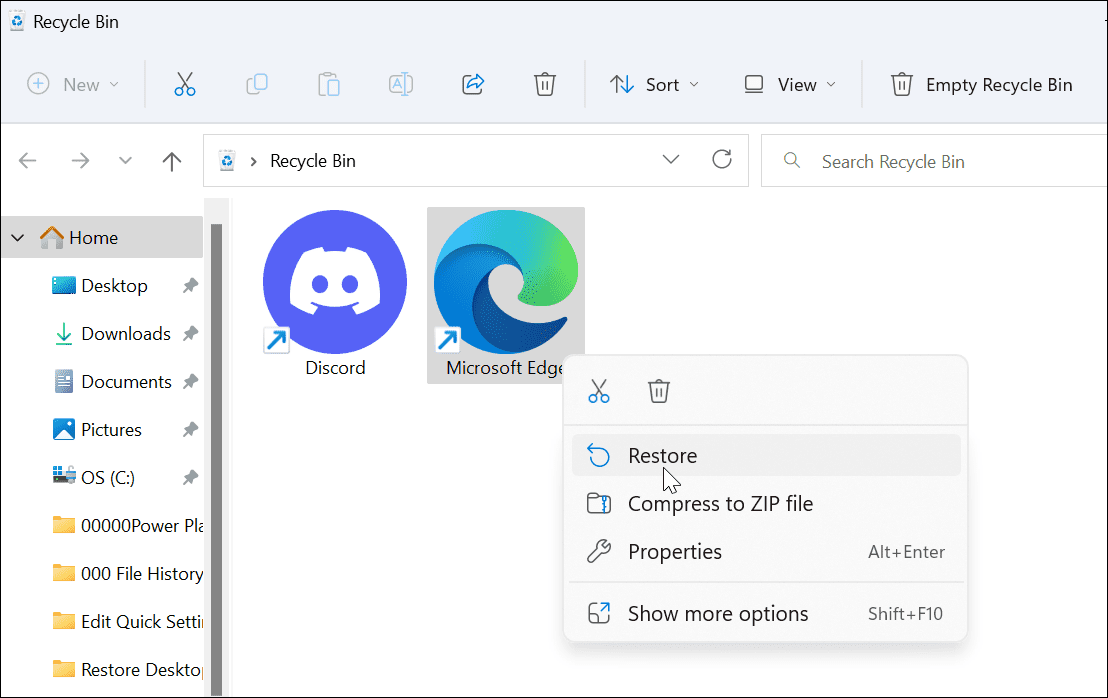
- 您的桌面图标将恢复到其在桌面上的原始位置。
如何在 Windows 上手动恢复桌面快捷方式
如果您已经清空了回收站,则需要手动将快捷方式添加到桌面。
要添加应用快捷方式,请使用以下步骤:
- 选择开始或按Windows 键启动开始菜单。
- 从所有应用 列表中找到您需要的应用。
- 将其从列表拖放到桌面,它将创建应用程序的快捷方式。
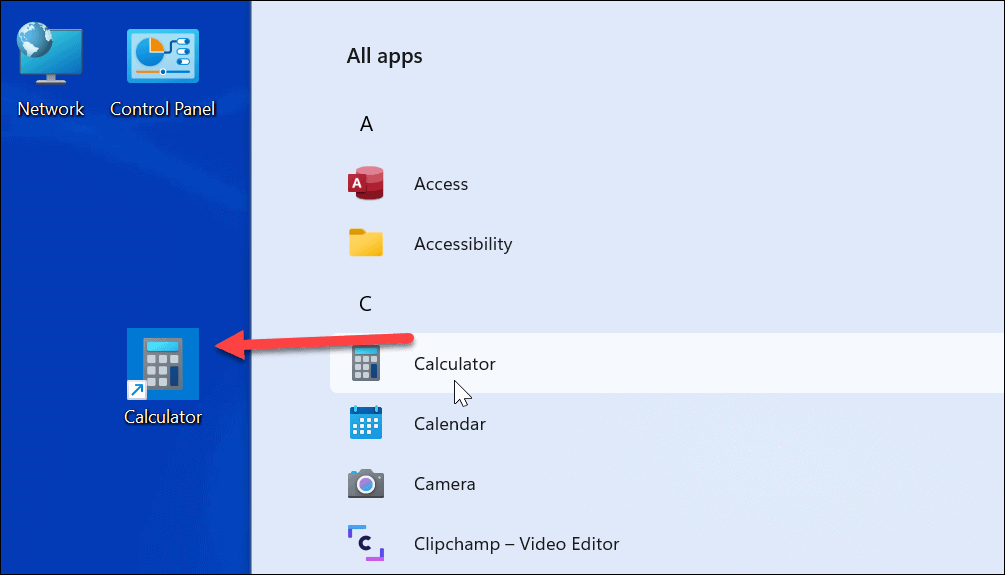
- 要创建文档或电子表格的快捷方式,请打开文件资源管理器。按住Alt键并将其拖到桌面。
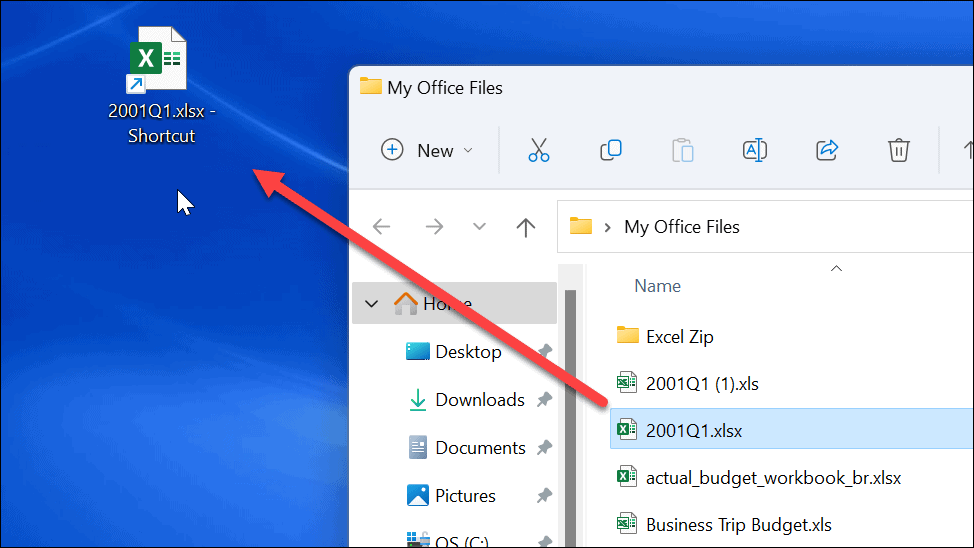
- 通过打开页面并将锁定图标拖动到桌面来创建网站的桌面快捷方式。

在 Windows 上使用桌面图标
桌面图标是在 Windows 上导航工作流程的重要组成部分。几乎可以为任何东西创建快捷方式图标。如果您的快捷方式和其他桌面图标丢失,请使用上述步骤找回它们。
如果您希望创建更多 Windows 工具的快捷方式,请查看如何创建设备管理器的快捷方式。或者,您可能对创建Windows 工具文件夹的快捷方式感兴趣。如果您视力不佳或正在寻找改变,您可以将桌面图标放大。
未经允许不得转载:表盘吧 » 如何在 Windows 10 和 11 上恢复桌面图标