Windows 11 有表情符号吗?
是的,Windows 11 有它的表情符号键盘,它允许用户简单地从 Unicode 列表中进行选择,而无需经历从不同来源复制粘贴表情符号的麻烦。
Windows 11 建立在其前身所提供的基础之上。
Windows 10 中的表情符号在数量上非常多样化,但在类别和类型方面却相当有限。Windows 11 通过提供更好的表情符号、更多类别、更新鲜的符号和一些新功能来解决这个问题。您可以轻松访问和选择您选择的表情符号更加流畅,没有笨拙的点点滴滴。
Windows 11 表情符号键盘有哪些新功能?
Windows 11 表情符号键盘的一些新增功能包括:
- 更大更好的表情符号
Windows 11 表情符号比 Windows 10 对应的表情符号更大更好。它们看起来更加详细和动态,并且具有更加丰富多彩的外观。表情符号列表也经过重新排列,以包含更多空间,并提供令人赏心悦目的整洁、整洁的布局。
- 动图
我的意思是,谁不喜欢 GIF?当表情符号不足以传达信息时,GIF 会派上用场。我们都有这样的时刻,一种情况或情况让我们想起电影中完美描述它的特定场景或台词。现在有了这个最新添加,您可以在 Windows 11 中搜索和发送 GIF。
- 剪贴板历史
剪贴板历史记录是 Windows 11 表情符号键盘的一项新功能。它允许您调用所有最近复制的信息 – 文本和视觉 – 以供将来使用或参考。一个整洁的补充。
- 颜文字
Microsoft 表情符号键盘还允许使用日式 Kaomojis。您可以在大多数应用程序中使用键盘插入颜文字,即使是那些不支持传统表情符号的应用程序。
- 符号
Microsoft 的新表情符号选择还带有常用符号。这些符号可以添加到大多数支持传统表情符号的应用程序中。
- 最近的表情符号
Microsoft 还允许根据您最近使用的表情符号提供智能建议。您最近使用的表情符号将显示在首页以便于访问。这使您可以快速使用常用的表情符号以获得更快的打字体验。
- 更好的搜索部分
搜索部分很有趣,因为它们是应用程序中一些最被低估的功能。Windows 11 表情符号键盘中的搜索框位于每个类别的顶部,可让您快速搜索完美的表情符号,而无需滚动整个列表。
如何在 Windows 11 中添加表情符号
谈到在 Windows 中添加表情符号的话题,有两种不同的方法。我们将在以下部分中进行介绍,并让您决定哪个最适合您。
方法 1:使用键盘快捷键
键盘快捷键是可用于在 Windows 11 中完成任务的一些最巧妙的方法。键入表情符号也不例外。
打开您要使用的文本编辑器,或者只需单击要输入表情符号的文本框。我们将为此方法使用记事本。
现在同时按Windows + .(句号)或 Windows + ; (分号)键以调出表情符号窗口。
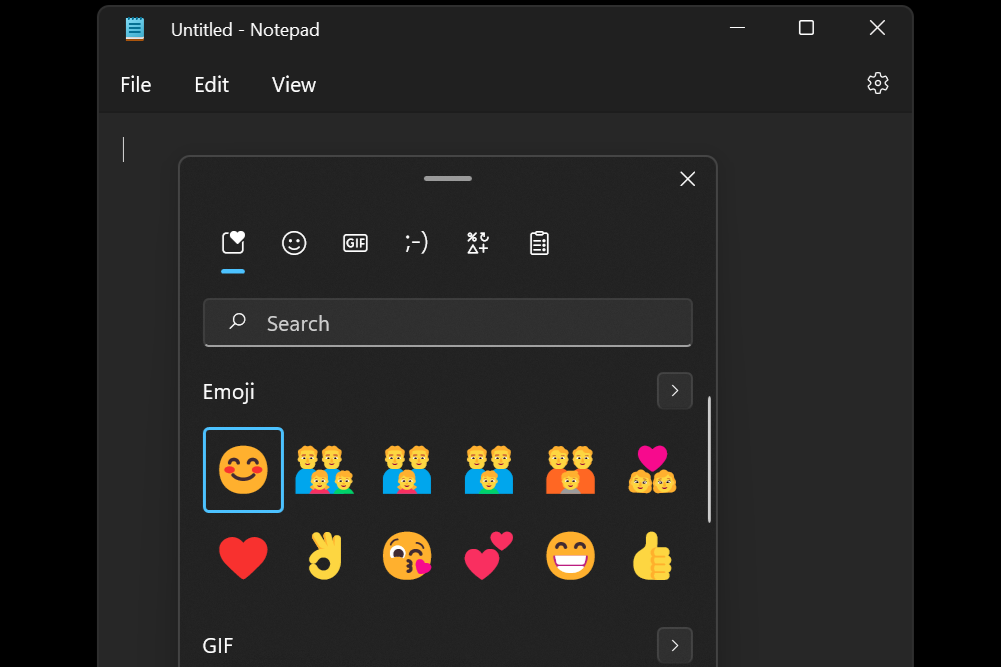
使用箭头键将选择移动到您要使用的笑脸,然后单击 ctrl+Enter 插入该表情符号。您可以仅使用 Enter 键(不是 ctrl+Enter)立即插入更多表情符号,直到您按 Escape 键关闭表情符号弹出窗口。
如果您想使用鼠标,只需单击要插入的表情符号。

需要注意的是,不同的应用程序会为同一个表情符号显示不同的样式。例如,这是记事本中的笑脸表情符号。
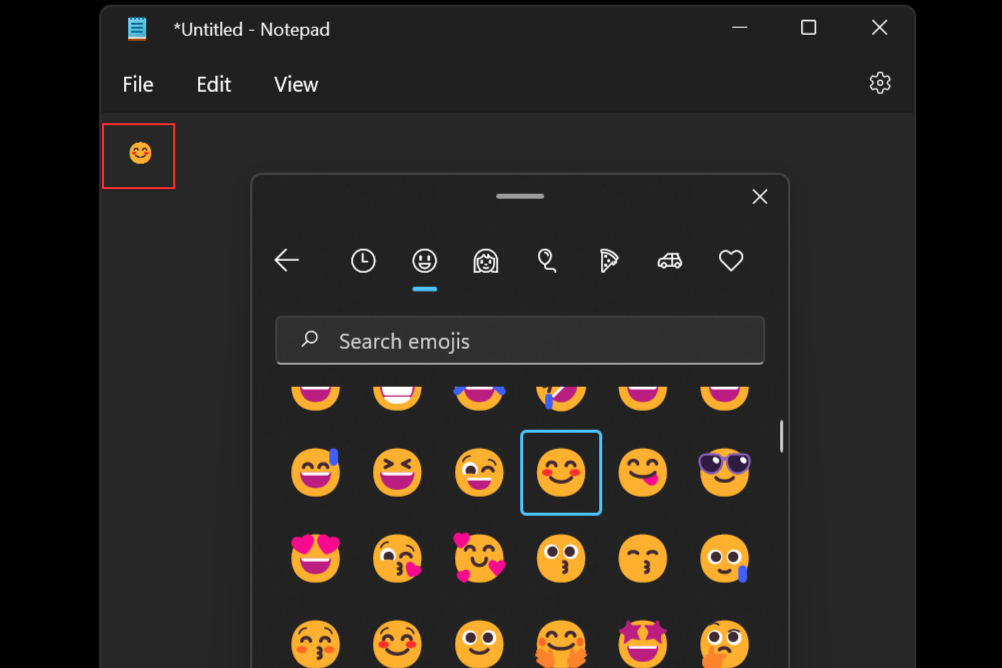
现在将其与写字板中的相同表情符号进行比较。

使用此方法插入您想要的任何表情符号。有六种不同的类别可供选择, 最近的类别包含您最近使用的所有表情符号。

方法 2:使用触摸键盘
第二种方法以触摸键盘为中心。Windows 11 具有称为触摸键盘的此功能,可让您在屏幕上调出键盘进行打字。
如果您的系统支持触摸屏并允许您以与现代移动设备类似的方式键入,这将非常有用。
要启用触摸键盘,您必须右键单击任务栏并选择 任务栏设置。


现在,只需单击任务栏上的 触摸键盘图标即可将其调出。
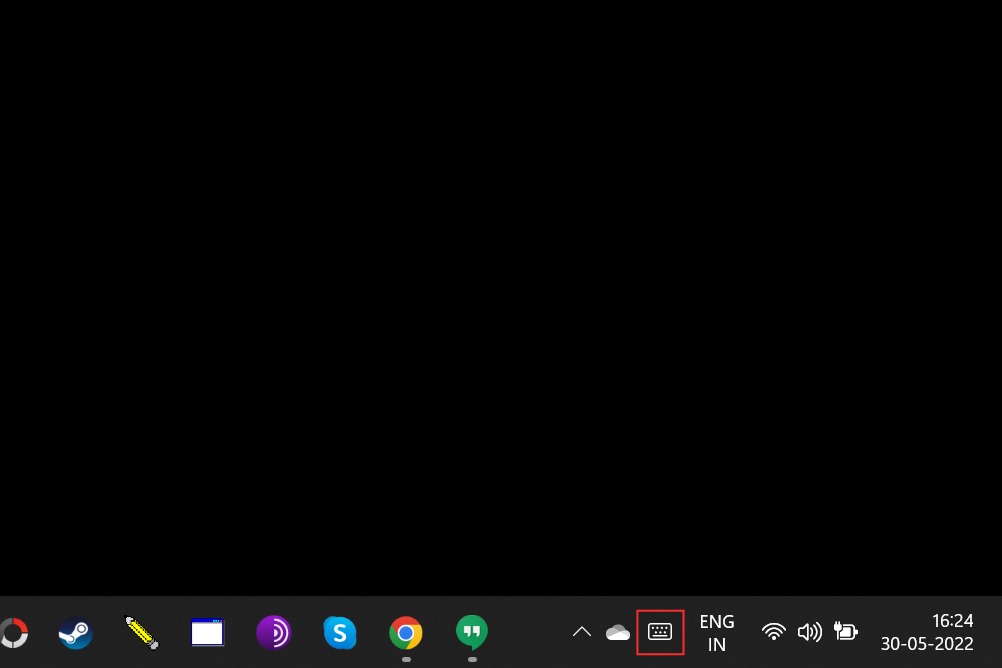
在触控键盘上,单击左上角设置图标旁边的表情符号按钮以打开表情符号窗口。
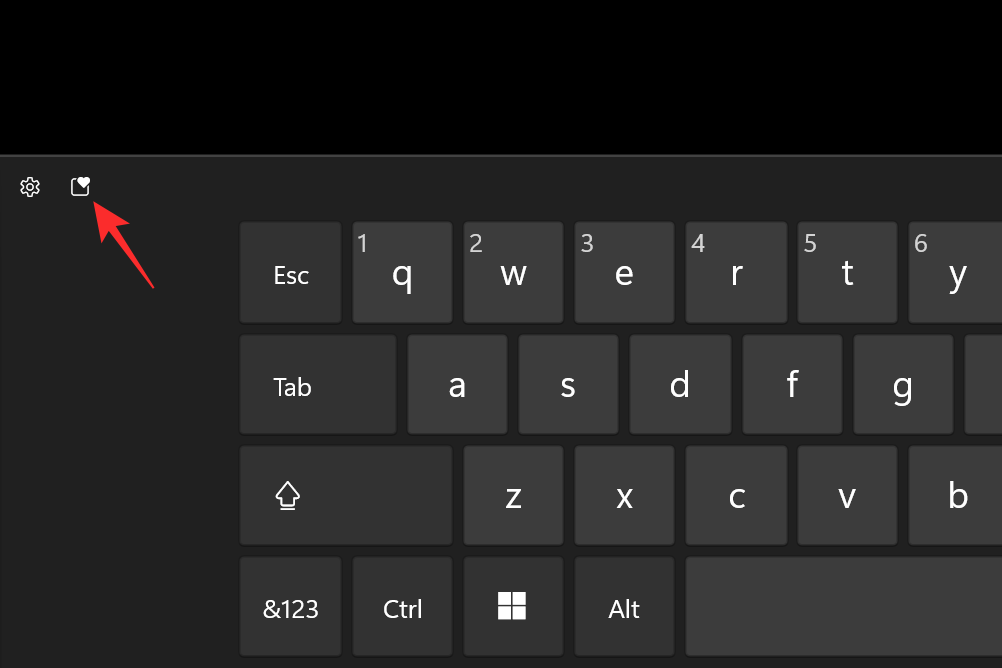
从可用的不同表情符号中进行选择,然后选择您要插入的表情符号。
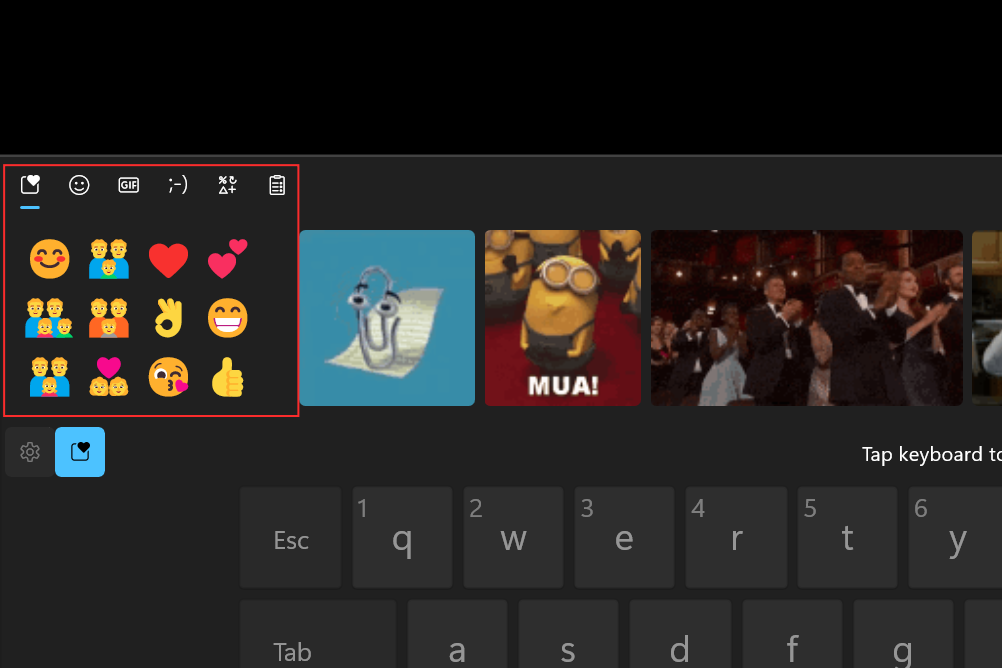
如何直接从键盘添加表情符号
是的,您可以直接从键盘添加您喜欢的表情符号,而无需使用鼠标。如第一种方法所述,按 Windows + .或 Windows + ;键调出表情符号窗口。最近使用的表情符号应默认显示为选中状态。
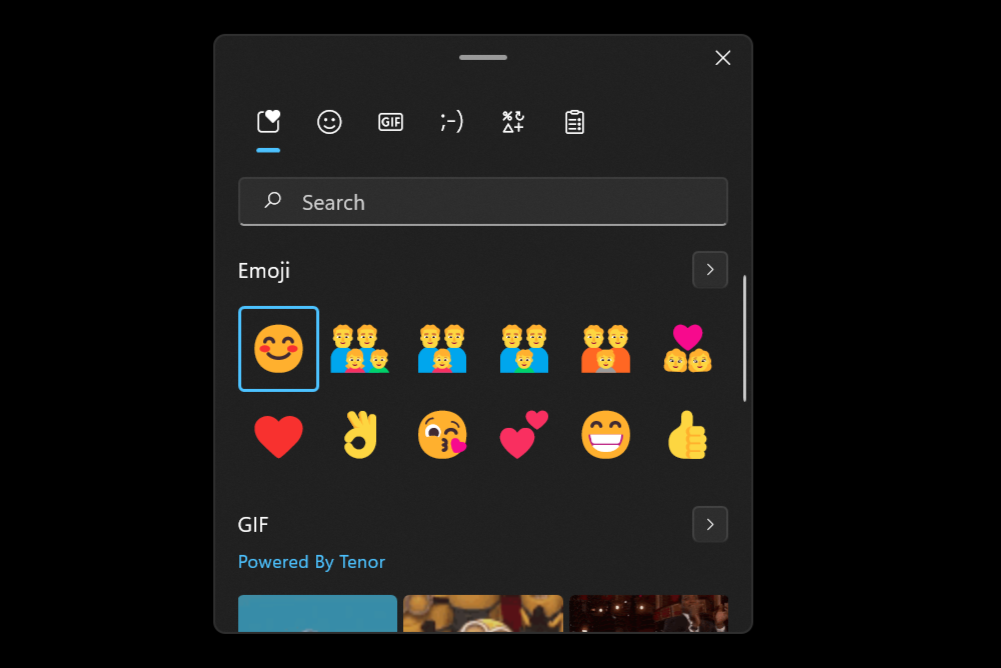
使用箭头键在表情符号之间移动,并在第一次突出显示表情符号后同时按 ctrl+Enter 插入表情符号。您可以仅使用 Enter 键(不是 ctrl+Enter)立即插入更多表情符号,直到您按 Escape 键关闭表情符号弹出窗口。按Tab键在不同类别之间导航或查看整个表情符号列表。
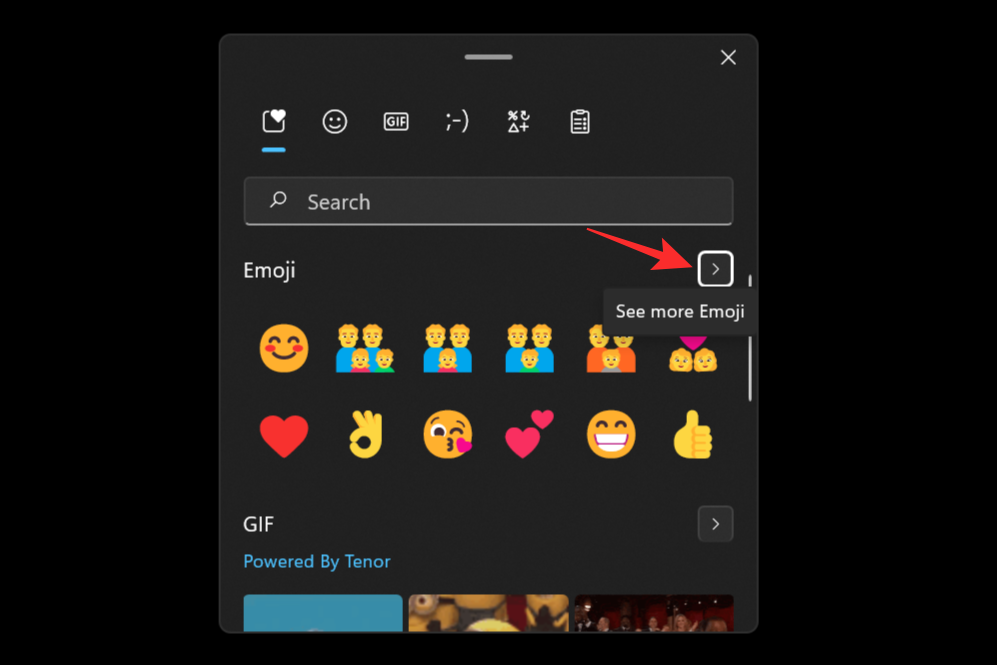
现在没有鼠标应该不再是你的障碍😉。
常见问题
以下是有关 Windows 11 上的表情符号的一些常见问题,这些问题应该有助于回答您急需解决的问题。
为什么 Windows 11 上没有标志表情符号?
虽然 Windows 11 允许在其表情符号面板中使用某些标志,例如 🏁🏳️🌈🏳️⚧️🏳️🏴🏴☠️🚩,但它没有国旗。造成这种情况的原因有很多,互联网论坛产生了许多理论。最可行的是,微软希望其操作系统能够被全球社区普遍接受和使用。
此前发生的诸如 1995 年秘鲁和玻利维亚之间的边界战争等事件导致秘鲁政府向微软提出投诉,称 Windows 95 时区选择功能上显示的边界不正确。为了防止发生任何不愉快的事情,微软完全删除了该功能。
同样,考虑到某些国家仍未被其他国家承认,包括国旗会造成不愉快的情况。因此,微软决定采取中间立场,将所有国旗表情符号从其支持的表情符号列表中排除。
您可以在 Windows 11 中插入颜文字吗?
是的,可以使用 Windows 11 插入流行的动漫和漫画迷流行的日本表情符号样式。这种独特的表情符号样式是为了避免任何混淆或误解而发明的,顺便说一下,这在即时互联网消息最初兴起时非常普遍。
Windows 11 表情符号面板为 Kaomojis 提供了一个单独的类别,因此使用 Windows + .或 Windows + ;键调出该表情符号窗口,并根据您的意愿发送尽可能多的 Kaomojis。

未经允许不得转载:表盘吧 » 如何使用键盘快捷键在 Windows 11 中使用表情符号

