为什么我的脚注移动到 Microsoft Word 中的另一页?
如果您的脚注不断移动到 Word 中的另一页,那是因为脚注的内容对于您的页脚来说太大了。您的页边距可能太小或字体太大。
然而,在大多数情况下,这通常是因为脚注本身会导致文档页面的内容受到脚注的影响。脚注不会将页面上的文本推送到新页面,而是脚注本身会移动,确保您的页面内容不受影响。
如果需要,您可以在文档设置中更改此行为。
Word中如何将脚注保持在同一页上
如果要将脚注保留在单个页面上,则需要调整 Word 如何将换行符和分页符应用于页脚。
在 Word 中将脚注保持在同一页上:
- 打开您的 Word 文档。
- 选择页脚附近的脚注。
- 右键单击脚注并选择段落。
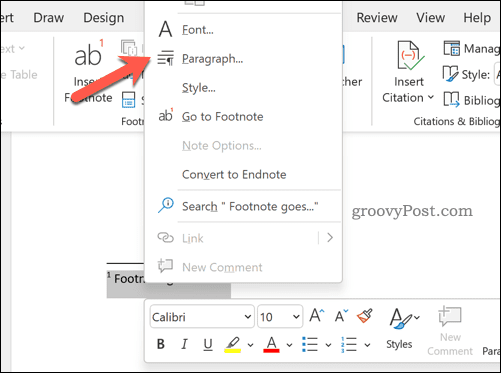
- 选择换行和分页选项卡。
- 单击以启用将行保持在一起复选框。
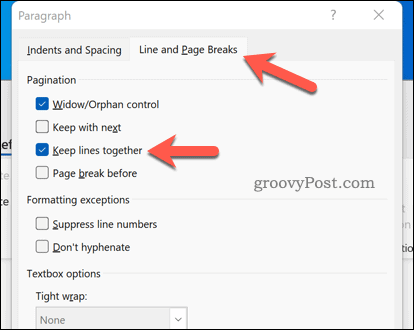
- 如果您希望将来将此更改应用于所有文档,请按设为默认值。
- 按确定保存。
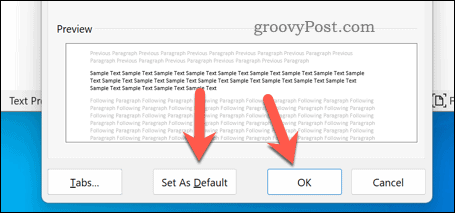
启用将行保持在一起设置后,您的脚注不会中断。相反,整个脚注将移至下一页。
如何分解 Word 中的脚注
如果您在 Word 文档中添加脚注,默认情况下它们会占用页面上的所有可用空间。一旦你用完可用空间,脚注将被推到下一页。
如果您更改了此设置并且不确定如何恢复它,您可以按照以下步骤在 Word 中拆分脚注。
在 Word 中拆分脚注:
- 打开您的 Word 文档。
- 选择您的脚注。
- 右键单击并按段落。
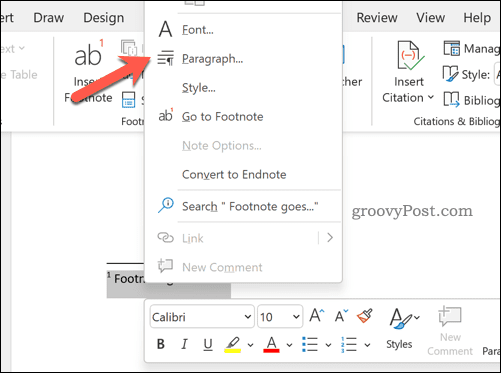
- 选择换行和分页选项卡。
- 取消选中Keep lines together复选框。
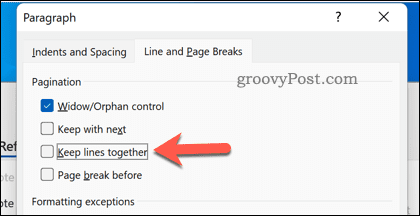
- 按 设置为默认值(如果需要),然后按 确定保存。
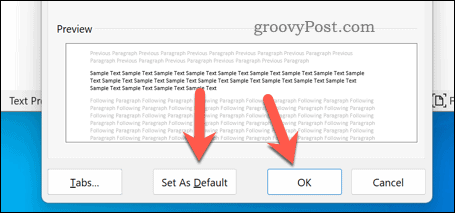
按OK后,您的设置将恢复为 Word 的默认设置。
在 Microsoft Word 中创建学术文档
使用上述步骤,您可以快速操作 Word 脚注。如果您想知道如何在 Word 中将脚注保持在同一页面上,我们上面的指南应该可以解决问题。
无论您的专长如何,Word 都非常适合创建学术文档。您可以轻松使用不同的学术风格指南,例如MLA 格式和APA 格式。
未经允许不得转载:表盘吧 » Word中如何将脚注保持在同一页上
