如何在 Google 表格中检查拼写
在 Google 表格中检查您的拼写相当简单。您需要做的就是选择要检查的单元格,然后启动拼写检查工具。
要在 Google 表格中使用拼写检查:
- 突出显示要检查的单元格。如果要检查整个工作表,请单击工作表左上角的区域。
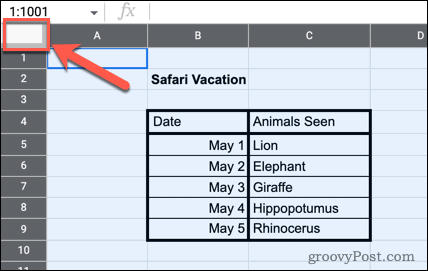
- 单击菜单栏中的 工具 。
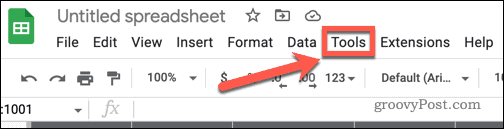
- 将鼠标悬停在 Spelling and Grammar 上,然后单击 Spell Check。
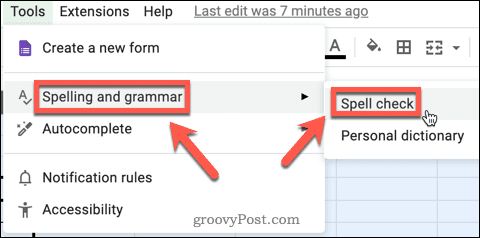
- 拼写检查工具将启动。
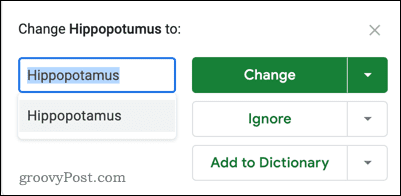
现在拼写检查工具已经启动并运行,是时候学习如何使用它了。
如何在 Google 表格中使用拼写检查
拼写检查工具中有三个主要选项。让我们来看看他们中的每一个。
更改拼写
此选项允许您将拼写错误的单词更改为建议的拼写。
要更改 Google 表格中的拼写:
- 如上所述启动拼写检查工具。
- 如果您对建议的拼写更正感到满意,请单击 更改。
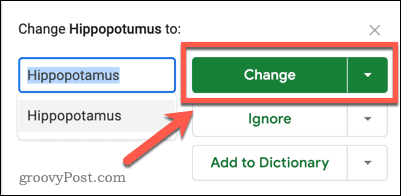
- 将出现下一个拼写建议。您可以通过单击右上角的X 来停止检查,或者依次更正每个错误。
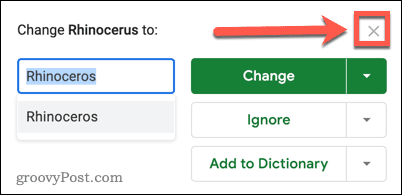
- 如果您希望该工具一次性更正同一错误的所有实例,请单击向下箭头,然后单击全部更改。
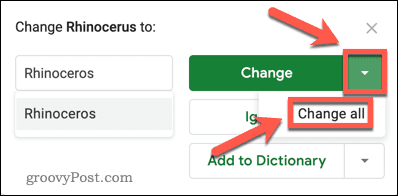
- 如果您到达建议的末尾,您可以选择检查工作表的其余部分或检查文档中的其他工作表。
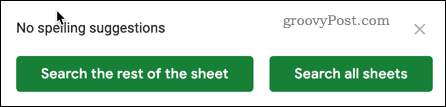
忽略拼写更改
如果您希望保留原始拼写,此选项可让您跳过任何建议的拼写更正。
要忽略 Google 表格中的拼写建议:
- 按照上述说明打开拼写检查工具。
- 单击 忽略 以继续下一个拼写。
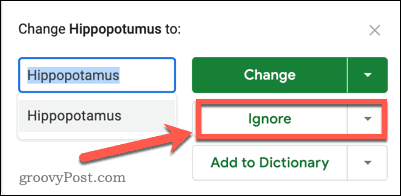
- 您可以通过这种方式处理所有拼写,选择更改或忽略每个拼写。如果您想停止检查,请单击右上角的X。
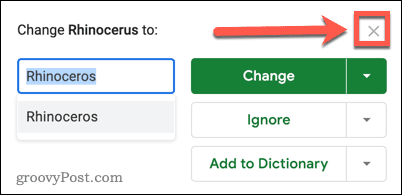
- 如果您想忽略拼写建议的所有实例,请单击向下箭头,然后单击Ignore All。
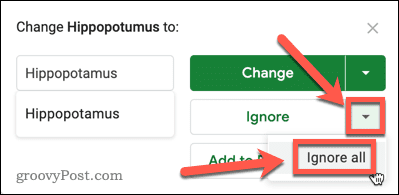
添加到字典
如果拼写检查工具标记了您经常使用的拼写正确的单词,您可以选择将其添加到您的个人词典中。这可确保下次运行拼写检查时该单词不会被标记为拼写错误。
以下是它的工作原理:
- 如上节所述启动拼写检查工具。
- 单击 更改 或 忽略 以处理所有拼写建议,直到找到要添加到字典中的拼写建议。
- 单击 添加到词典 以将单词添加到您的词典中。确保它拼写正确,如果不正确,拼写检查工具将从现在开始忽略此错误。
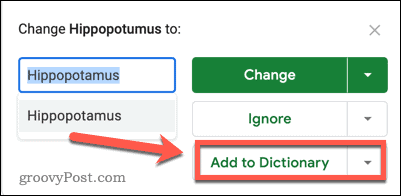
- 如果您想查看字典中当前包含哪些单词,请单击向下箭头,然后单击 查看个人字典。
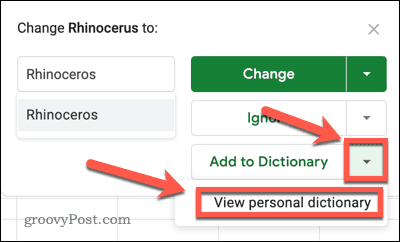
- 您可以在此窗口中将任何其他单词添加到您的字典中。
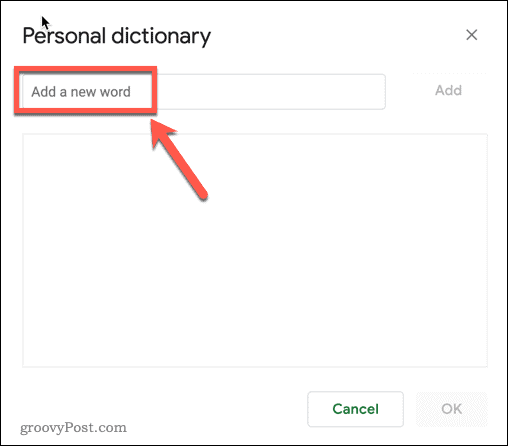
- 单击右上角的 X 关闭字典。
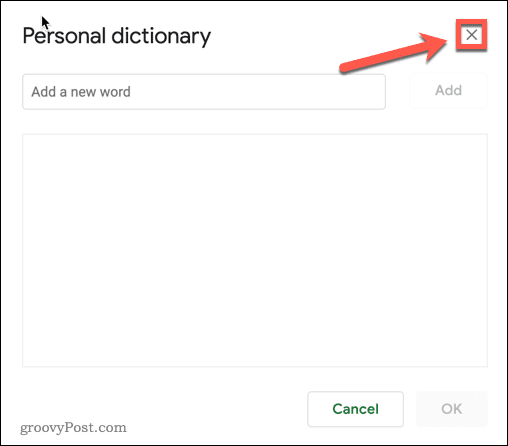
如何使用键盘快捷键检查 Google 表格中的拼写
如果您经常使用 Google 表格中的拼写检查工具,则键盘快捷键可以加快速度。默认情况下,拼写检查工具没有可用的键盘快捷键,但修复此问题很简单。
要使用键盘快捷键检查 Google 表格中的拼写:
- 单击 帮助 菜单。
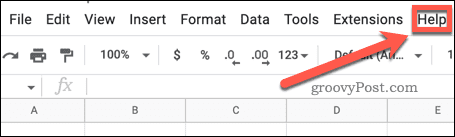
- 现在点击键盘快捷键。
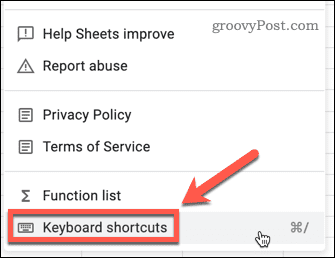
- 将启用兼容的键盘快捷键开关切换到打开位置。
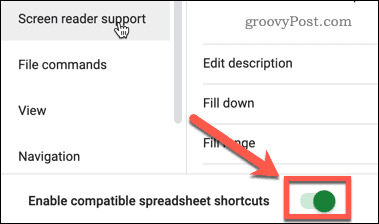
- 单击右上角的X关闭窗口。
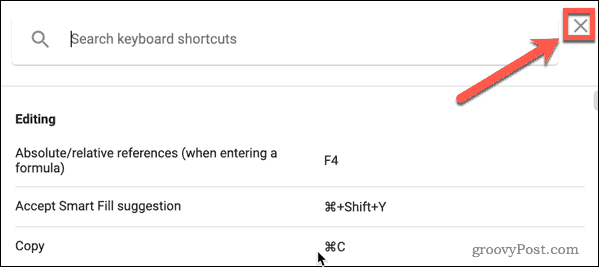
- 您现在可以通过 在 Windows 上 按F7 或在 Mac上按Fn + F7 来启动拼写检查工具。
充分利用 Google 表格
现在您知道如何在 Google 表格中检查拼写,您的电子表格将(几乎)始终没有错误。
如果您希望您的电子表格看起来真正专业,那么您可以学习更多。在 Google 表格中隐藏网格线是一种让您完成的电子表格看起来干净整洁的简单方法。添加单元内下拉菜单和验证是另一个让您的电子表格更上一层楼的绝妙技巧。
未经允许不得转载:表盘吧 » 如何在 Google 表格中检查拼写

