
您的计算机将系统时间和硬件设置等低级设置存储在其 CMOS 中。这些设置在 BIOS 或 UEFI 设置菜单中进行配置。如果您遇到硬件兼容性问题或其他问题,您可能需要尝试清除 CMOS。
清除 CMOS 会将您的 BIOS 或 UEFI 设置重置为出厂默认状态。在大多数情况下,您可以从 BIOS 菜单中或按背面的 CMOS 按钮清除 CMOS。在某些情况下,您可能需要打开计算机机箱。
使用 BIOS 或 UEFI 菜单
清除 CMOS 的最简单方法是通过计算机的BIOS 或 UEFI设置菜单。要访问设置菜单,请重新启动计算机并按屏幕上出现的键(通常是 Delete 或 F2)以访问设置菜单。
如果您没有看到屏幕上显示键,请查阅您的计算机手册。不同的计算机使用不同的密钥。(如果您构建自己的计算机,请参阅您的主板手册。)
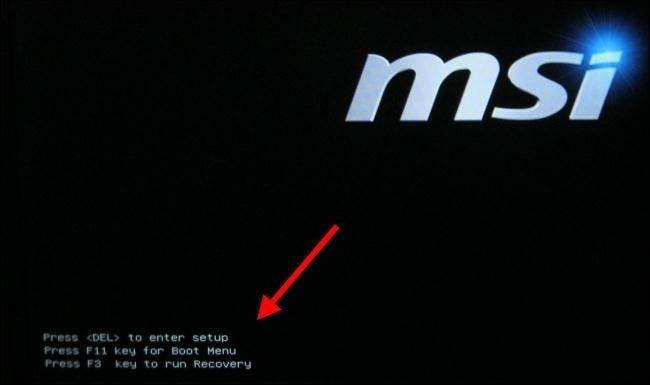
如果您运行的是 Windows 8、Windows 10 或 Windows 11,您可能可以从 Windows 本身访问 BIOS 或 UEFI。
在 BIOS 中,查找“重置”选项。它可能被命名为“重置为默认值”、“加载出厂默认值”、“清除 BIOS 设置”、“加载设置默认值”或类似名称。
使用箭头键选择它,按 Enter,然后确认操作。如果您使用的是带有 UEFI 而不是 BIOS 的计算机,您可能可以使用鼠标。
您的 BIOS 或 UEFI 现在将使用其默认设置 – 如果您过去更改了任何设置,则必须再次更改它们。
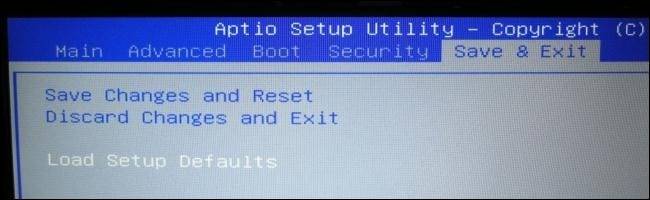
按下清除 CMOS 按钮
较新的主板,尤其是为发烧友设计的更昂贵的主板,通常会有一个特殊的按钮来清除 CMOS。
该按钮可以位于主板背面,靠近所有端口,也可以位于主板本身的机箱内。计算机或主板随附的手册将具体告诉您在哪里可以找到它。
注意:不要将 CMOS 清除按钮与 BIOS 按钮混淆。BIOS 按钮允许您在主板上未安装 CPU 的情况下刷新BIOS,如果 BIOS 更新失败,则可以恢复到以前的 BIOS 版本,或两者兼而有之。
找到 CMOS 清除按钮后,将其按下约 10 秒钟。您可能需要一个回形针- 背面端口附近的 CMOS 清除按钮通常是凹入的,因此它们不会被意外按下。

主板上的 CMOS 按钮通常标记得很清楚,而且它们通常不是凹进的。您仍然需要按住它几秒钟才能触发重置。

使用 CLEAR CMOS 主板跳线
许多主板包含一个跳线,如果您的 BIOS 无法访问,可用于清除 CMOS 设置。如果 BIOS 受密码保护并且您不知道密码,或者您进行了阻止您正常访问 BIOS 的更改,这将特别有用。
跳线的确切位置可以在主板(或计算机)手册中找到。如果您想使用主板跳线,您应该查阅手册以获得更详细的说明。
但是,所有计算机上的基本过程都非常相似。将计算机的电源开关拨到关闭位置,以确保它没有收到任何电源。打开电脑机箱,找到名为 CLEAR CMOS、CLEAR、CLR CMOS、PASSWORD 或 CLR PWD 之类的跳线——它通常位于下面提到的 CMOS 电池附近。
提示: CMOS 清除跳线几乎总是有三个引脚。
确保您已接地,以免在触摸主板之前因静电而损坏主板。将跳线设置到“清除”位置,打开计算机电源,再次将其关闭,将跳线设置到原始位置 – 就完成了。

重新安装 CMOS 电池
如果您的主板没有 CLEAR CMOS 跳线或按钮,您通常可以通过卸下 CMOS 电池并更换它来清除其 CMOS 设置。CMOS 电池提供用于保存 BIOS 设置的电力——这就是你的计算机如何知道已经过去了多少时间,即使它已经关闭了一段时间——因此卸下电池将移除电源并清除设置。
注意:并非所有主板都有可拆卸 CMOS 电池。如果电池不会松动,请不要强迫它。
首先,确保计算机已关闭电源并接地,以免静电损坏主板。找到主板上的圆形扁平银色电池,然后小心地将其取出。等待五分钟,然后重新安装电池。

清除 CMOS 应始终出于某种原因 – 例如解决计算机问题或清除忘记的 BIOS 密码。如果一切正常,则没有理由清除 CMOS。
未经允许不得转载:表盘吧 » 如何清除计算机的 CMOS 以重置 BIOS 设置
