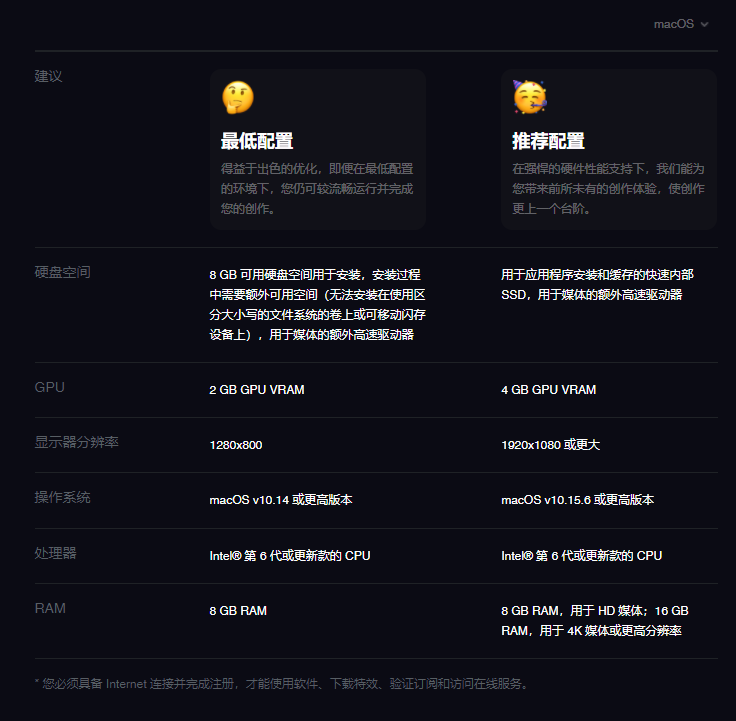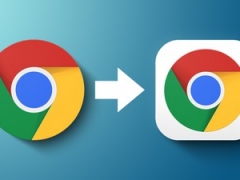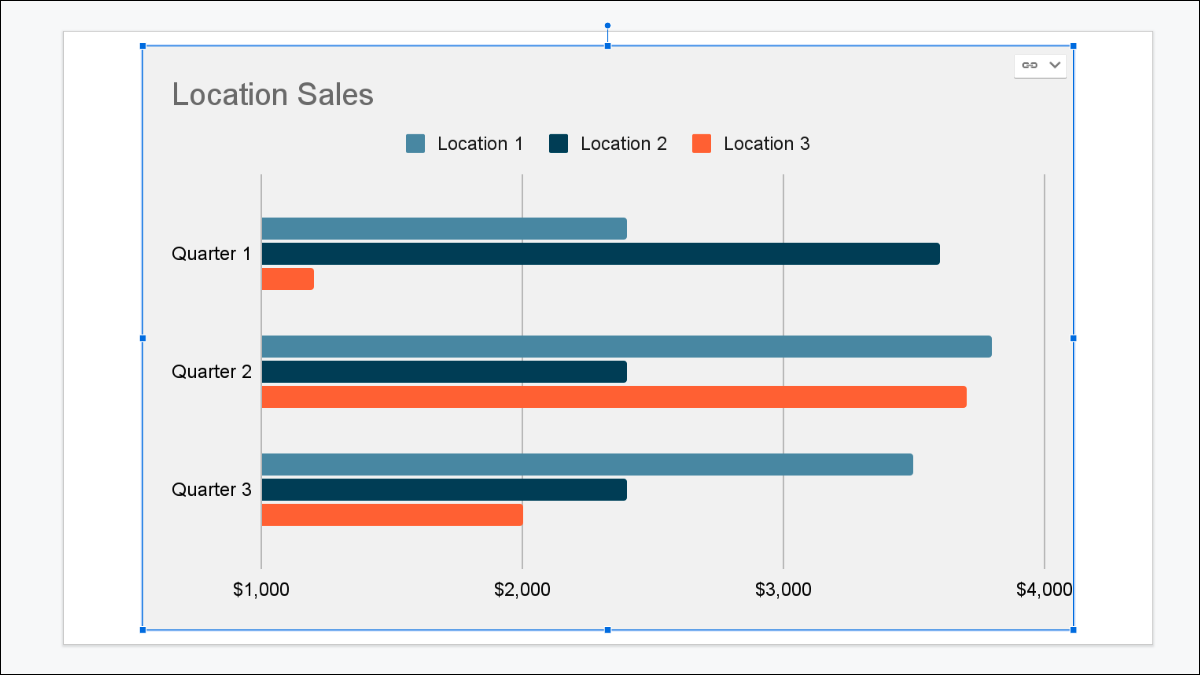
图表或图形是显示数据快照的绝佳方式。因此,当您将图表与其他可视化工具(如Google 幻灯片)结合使用时,您可以为您的受众创建完美的数据展示。
您当然可以在 Google 表格中制作图表,然后 将其插入您的 Google 幻灯片演示文稿中。但您也可以反过来从幻灯片开始绘制图表。以下是在 Google 幻灯片中创建图表的方法。
在 Google 幻灯片中创建图表
访问Google 幻灯片,登录并打开您的演示文稿。转到要插入图表的幻灯片。由于默认情况下图表将覆盖整张幻灯片,因此您可能希望从一张空白幻灯片开始。然后,您可以根据需要调整图表大小并随后移动图表。
打开插入菜单,移至图表,然后从弹出菜单中选择要使用的类型。您可以使用最常见的图表类型,例如条形图、柱形图、折线图和饼图。
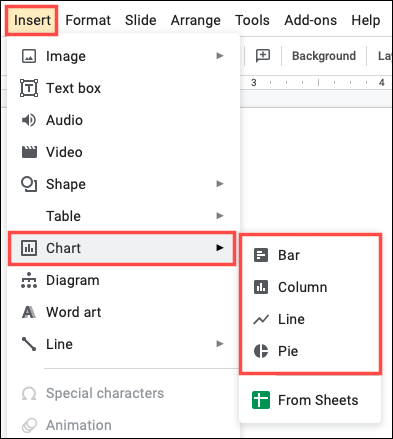
然后,您会在幻灯片上看到带有示例数据的默认图表。您还会在底部看到一条简短消息,告知您可以在 Google 表格中编辑图表。单击消息中的“在表格中编辑”链接可直接转到 Google 表格中的图表。
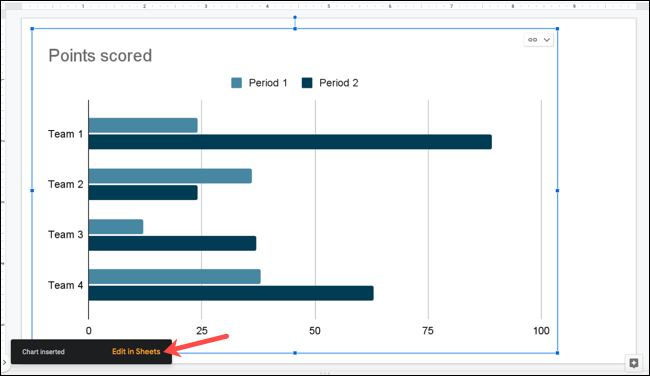
如果在您单击链接之前消息消失了,请不要担心。选择图表,然后单击其右上角的箭头。选择“开源”,Google 表格将在图表及其数据右侧的新浏览器选项卡中打开。
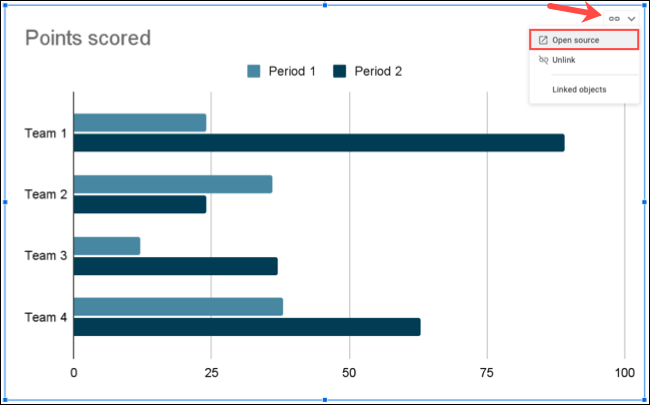
在 Google 表格中编辑图表和数据
如果符合您的目的,您可以将示例数据用于图表。如果没有,只需使用Google 表格中图表上方的单元格添加您自己的数据。
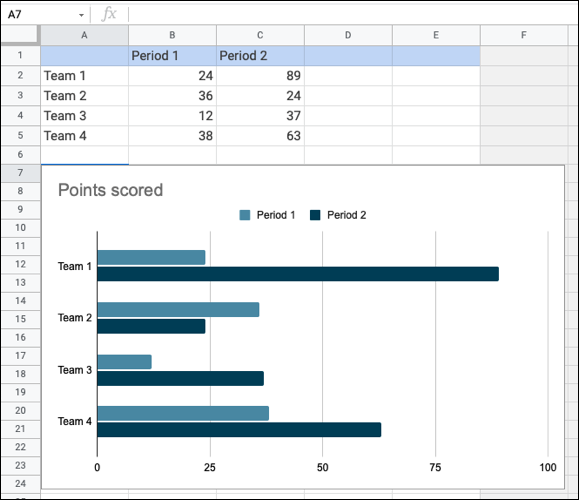
要调整图表上显示的内容,请单击图表右上角的三个点,然后选择“编辑图表”。这将打开图表编辑器侧边栏,供您调整“设置”选项卡上的轴、系列和其他元素。
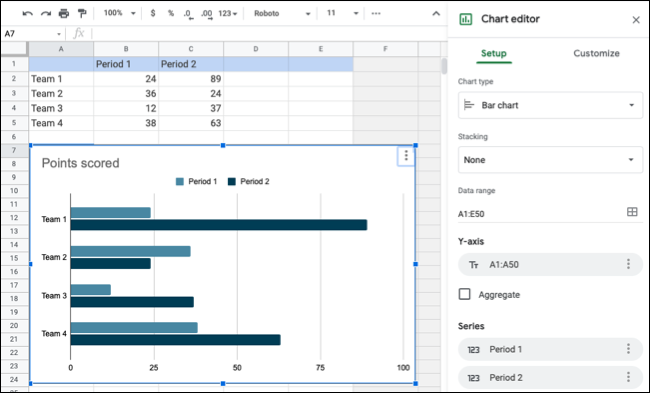
要自定义图表的外观,请选择侧栏中的自定义选项卡。您可以根据图表类型扩展类别,以更改图表样式、图例和系列等内容。
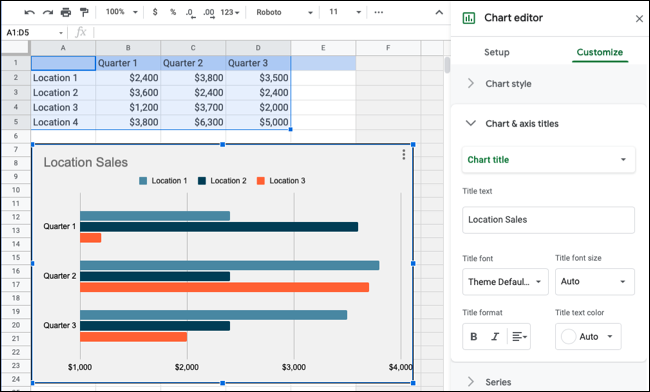
当您在 Google 表格中完成数据设置、图表调整和自定义外观后,返回浏览器中的 Google 幻灯片选项卡。
更新 Google 幻灯片中的图表
回到您的幻灯片,您会看到图表上出现一个更新按钮。单击此按钮以应用您对 Google 表格中的图表和数据所做的更改。
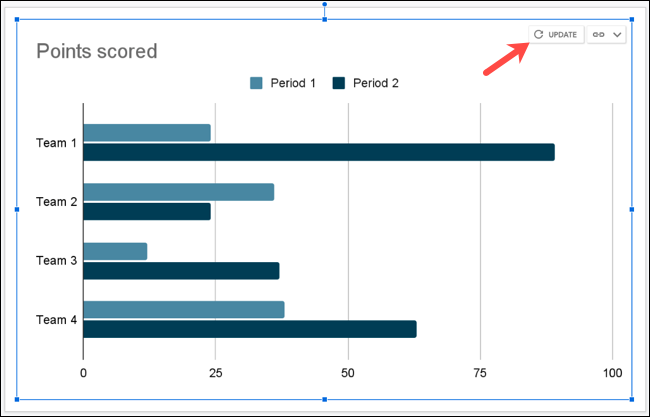
展望未来,您可以通过打开相应的 Google 表格来更新图表数据或图表本身。同样,您可以通过单击 Google 幻灯片中图表右上角的箭头并选择“开源”来执行此操作。
但您也可以直接访问 Google 表格或 Google Drive。电子表格的名称将与您的幻灯片演示文稿的名称和图表类型相同。

如果要将图表转换为静态图像,只需将其与 Google 表格源断开链接即可。单击图表右上角的箭头,然后选择“取消链接”。
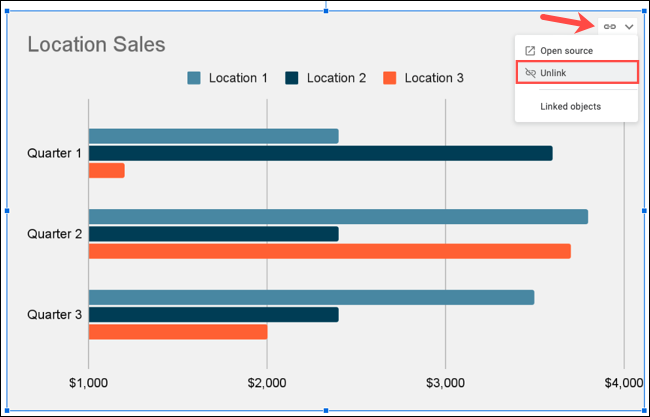
请注意,如果取消链接,您将无法使用 Google 表格更新图表或其数据。它将在幻灯片上显示为静态图像。
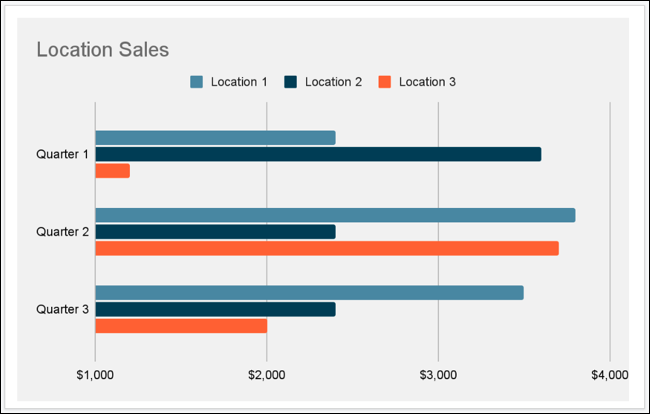
向 Google 幻灯片演示文稿添加图表可能只是增强幻灯片或显示所需的确切数据所需的视觉效果。
对于幻灯片的其他类型的视觉效果,请查看如何添加视频和自定义播放或如何在 Google 幻灯片上绘图。
未经允许不得转载:表盘吧 » 如何在 Google 幻灯片中创建图表