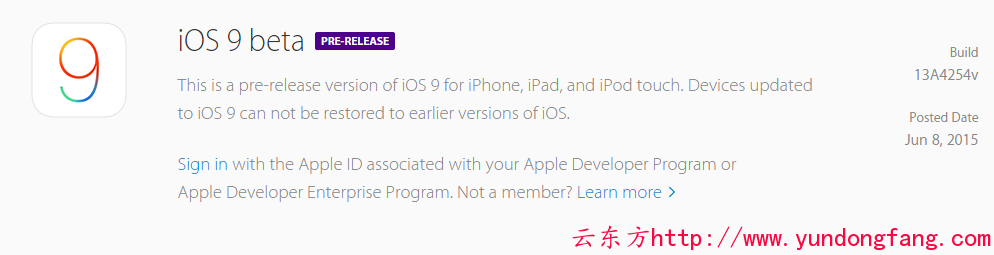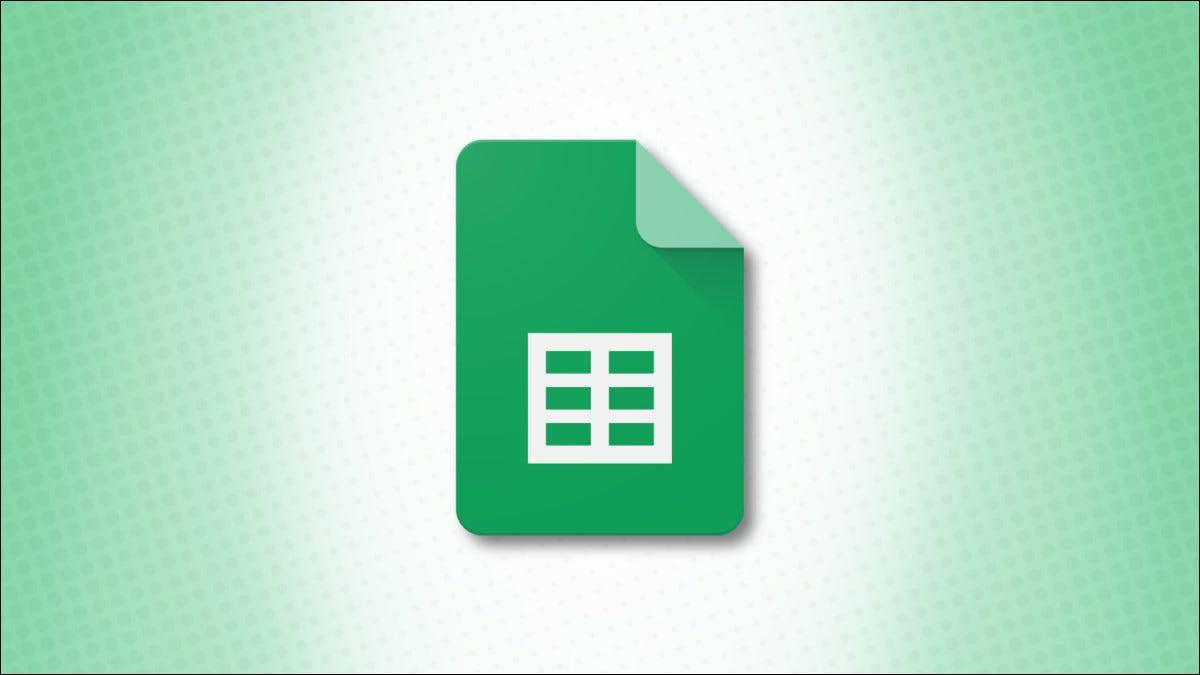
在许多情况下,计算电子表格中不同值的数量很有价值。无论是客户姓名、产品编号还是日期,一项简单的功能都可以帮助您计算 Google 表格中的唯一值。
与 Microsoft Excel 不同,它有多种方法来计算不同的值 ,具体取决于您的 Excel 版本,Google 表格提供了一个使用基本公式的便捷功能。幸运的是,该函数适用于数字、文本、单元格引用、插入的值以及所有这些的组合,以实现完全的灵活性。
在 Google 表格中使用 COUNTUNIQUE 函数
COUNTUNIQUE 是Google 表格功能之一,一旦您开始使用它,您就会喜欢上它。节省时间和手动工作计数单元,这与其他单元不同。
语法是COUNTUNIQUE(value1, value2, ...)只需要第一个参数的地方。让我们看一些示例,以便您可以有效地将函数用于不同类型的数据。
要计算单元格区域 A1 到 A16 中唯一值的数量,您可以使用以下公式:
=COUNTUNIQUE(A1:A16)
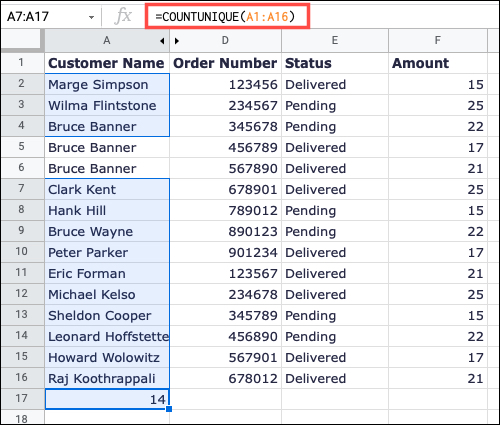
也许您有自己想要插入的值,而不是在单元格中显示的值。使用此公式,您可以计算插入的唯一值的数量:
=COUNTUNIQUE(1,2,3,2,3,4)
在这里,结果是 4,因为值 1、2、3 和 4 无论出现多少次都是唯一的。
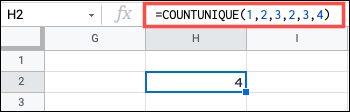
对于下一个示例,您可以将如上所示的插入值与单元格区域中的值结合起来进行计数。你会使用这个公式:
=COUNTUNIQUE(1,2,3,A2:A3)
在这种情况下,结果为 5。数字 1、2 和 3 是唯一的,单元格区域 A2 到 A3 中的值也是唯一的。
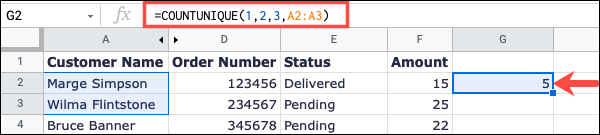
如果您想将单词作为插入值包含在内,该函数也会将它们计为唯一元素。看看这个公式:
=COUNTUNIQUE(1,2,3,"单词",4)
结果为 5,因为公式中的每个值都是不同的,无论是数字还是文本。
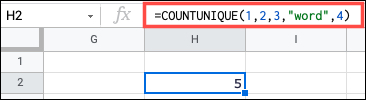
对于最终组合,您可以使用这样的公式来计算插入的值、文本和单元格区域:
=COUNTUNIQUE(1,2,3,"单词",A2:A3)
这里的结果是 6,它计算数字 1、2 和 3、文本以及范围 A2 到 A3 中的唯一值。
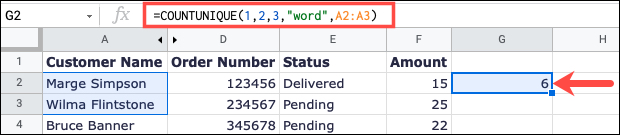
使用 COUNTUNIQUEIFS 函数添加条件
并非电子表格中的所有内容都很简单。如果您喜欢 COUNTUNIQUE 函数的想法,但想根据条件计算唯一值,您可以使用 COUNTUNIQUEIFS。这个函数的好处是你可以使用一组或多组范围和条件。
语法是COUNTUNIQUEIFS(count_range, criteria_range1, criteria, criteria_range2, criteria2, ...)需要前三个参数的地方。
在第一个示例中,我们要计算 A2 到 A6 范围内的唯一值,其中 F2 到 F6 范围内的值大于 20。这是公式:
=COUNTUNIQUEIFS(A2:A6,F2:F6,">20")
这里的结果是 2。即使在 F2 到 F6 范围内有三个大于 20 的值,该函数也只提供从 A2 到 A6 范围内唯一的值,即 Wilma Flintstone 和 Bruce Banner。后者出现两次。
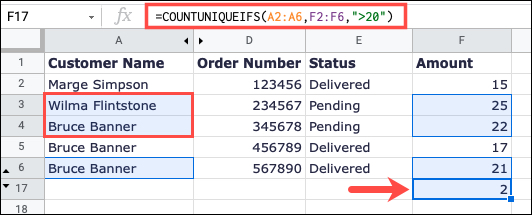
让我们将此函数与文本条件一起使用。要计算 A2 到 A6 范围内的唯一值,其中 E2 到 E6 范围内的文本等于 Delivered,您可以使用以下公式:
=COUNTUNIQUEIFS(A2:A6,E2:E6,"已交付")
在这种情况下,结果也是 2。虽然我们将三个标记为已交付,但在我们的 A2 到 A6 范围内只有两个名称是唯一的,即 Marge Simpson 和 Bruce Banner。布鲁斯·班纳再次出现两次。
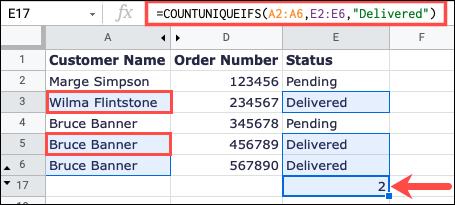
就像计算电子表格中唯一值的数量一样,在 Google 表格中突出显示重复项或完全删除重复项也很有帮助。
未经允许不得转载:表盘吧 » 如何计算 Google 表格中的唯一值