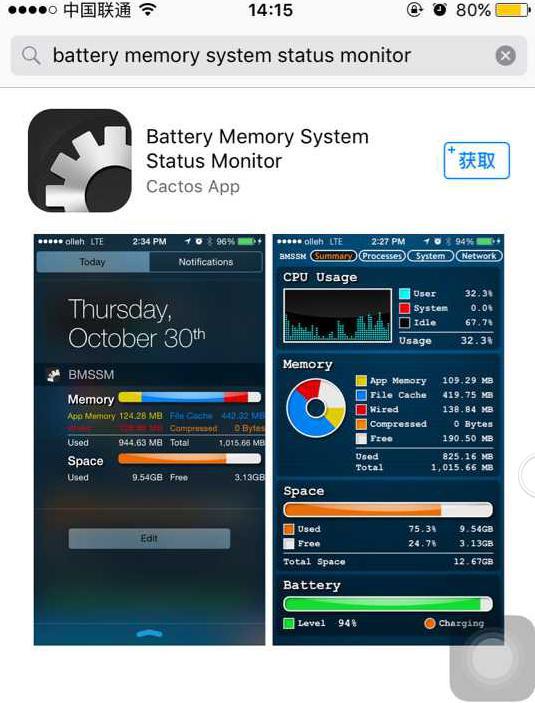解决方案1:检查网络
当您的网络出现问题时,Skype将无法正常工作。因此,如果您要修复“ Skype无法正常工作”,则可以首先检查您的网络。
- 如果设备上的其他网站也无法正常工作,则需要尝试重新启动路由器或解决Wi-Fi问题。
- 如果其他网站运行良好,则“ Skype无法运行”的原因可能与带宽有关
- 当有多个人同时使用互联网时,您的网络速度也可能会受到影响。停止它们,然后检查您的Skype是否正常工作。
如果您的网络正常运行,而Skype仍然无法正常工作,则需要尝试下一个解决方案。
解决方案2:在Skype中检查视频设置
如果无法在Skype中进行视频通话,则需要检查视频设置和权限。
这是逐步指南,可以为您提供帮助。
第1步: 打开Skype并转到设置 >音频和视频。
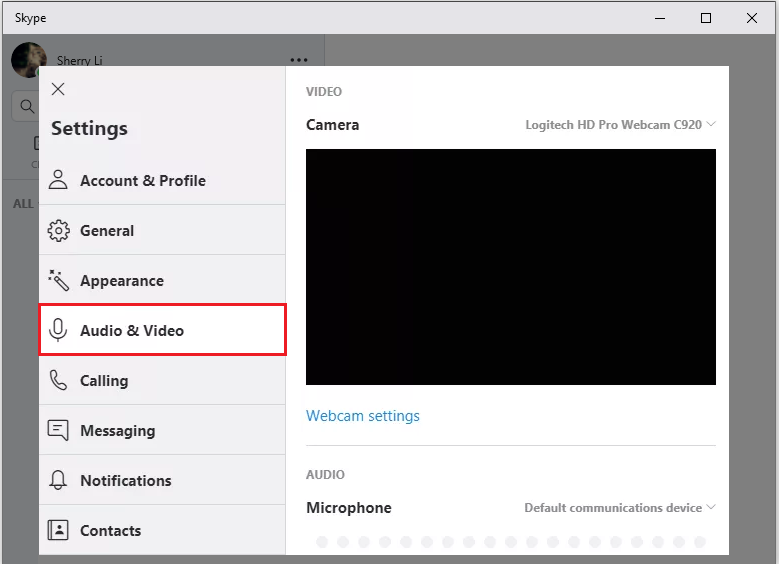
第2步: 如果在右侧窗格中看不到自己的实时视频,则需要:
- 拔下网络摄像头,然后将其重新连接到计算机(如果是外部计算机)。
- 如果您拥有一台以上的摄像头,则可以通过单击网络摄像头设置来选择要使用的摄像头。
提示:请确保没有任何物体遮挡相机。
解决方案3:允许Skype访问您的相机
如果您尝试了前两种解决方案,但对它们没有帮助,则需要检查Skype是否有权访问摄像头和麦克风。
步骤1: 按Win + I 打开设置。
步骤2: 转到隐私 >相机。
步骤3: 检查设定:
- 确保选项“允许应用程序访问您的相机”已打开。
- 在“选择哪些Microsoft Store应用可以访问您的相机”下,将Skype 关闭(如果已关闭)。
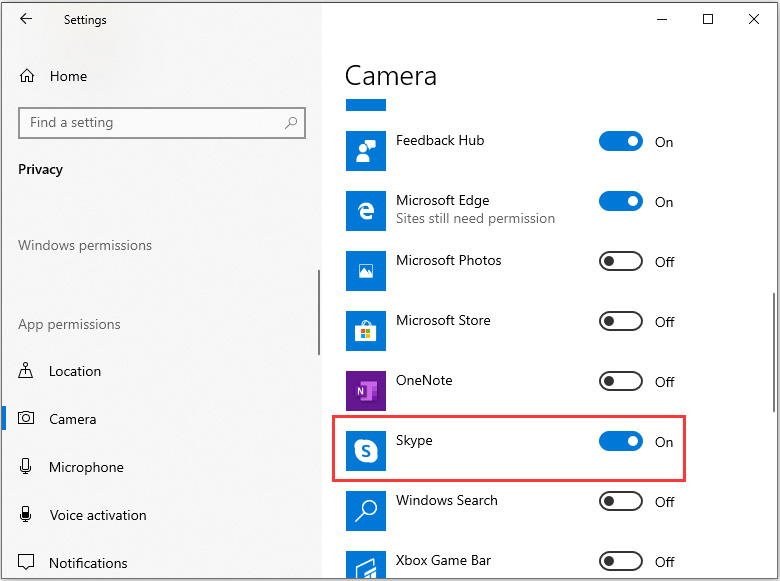
提示:您可以使用相同的方法来检查麦克风设置。
现在,您可以使用Skype进行视频通话,并检查是否已解决“ Skype无法正常工作”的问题。
解决方案4:更新设备驱动程序
如果您的音频驱动程序已过时,则在使用Skype进行视频通话时可能会遇到问题。一种有效的方法是更新驱动程序。
步骤1: 按Win + R 打开“运行” 窗口。然后输入devmgmt.msc 并按Enter 进入设备管理器。
步骤2: 双击“声音,视频和游戏控制器” 以将其展开。
步骤3: 右键单击您的音频驱动程序,然后 从菜单中选择“更新驱动程序”。
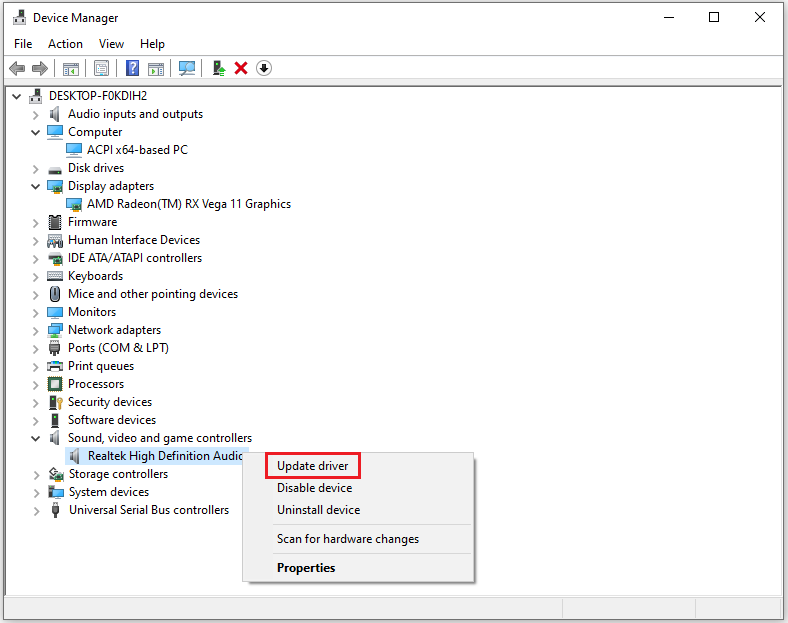
步骤4: 在弹出窗口中, 单击自动搜索更新的驱动程序软件。然后Windows将为您更新驱动程序。
解决方案5:重新安装Skype
您也可以尝试重新安装Skype来解决此问题。
步骤1: 关闭Skype。然后 在“运行”对话框窗口中键入appwiz.cpl,然后单击“确定”。
步骤2: 在程序列表中 找到并右键单击Skype。单击卸载 ,然后按照说明完成该过程。
步骤3: 从网站下载并安装最新版本的Skype
未经允许不得转载:表盘吧 » Skype无法正常工作?这是解决方法