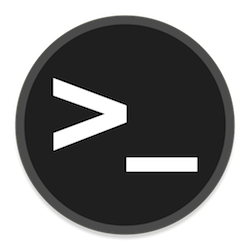为什么固态驱动器很受欢迎
固态驱动器(SSD)是一种数据存储设备,它使用集成电路组件作为内存来持久存储数据。
与需要磁道搜寻时间和等待时间才能读取数据的机械硬盘(HDD)不同,SSD能够直接从闪存的任何位置检索和读取数据。换句话说,几乎没有随机访问时间来读取SSD上的数据(通常小于0.1ms),这节省了大量时间。因此,SSD是许多追求速度的计算机用户的首选。
但是,SSD性能很容易受到各种因素的影响,因此,在性能下降的情况下,用户最好进行一些基本操作。
在这篇文章中,我们将向用户展示一些如何充分利用SSD的技巧,以及在Windows 10,Windows 8.1 / 8和Windows 7中进行SSD优化的方法。同时,将介绍SSD优化工具。 。
从SSD获得最佳性能-将其用作系统磁盘
我们最好将SSD用作引导磁盘或系统磁盘(安装Windows OS的磁盘),因为SSD可以通过减少计算机的引导时间,提高系统运行速度并提高数据稳定性来调整Windows 10以及任何其他版本的Windows OS。 。
此外,我们强烈建议在SSD上安装Windows 7或更新的Windows操作系统,因为这些系统具有许多可用于优化SSD性能的功能,包括TRIM命令,自动分区对齐,禁用碎片整理/超级读取功能。 / Prefectch,依此类推。
当然,您也可以在SSD上安装诸如游戏,PhotoShop和其他需要速度的应用程序,这也将为您带来美妙的体验。
快速将操作系统迁移到SSD
MiniTool分区向导的将OS迁移到SSD / HD向导功能可用于将Windows从HDD传输到SSD。它的免费版不支持从MBR到GPT的操作系统迁移,但专业版和更高级的版本支持它。只需从以下按钮获取MiniTool Partition Wizard Pro。
步骤1.选择“将操作系统迁移到SSD / HD”。
- 运行MiniTool分区向导以获取主界面。
- 单击将操作系统迁移到SSD / HD向导。
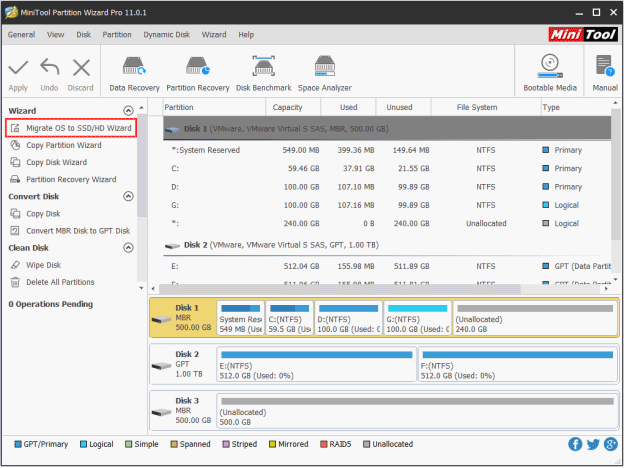
步骤2.选择一种迁移操作系统的方法。
- 仅用于迁移操作系统。
- 迁移系统磁盘上的所有分区。
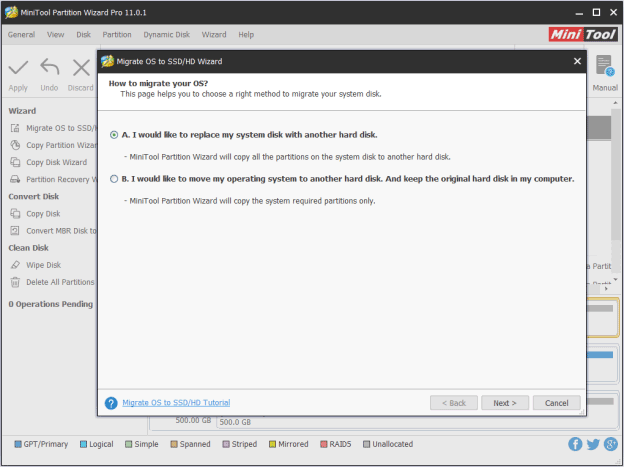
步骤3.选择一个目标磁盘来保存系统。
现在,您需要选择一个磁盘作为目标,以保存源磁盘中的所有内容。请注意,目标磁盘(必须是基本磁盘)上的所有内容都将被擦除,如果驱动器上保存了关键文件,则必须进行数据传输。
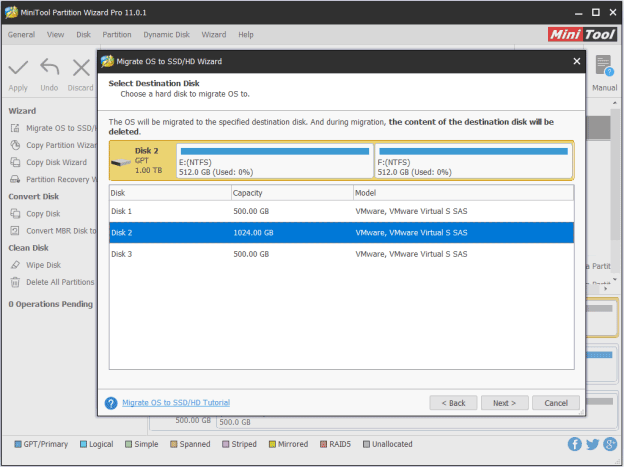
步骤4.选择复制选项。
- 如果要占用what目标磁盘,请选择第一个磁盘。
- 要保持原始分区大小,请选择第二个分区。
- 第三个 选项最好保持检查状态,以提高SSD的性能。
- 第4个选项可帮助将OS从MBR磁盘迁移到GPT磁盘,这是一项付费功能。
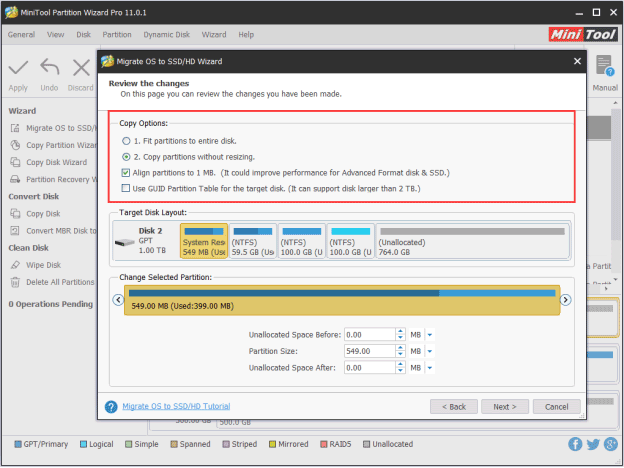
步骤5.阅读有关如何从目标磁盘引导的信息。
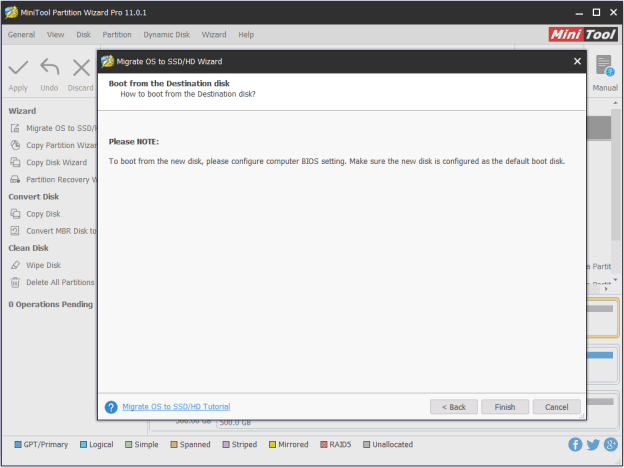
步骤6.单击“应用”执行操作。
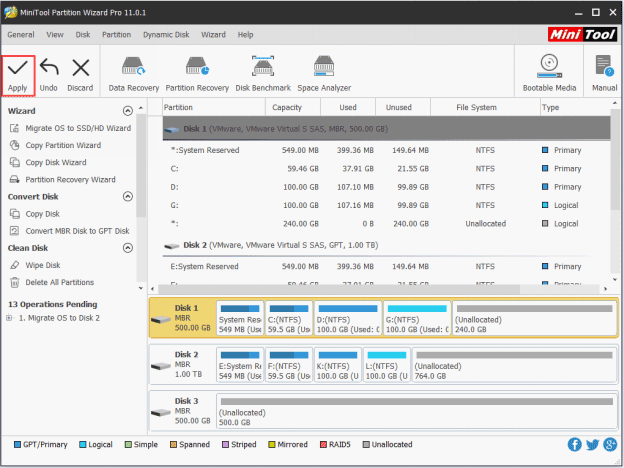
5种优化SSD Windows 10/8 / 8.1 / 7的方法
在这里,我们为用户提供5种优化SSD性能的方法。现在,让我们一一解释。
方法1:使用SSD优化工具对齐分区
4K对齐对于SSD来说是一个非常重要的问题,因为它会极大地影响SSD的性能。
众所周知,512字节扇区是硬盘使用最广泛的标准。但是,随着硬盘容量的增加,采用512字节扇区已不再像以前那样合理。因此,许多制造商已将其硬盘设置为4096字节(4k)扇区。
但是考虑到与操作系统的兼容性,制造商将4k物理扇区模拟为8 512字节扇区,以读取/写入数据,即所谓的512e。由于此更改,物理4K扇区可能与4K群集(NTFS的默认群集大小)未对齐。
结果,在1个群集中读取数据将读取2个物理4K扇区,从而降低了数据读取和写入速度。因此,如果我们要从SSD获得最佳性能,则非常有必要使它们对齐,并且对齐分区可以帮助我们实现此目标。
在Windows 7和更新的操作系统中,所有新创建的分区都将自动对齐。但是,如果您将Windows从HDD或SSD迁移到SSD,或者一旦更改了分区大小和SSD上的位置,则分区可能未对齐。好吧,我们怎么知道分区是否对齐?
如何在Windows 10 / 8.1 / 8/7中快速检查和对齐未对齐的分区
作为专业的SSD优化工具,MiniTool分区向导也可以用于对齐分区。在执行此操作之前,请下载其免费版并将其安装在计算机上。
启动程序以获取其主界面。在这里,只要我们选择一个分区并从左侧选择“ Align Partition ”功能,MiniTool Partition Wizard就会告诉您该分区是否对齐。如果已经对齐,您将收到以下消息:
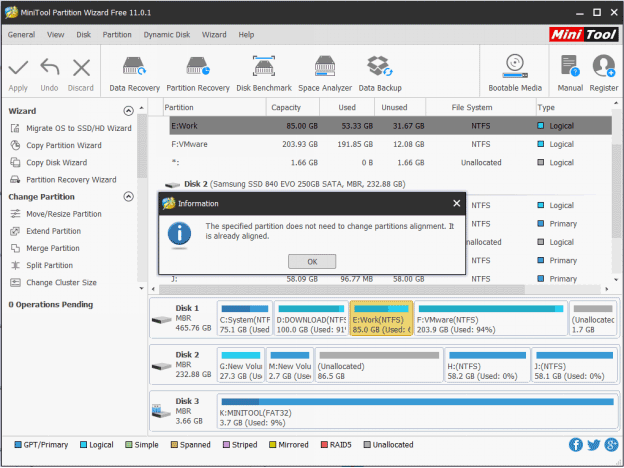
但是,如果未对齐,则操作面板中将显示待处理的操作,您需要单击“应用”以执行SSD分区对齐。
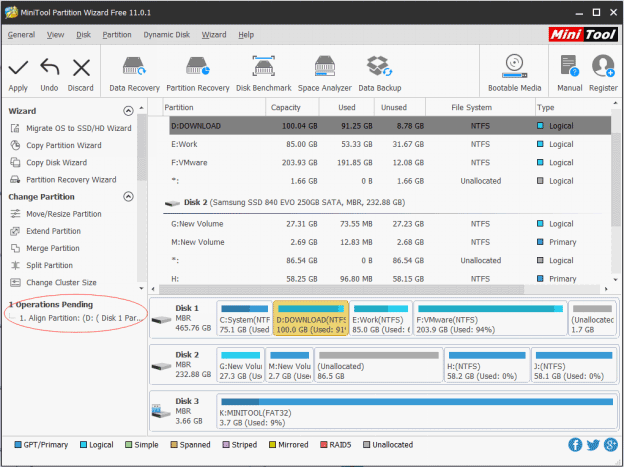
如果您的SSD上有多个分区,则可以选择整个磁盘并选择“ Align All Partitions ” ,而不是对齐一个分区,这可以检测并对齐SSD上所有未对齐的分区。
方法2:在驱动器C上留出足够的可用空间
如果SSD的C驱动器在磁盘空间不足的情况下运行,则Windows将运行缓慢,并且数据读/写速度也可能会受到影响。因此,我们最好让C驱动器至少有10%的可用空间。
如果您的C驱动器空间不足或可用空间很少,请使用免费的SSD优化工具MiniTool分区向导,并使用其“扩展分区”功能对其进行扩展,以从SSD获得最佳性能。
1.为什么我们需要为SSD启用AHCI模式
AHCI(高级主机控制器接口)是英特尔定义的一项技术标准,以非实现特定的方式指定串行ATA(SATA)主机总线适配器的操作。那么,为什么我们需要启用AHCI模式才能使用SSD优化SSD Windows 10/8/7?这里我们主要介绍两个原因:
启用AHCI后,将支持NCQ,这对SSD性能的优化起了很大的作用。NCQ(本机命令队列的缩写)是SATA协议的扩展,允许硬盘驱动器在内部优化接收到的读写命令的执行顺序。利用此功能,可以减少不必要的驱动头移动量,从而大大提高了工作负载的性能。
但是,由于SSD没有头和臂,因此许多用户认为启用NCQ毫无用处。实际上,尽管固态驱动器没有这些机械部件,但它具有多个通道。启用NCQ后,SSD主机控制器将分析数据请求和NAND数据分配,以充分利用主机控制器通道的带宽,从而提高性能。
AHCI的数据传输速率比IDE(也称为ATA)更快。由于技术限制,IDE的数据传输速率通常比IDE的传输速率慢。例如,理论上IDE133的最大传输速率为133MB,而AHCI则为300MB / s。
因此,当您要在Windows 10或其他Windows OS中使用或已经使用SSD时,非常有必要启用AHCI。接下来,我们将介绍打开此功能的详细步骤。
2.如何启用AHCI
在启用此功能之前,我们应确认已安装AHCI驱动程序。幸运的是,在最近的Windows操作系统(例如Windows 10和Windows 8)中有内置的AHCI驱动程序,因此用户只需要在BIOS中启用AHCI。但是,如果您正在运行旧版Windows,则可能需要首先手动下载一个,然后在BIOS中启用它。
- 启动计算机时,请按指定的键进入BIOS。不同的计算机和主板需要按不同的键才能进入BIOS,因此用户最好通过搜索Internet或咨询计算机制造商来找到确切的键。
- 然后,找到SATA Configuration(SATA配置)或Type(类型)或Mode(模式)。
- 接下来,启用AHCI,最后按F10键保存更改并退出BIOS。
现在,已启用AHCI模式。但是,将磁盘模式更改为AHCI后,许多用户可能会得到蓝屏死机(BSOD)。是什么原因以及如何解决这个问题?
3.启用AHCI后如何修复Windows蓝屏
如果安装时SATA驱动器控制器未处于AHCI模式,则某些操作系统(尤其是Windows Vista,Windows 7和Windows 8)不会将自身配置为在引导时加载AHCI驱动程序(尽管已加载)。由于未加载AHCI驱动程序,因此Windows将崩溃。因此,用户应在安装Windows之前将磁盘模式更改为AHCI。
但是幸运的是,即使Windows Blue Screen of Death出现了,用户仍然可以在不重新安装系统的情况下修复该错误。详细步骤如下:
步骤1:在BIOS中将AHCI更改回原始模式(例如IDE),以使Windows可启动。
步骤2:Windows成功启动后,启动regedit.exe。如果提示您输入管理员密码或确认,请键入密码或提供确认。
第3步:转到HKEY_LOCAL_MACHINE \ System \ CurrentControlSet \ Services \ msahci(如果您正在运行Windows 10,请将msahci更改为storachi)以获取以下界面:
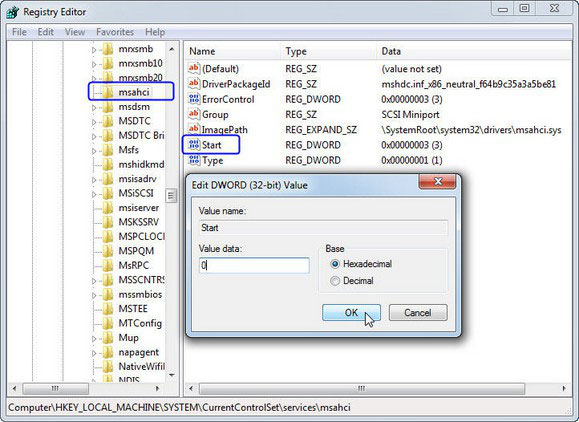
步骤4:在右窗格上双击“开始”,将数值数据更改为0,单击“确定”,最后退出程序。
步骤5:重新启动计算机,然后进入BIOS。然后,将模式从IDE更改为AHCI。
完成这5个步骤后,您的Windows应可启动。
方法4:启用TRIM
在如何永久删除私有数据的帖子中,我曾说过删除FAT32分区中的文件仅操作根目录和FAT,而删除NTFS分区中的文件仅操作MFT(主文件表)。也就是说,实际数据仍保存在原始位置,直到被新数据覆盖为止。
为了利用已删除文件占用的空间,SSD必须在数据区域中找到空间,记下并修改内容,最后写入新数据以覆盖原始数据。这些将花费很多时间。
但是,如果启用TRIM,操作系统将通知SSD哪些数据块不再使用,然后立即在内部擦除这些数据块。因此,将来写入这些块的速度将与新驱动器一样快,这可以在很大程度上优化SSD性能。
从Windows 7开始,TRIM默认情况下处于启用状态,但由于某些原因可能会被禁用。因此,用户仍然需要检查该功能是否已启用:以管理员身份运行CMD并键入fsutil behavior query DisableDeleteNotify。
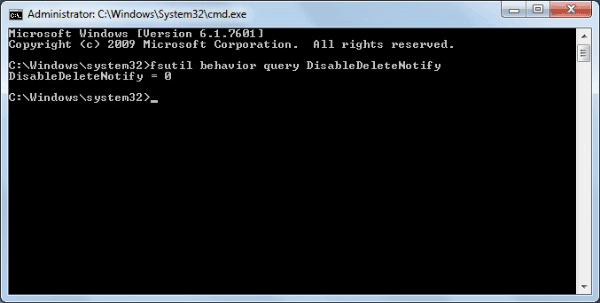
如果得到结果DisableDeleteNotify = 0,则TRIM已打开。然而,如果数字为1,则需要键入以下命令手动启用它:FSUTIL行为查询| 设置DisableDeleteNotify = 0。
方法5:关闭页面文件或将其传输到另一个驱动器
pagefile.sys文件始终位于安装Windows的分区中,它可能会占用几个GB的硬盘空间。如果您的SSD很小(例如120GB或更少),我们强烈建议您关闭此功能或将页面文件传输到另一个驱动器上,以优化Windows 7/8/10的SSD,从长远来看,这对提高SSD的使用寿命很有好处。
如何关闭页面文件
这里我们以Windows 7为例。
步骤1:右键点击桌面上的“计算机”图标,然后从弹出菜单中选择“属性”。
步骤2:从左侧窗格中选择“高级系统设置”。
第3步:“下高级”选项卡中选择“设置性能”。
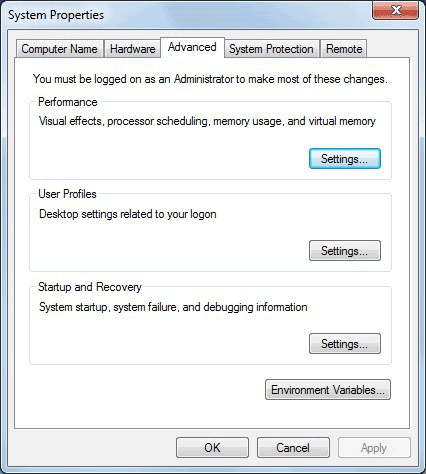
步骤4:在“高级”选项卡下,选择虚拟内存的“更改… ” 。
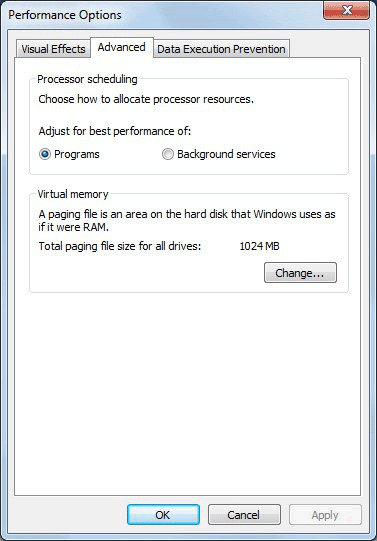
步骤5:取消选中“自动管理所有驱动器的页面文件大小”,选择分区C,选择“无页面文件”,然后单击“确定”以关闭页面文件功能。
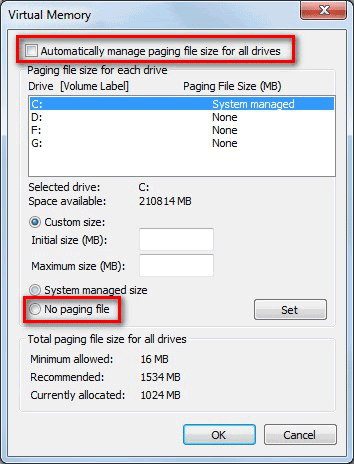
实际上,如果RAM不足以支持平稳的计算机运行,我们还可以在此界面中将页面文件传输到另一个磁盘,详细步骤如下。
如何将页面文件传输到另一个磁盘
- 在上面的“虚拟内存”界面中选择“无页面文件”后,我们可以单击“确定”以关闭此功能,但也可以单击“设置”将页面文件移动到另一个驱动器。
- 然后,在另一个硬盘上选择一个分区以将页面文件移至(这里我们将页面文件传输到分区G),然后选择“自定义大小”或“系统管理的大小”来确定页面文件的大小。然后,单击“设置”进行更改。
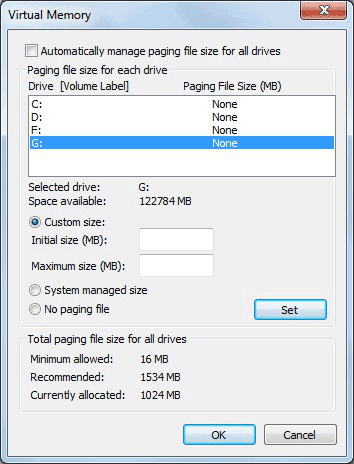
但是,这将要求用户重新启动计算机。请按照指示进行。一旦计算机成功重新启动,我们可以看到页面文件将被传输到所选驱动器,并且SSD上的空间已释放。
底线
实际上,还有许多其他方法可以帮助您从SSD获得最佳性能,或者在Windows 10,Windows 8.1 / 8和Windows 7中实现最佳SSD优化,例如使用休眠代替休眠,禁用索引编制,启用写入缓存以及移动临时存储。文件,但在这里我们仅介绍上述5个文件,因为它们起着更为重要的作用。
未经允许不得转载:表盘吧 » 如何在Windows 10/8 / 8.1 / 7中从SSD获得最佳性能