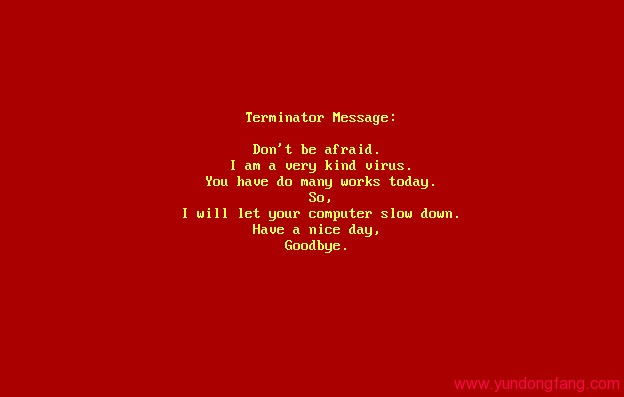如何在 macOS 文图拉中移动主文件夹
现在,您已准备好将个人文件夹移动到另一个宗卷。
但在此之前,有一件事需要注意:当您在macOS中更改个人文件夹时,操作系统实际上不会为您移动任何文件:它真正做的只是在所选目的地创建一个新的用户文件夹。您仍然需要手动将所有文件和文件夹从原始用户文件夹移动到新位置,这可能非常耗时。
因此,请注意,移动主文件夹不是一次性过程。
若要创建新的个人文件夹,请从 Apple 菜单中打开“系统设置”,然后从左侧的列中选择“用户与群组”:
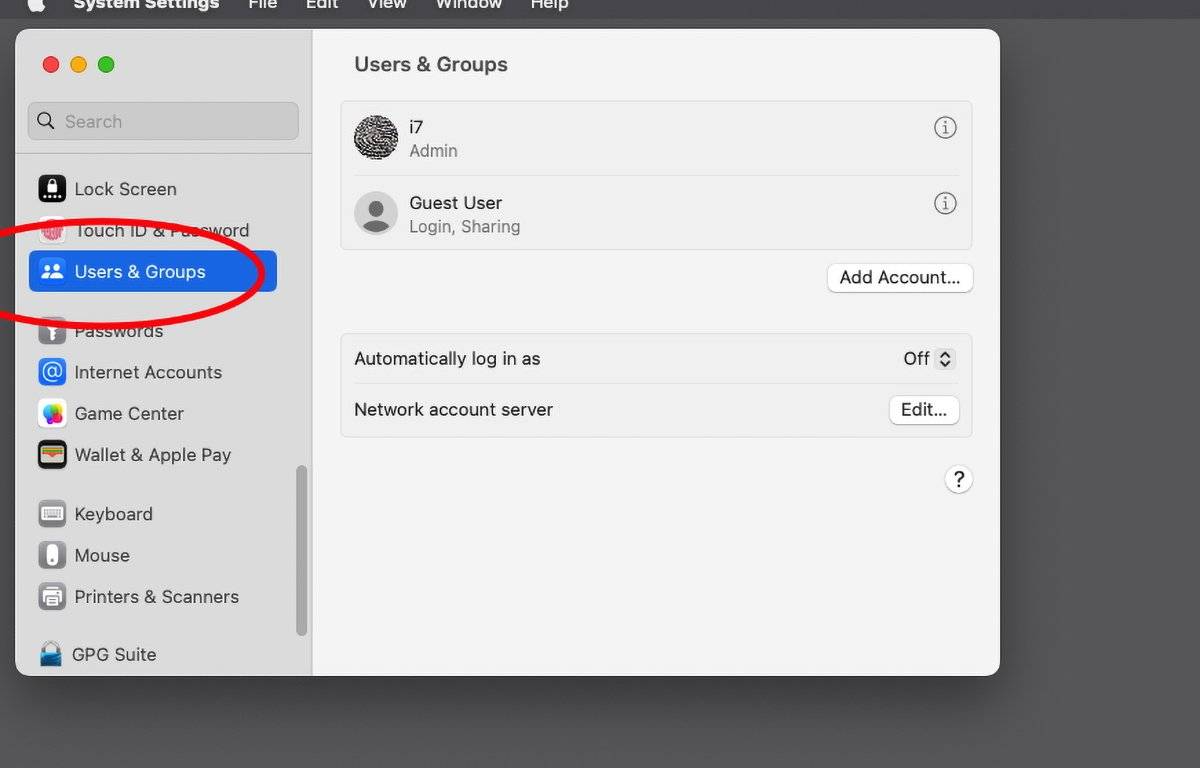
接下来,按住 Control 键单击或右键单击“用户和组”列表中的管理员用户名,然后选择“高级选项”。输入您的管理员密码,您将看到一个表格,其中包含此用户的一些选项。
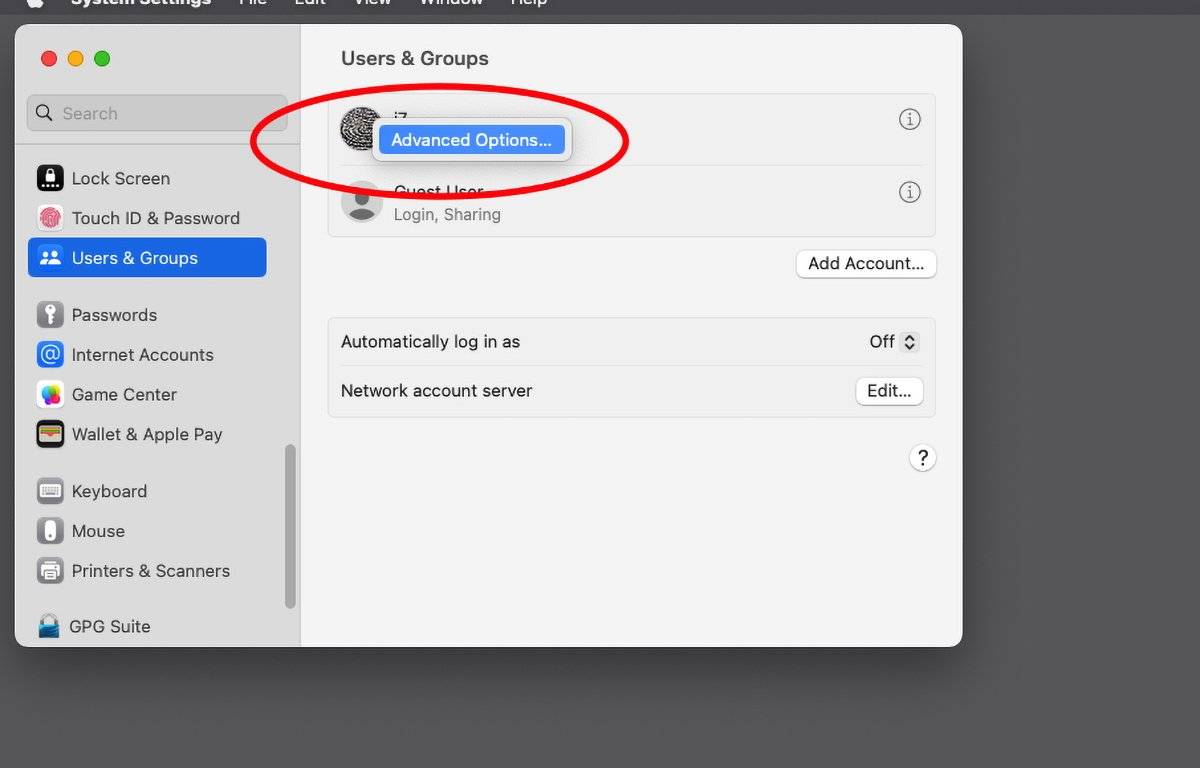
如果您向下滚动大约一半,您将看到标题为“主目录”的部分,在其右侧是用户主文件夹的当前路径。右侧还有一个“选择”按钮。如果单击此按钮,则可以使用标准文件面板为个人文件夹选择新位置。
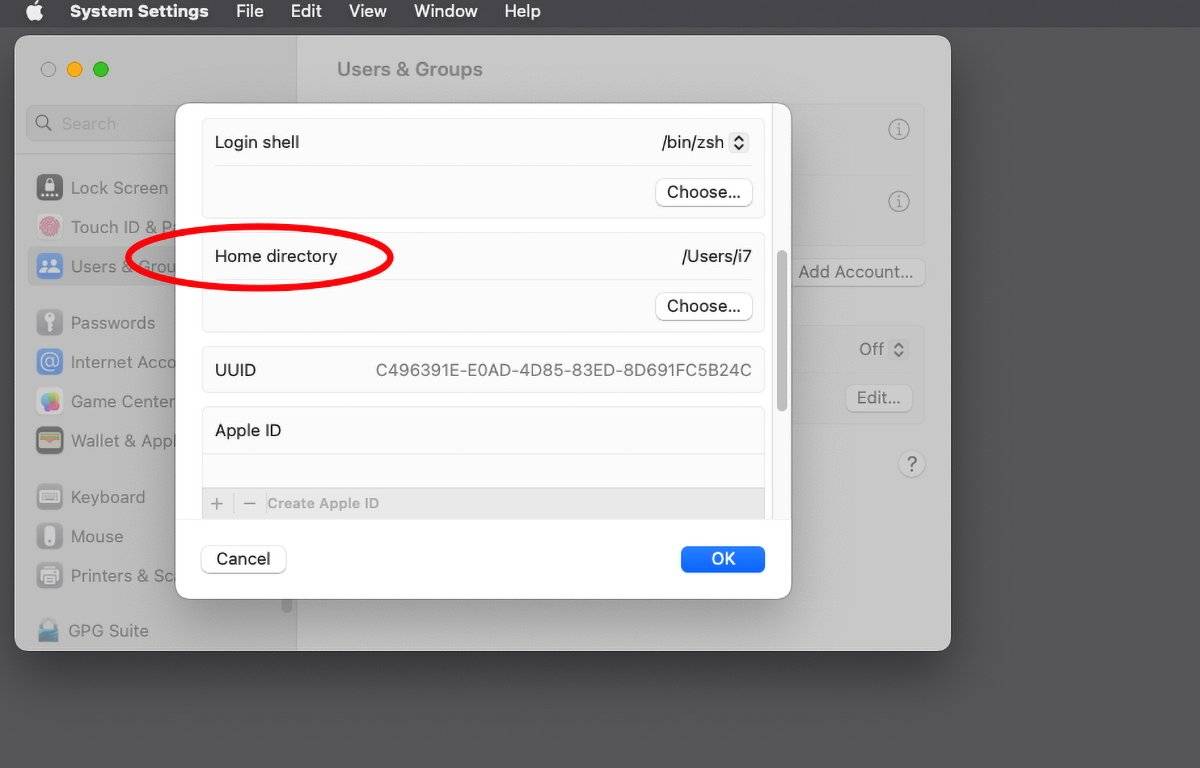
选择新的文件夹位置,然后单击“打开”。输入您的管理员密码,然后单击确定。
您会看到一条警告,指出“要使用您指定为个人文件夹的文件夹,您必须重新启动电脑。您的 Mac 将重新启动。
Mac 重新启动后,您将获得所有设置屏幕,就像您购买了开箱即用的新 Mac 一样。逐步浏览所有设置屏幕,直到看到 macOS 桌面。
现在,您将看到一个全新的用户帐户和一个具有 macOS 默认值的新桌面。您需要根据自己的喜好使用访达中的“访达>设置”和“查看>显示视图选项”来自定义桌面。
复制文件
根据自己的喜好设置所有内容后,您需要将文件从旧用户文件夹复制到新位置。最好将所有内容保留在旧的主文件夹中,以防您以后想切换回它。
首先,您需要在 Finder 中显示不可见的文件,如上面的文章所述。完成后,您需要将设置和应用程序支持文件从旧用户文件夹复制到新文件夹,以及任何第三方文件、首选项和其他文件。
要复制旧文件,可以通过并排打开旧用户文件夹和新用户文件夹,然后按住 Option 键将文件和文件夹拖动到新位置(复制它们)来实现。请注意,此过程很慢,并且容易出错。
如果您觉得使用终端应用程序很舒服,更好的方法是使用 Mac 的命令复制所有内容。如果某些系统文件不包含可更改的设置,或者它们是操作系统文件,则可以避免在新位置复制这些文件。ditto
但是您需要复制某些文件才能使一切像以前一样工作。这包括以句点开头的大多数文件和文件夹(不可见的文件和文件夹)、任何文档、下载、电影、音乐、图片以及公用文件夹中的任何内容。
要使用命令,请打开终端并键入:ditto
man ditto,然后按回车键。这将在终端中显示命令的所有使用选项。
ditto还具有能够自动复制所有文件权限、ACL 以及 UNIX 所有者和组的优点。它类似于通用的UNIX复制命令,但它也知道如何使用Mac特定的属性来做到这一点。cp
通常,使用时,您可以为文件和文件夹指定源和目标,并且如果希望查看复制的每个项目的详细信息,请使用 和 标志。ditto-v-V
另外,不要盲目地与整个系统文件夹(如~/Library/Application Support)相同,因为这些文件夹还包含许多不会被修改的通用系统文件。
特别是,从旧用户主文件夹到新用户主文件夹的最重要的项目是:ditto
- 主文件夹中所有不可见的设置文件
- 来自 ~/库/ 的所有第三方和设置文件
- 来自 ~/库/应用程序支持的第三方和设置文件
- 来自 ~/库/应用程序支持/Xcode 的设置和文件
- 来自 ~/库/日历的第三方和设置文件
- 来自~/库/联系人的第三方和设置文件
- 来自~/Library/Developer的第三方和Apple和设置文件
- 来自 ~/图书馆/互联网插件的第三方插件
- 任何存储的邮件来自 ~/图书馆/邮件
- 任何存储的消息来自 ~/库/消息
- 任何存储的 PassKit 从 ~/Library/Pass 传递
- 存储的照片来自~/图书馆/照片
- 存储的首选项来自 ~/库/首选项
- 来自 ~/Library/Python 的任何 Python 自定义
- 来自 ~/Library/QuickLook 的任何第三方 QuickLook 插件
- ~/资源库/提醒事项中的任何提醒设置
- 来自 ~/Library/Safari 的任何书签或设置
- ~/资源库/提醒事项中的任何提醒设置
- 来自 ~/库/屏幕保护程序的任何第三方屏幕保护程序
- 任何天气自定义从 ~/图书馆/天气
您还需要重新安装将启动代理安装到 ~/Library 文件夹中的任何第三方软件。
此列表绝不是详尽无遗的。您需要仔细考虑将哪些文件和文件夹移动到新位置。
未经允许不得转载:表盘吧 » 如何在 macOS 文图拉中移动主文件夹