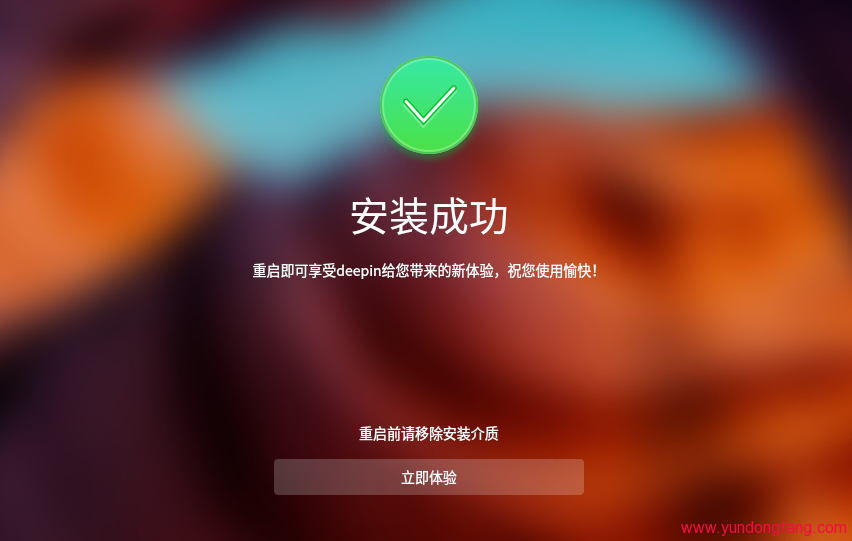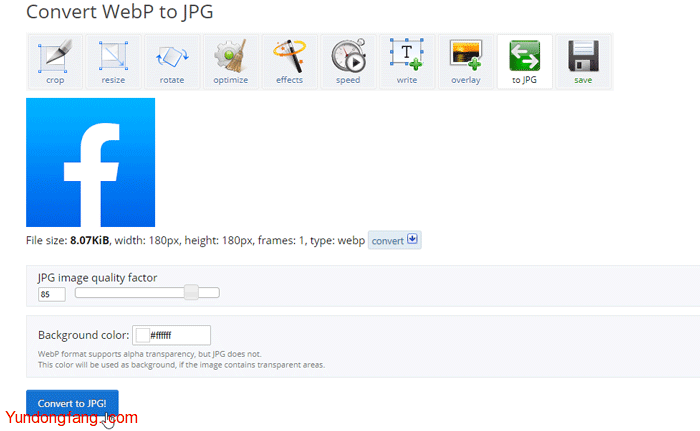当您当前登录并想要切换到其他用户时,会有一些细微的区别。在这种情况下,如果您选择Apple菜单,然后选择锁定屏幕,您将获得常规登录屏幕以及切换用户按钮。
按下该切换用户按钮,或从重新启动Mac进入登录屏幕,您将获得一行用户名和图标。
从功能上讲,如何选择您想要的用户非常清楚。但从美学上讲,这些图标确实看起来过大——这就是苹果所做的改变。
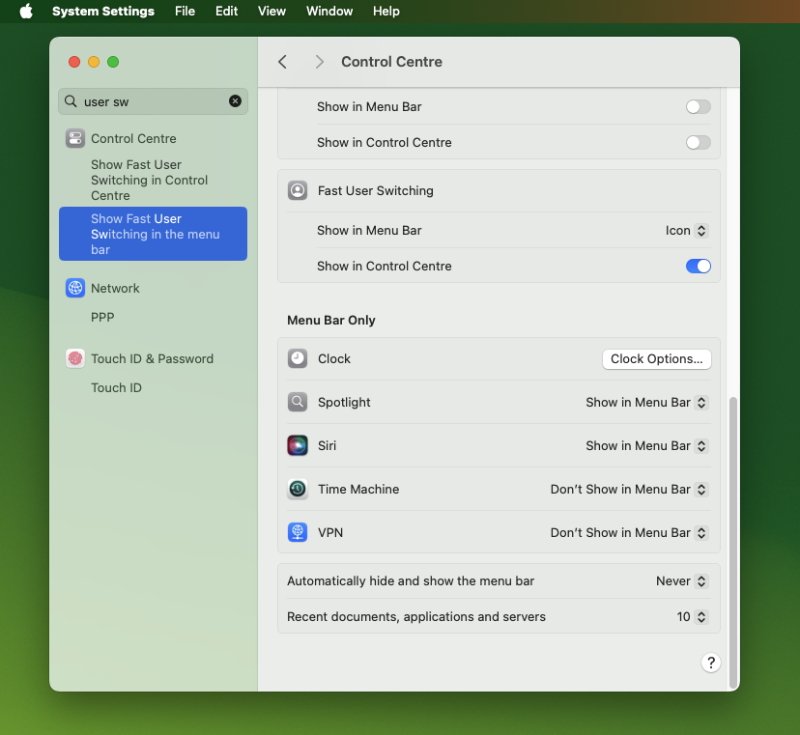
微小但意义重大的变化
现在,每当您进入用户登录页面时,大多数时候您都会看到一个更小、更整洁的用户图标。它仍然在一个圆圈中,但现在这个圆圈在屏幕的底部。
而且可能根本没有任何其他用户。
但是,如果您发现登录屏幕正在唤醒,您将看到其他用户的图标在当前屏幕后面短暂弹出。看起来其他用户正在挥手,他们如何向一侧倾斜,然后再次迅速滑回当前用户后面。
它看起来不错,看起来很快乐,但也很容易错过,除非你倾向于看着你的Mac启动。
但是,无论您是否错过它,您现在要做的就是单击当前用户。
完成此操作后,用户图标将弹出回视图中,并将其排列成垂直列。底部是当前用户,就在光标下方,以便您可以最快地单击它,但您可以单击其中任何一个。
单击用户,然后您可以选择输入密码或使用Touch ID。
可能的测试版问题
macOS Sonoma 上的“系统设置”中有一个选项,似乎提供了设置锁定屏幕如何允许用户切换的选项。在“锁定屏幕,锁定屏幕”中,名为“切换用户时”的部分能够显示用户列表或仅显示名称和密码。
但是,目前在macOS Sonoma的beta测试期间,该选项似乎没有改变任何内容。
同样在撰写本文时,可以单击用户名或图标,然后只显示空白用户名和密码字段 – 没有Touch ID。
您仍然可以输入用户的姓名 – 请注意,不是他们的 Apple ID 或电子邮件地址,只是他们在这台 Mac 上的用户名。然后,您可以输入他们的密码。
完成此操作后,以该用户身份登录将继续正常进行。
未经允许不得转载:表盘吧 » 如何在macOS索诺玛的锁定屏幕上切换用户