
如果您曾经尝试过在光线昏暗的房间里使用 MacBook,您就会知道背光键盘有多方便。这是使MacBook脱颖而出的酷炫功能之一。但是,当漂亮的背光停止工作并妨碍您的工作效率时,您会怎么做?
不用担心;我们为您提供保障!在这篇博文中,我们将引导您完成一些简单的解决方案,让您的 Mac 键盘背光再次闪耀。话虽如此,让我们开始吧。
修复键盘背光在Mac上不起作用的方法
在这里,我们将探讨克服MacBook上键盘背光故障的顶级方法。
1.确保键盘背光亮度不会太低
许多用户经常将Mac的键盘背光误认为是故障,而实际上亮度水平太低了。若要解决此问题,请按照下列步骤操作:
- 单击顶部菜单栏中的苹果图标。
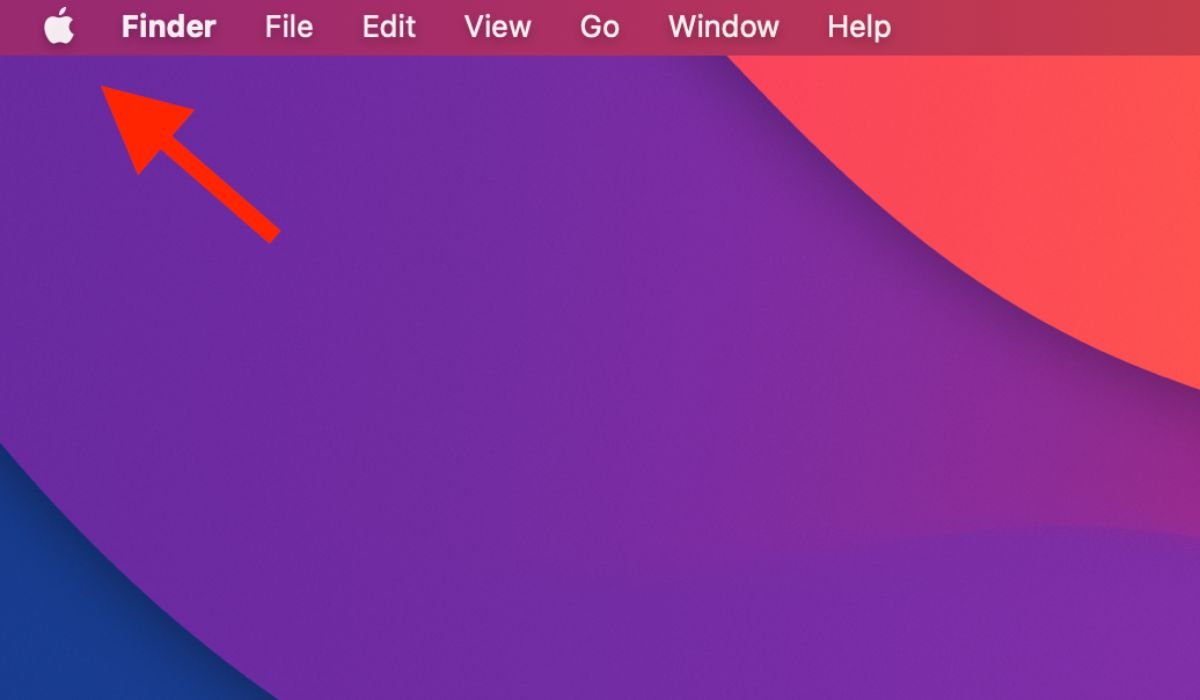
- 从下拉菜单中选择“系统偏好设置”。
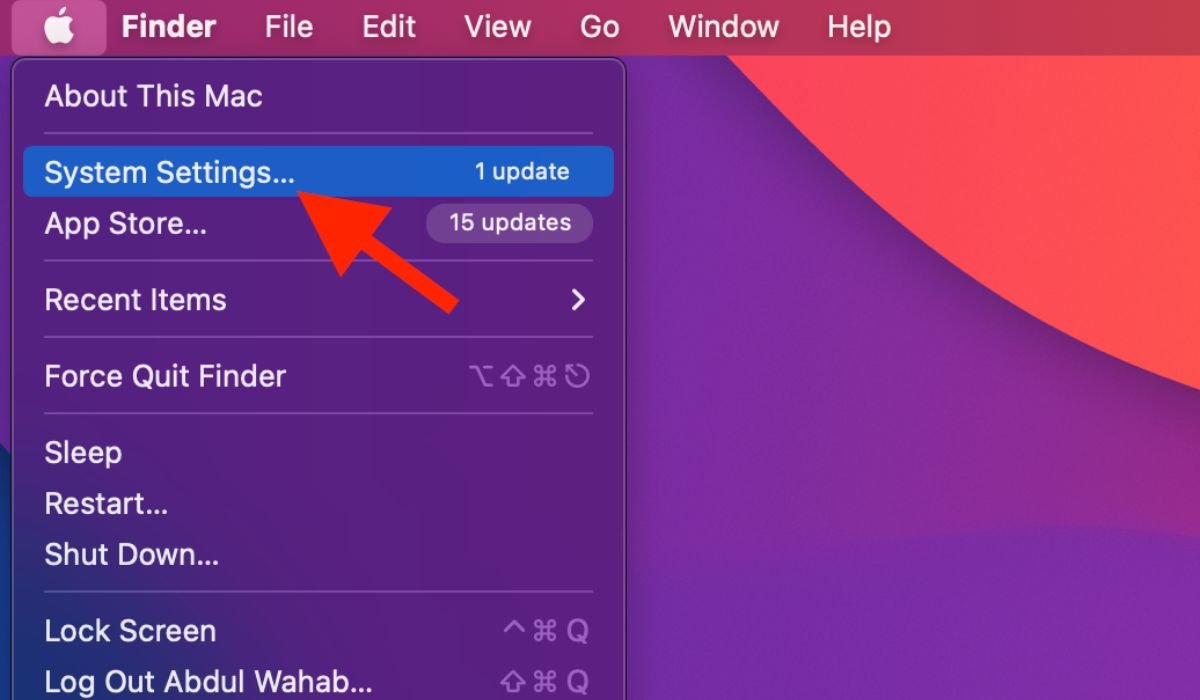
- 向下滚动并单击工具栏中的“键盘”。
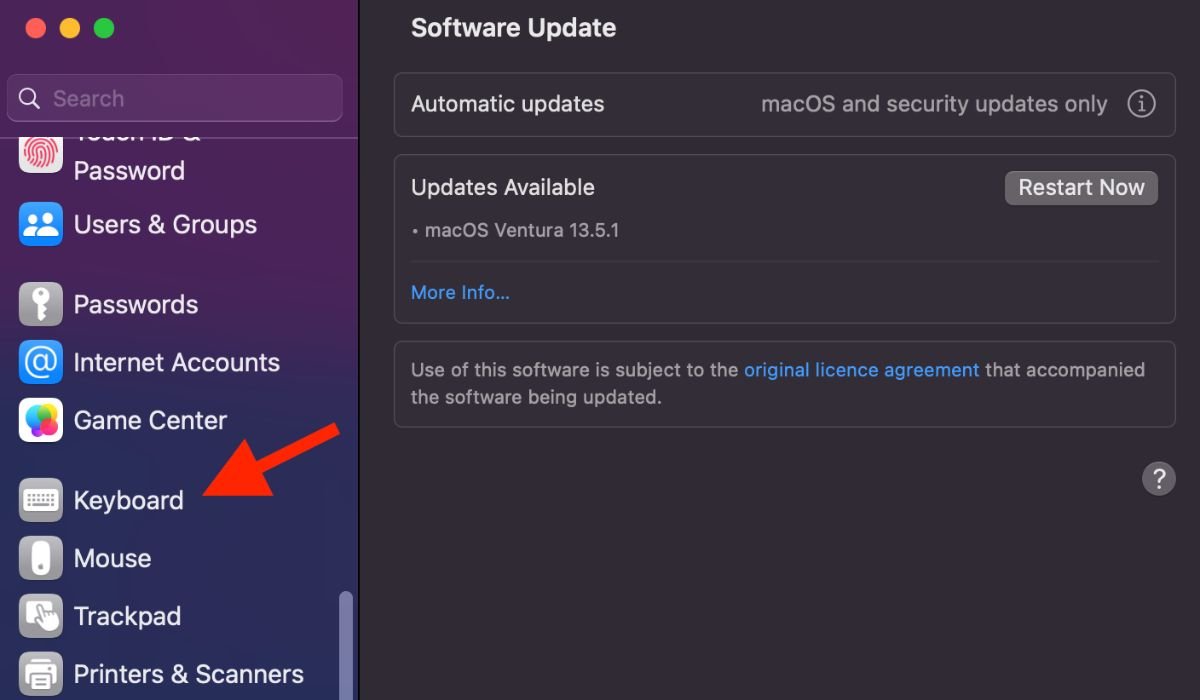
- 检查屏幕上显示的键盘背光亮度级别。如果设置得太低,请将亮度级别提高到所需的设置。
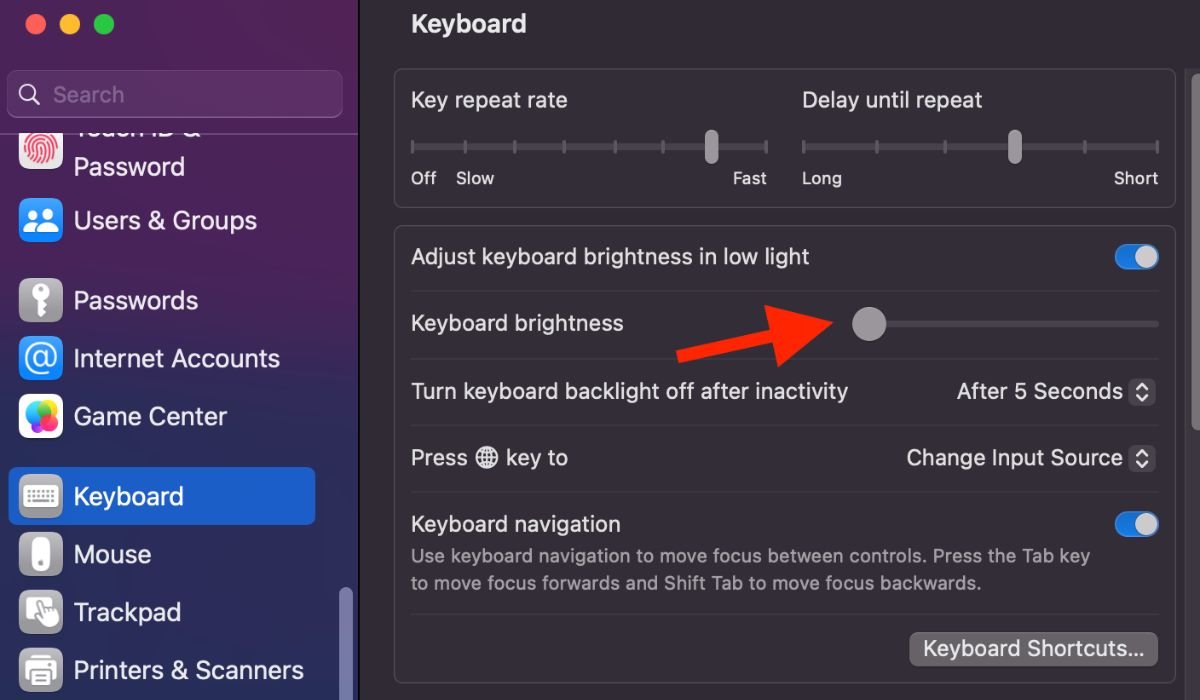
2.增加不活动时间后关闭键盘背光
如果您仍然遇到Mac键盘背光的问题,可能是由于不活动时间短导致其关闭得太快。要解决此问题,请按照前面提到的步骤访问键盘设置。接下来,查找“不活动后关闭键盘背光”选项,并将时间间隔调整为适合您的设置,范围从 5 秒到 5 分钟。
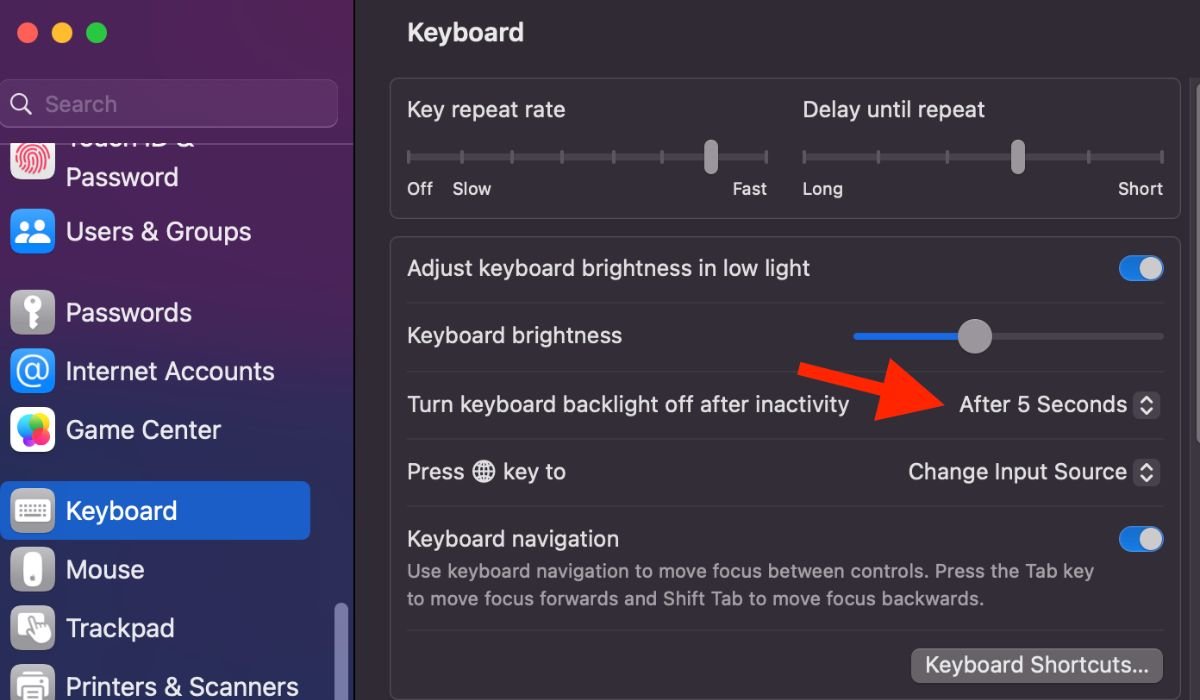
如果您希望键盘背光在 MacBook 打开后保持亮起,也可以将其设为“从不”。
3.在弱光下禁用自动键盘亮度
为防止 Mac 的键盘背光因在弱光条件下自动调整而出现故障,请禁用“在弱光下调整键盘亮度”选项。此功能在检测到环境光线不足时会降低键盘的亮度,从而可能导致混淆。
只需访问您的键盘设置并关闭“在弱光下调整键盘亮度”旁边的切换开关,即可重新获得对键盘背光亮度的控制。

4.禁用低功耗模式
当 MacBook 上的低电量模式处于活动状态时,它会调整各种硬件和软件设置以延长电池续航时间,包括降低键盘亮度。这可能会错误地给人以键盘背光出现故障的印象。若要禁用低功耗模式,请按照下列步骤操作:
- 单击顶部菜单栏中的Apple图标,然后选择系统设置。
- 单击“电池”以访问电池设置。
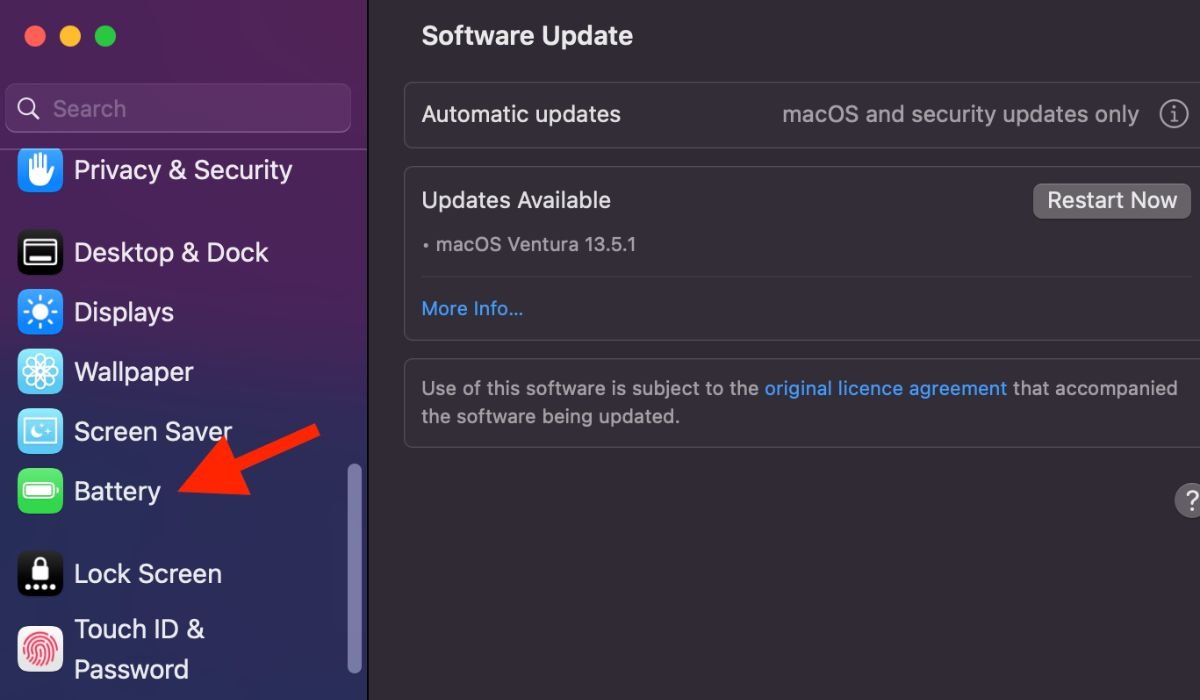
- 在电池菜单中,单击“低功耗模式”旁边的下拉菜单。
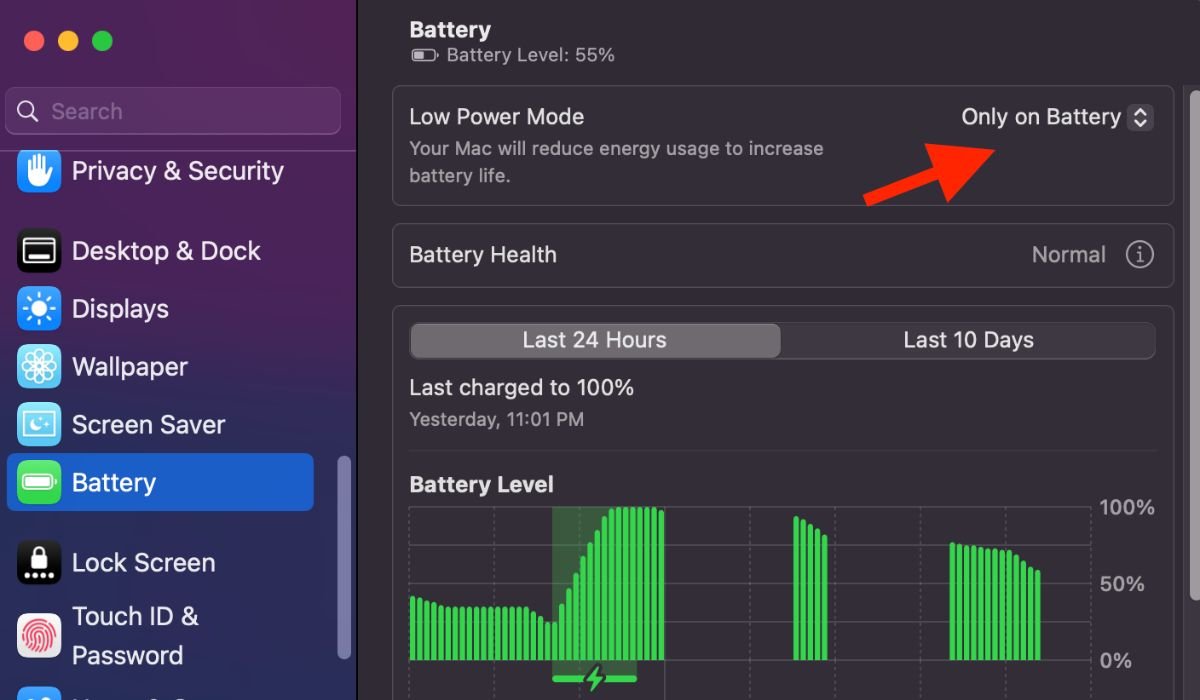
- 选择您的首选选项。选择“从不”可确保您的 MacBook 不会自动进入低功耗模式,从而将键盘亮度保持在所需水平。
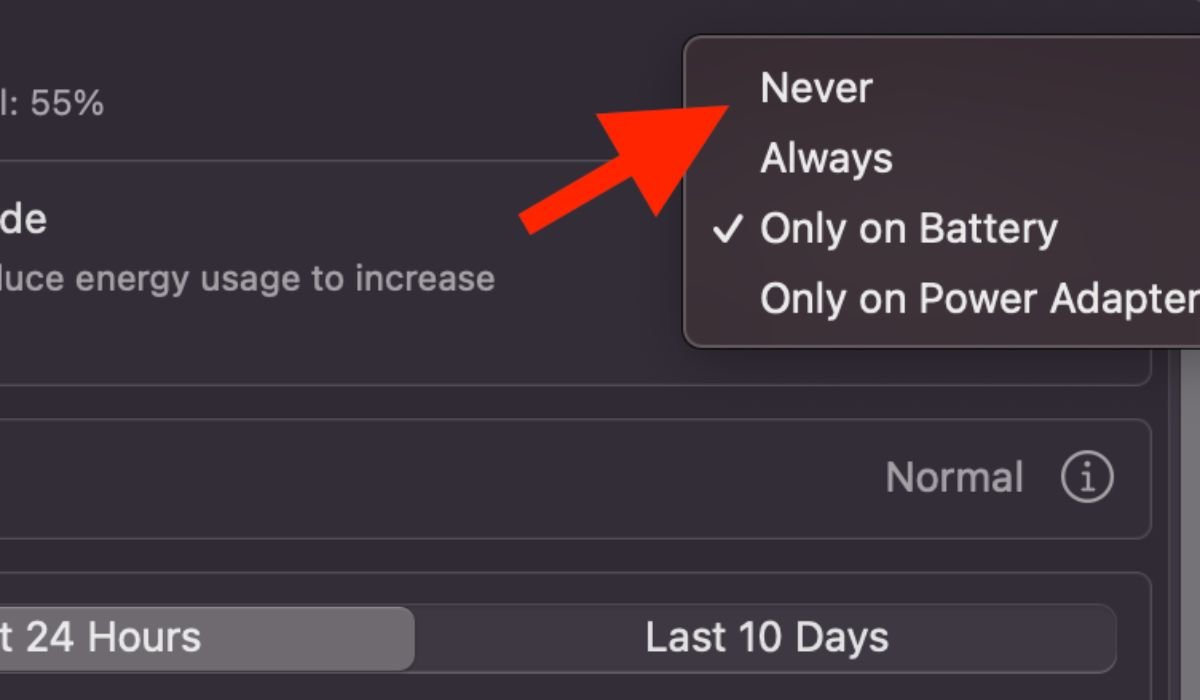
5.确保没有光源击中Mac的光传感器
确保没有外部光源直接照射到 MacBook 的环境光传感器,该传感器位于显示面板顶部窄边框下方。此传感器根据环境的照明条件调节显示器和键盘亮度。
在昏暗的环境中,明亮的光源撞击传感器,可能会错误地降低键盘亮度。要解决此问题,请调整 MacBook 的位置或光源的方向,确保它不会干扰光传感器的读数。
6.重新启动Mac
Mac上键盘背光问题的另一个原因可能是软件故障,只需重新启动通常就可以解决。要重新启动 Mac:
- 单击左上角的苹果图标。
- 从下拉菜单中选择“重新启动”。
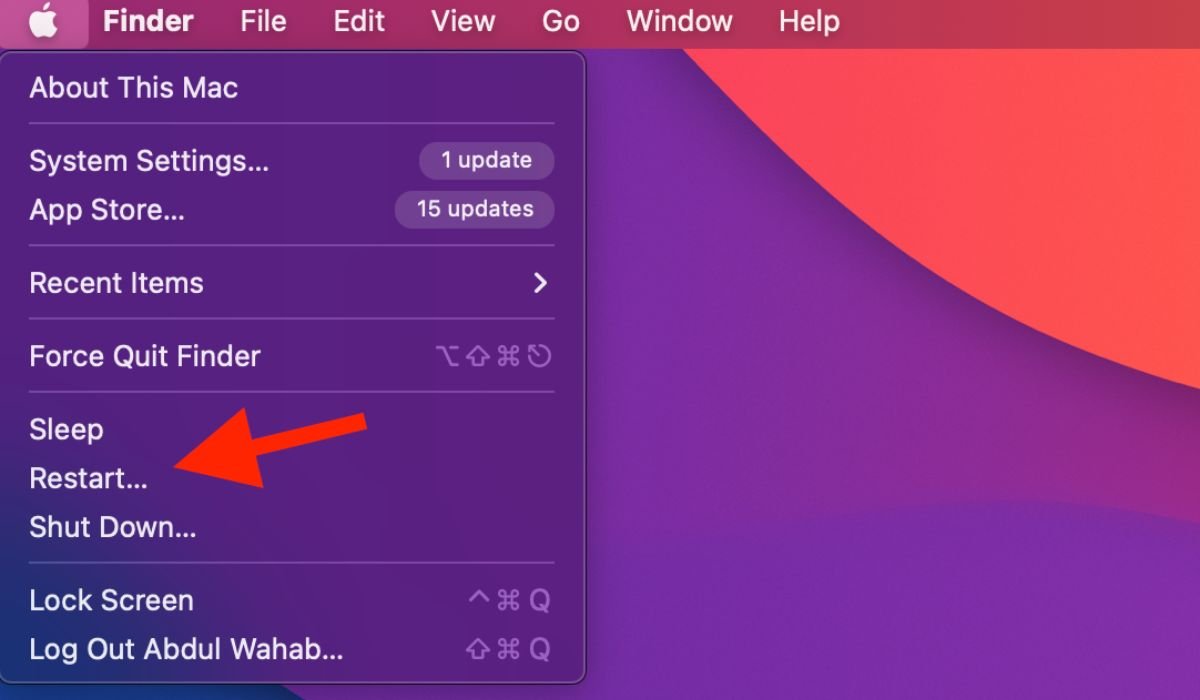
- 出现提示时确认重新启动。
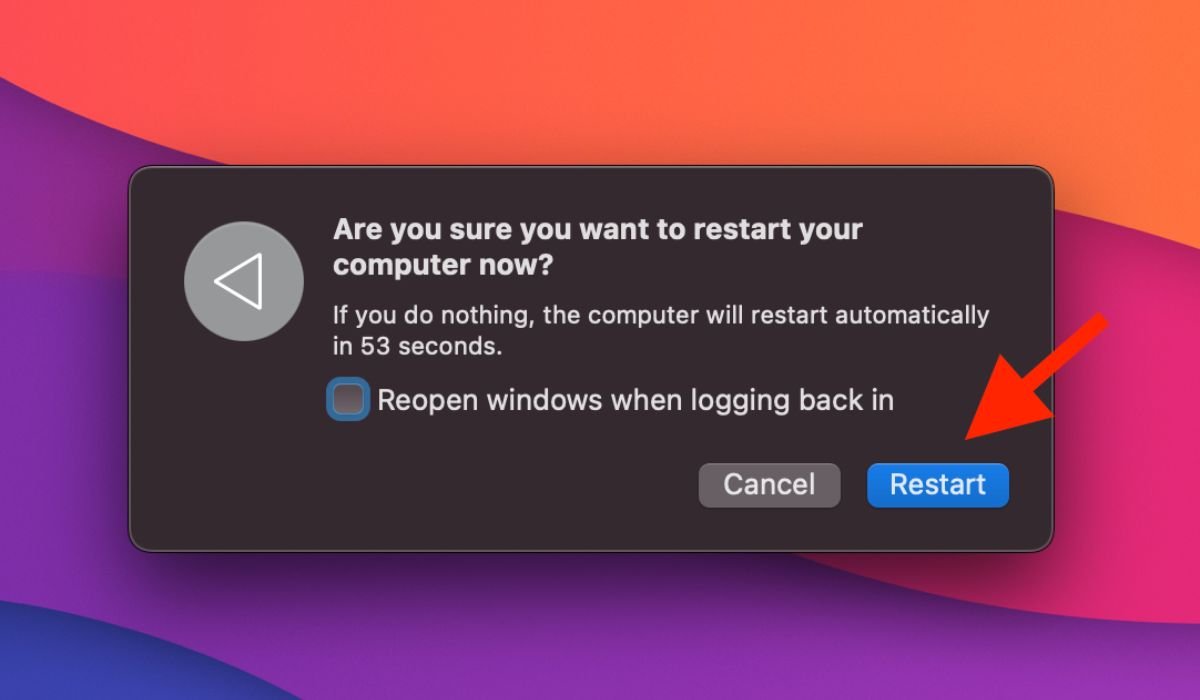
提示:若要提高键盘背光在重新启动后工作的可能性,请确保 Mac 有足够的电池电量或将其连接到电源。
7. 重置 CMS/NVRAM(适用于英特尔 Mac)
您还可以通过重置 Mac 上的 NVRAM(非易失性随机存取存储器)来解决键盘背光故障等问题。 NVRAM 会存储设置和首选项,重置它有助于清除可能导致问题的任何损坏数据。
要在英特尔 Mac 上重置 NVRAM,请关闭 Mac,将其打开,然后立即同时按住选项、命令、P 和 R 键。按住按键约 20 秒,然后松开。就是这样 – 您的Mac将重新启动,并且NVRAM将被重置。
8. 从苹果获得专业协助
如果上述解决方案均不能解决键盘背光问题,则可能存在硬件问题。尝试 DIY 修复可能会损坏重要组件。因此,值得向Apple的客户支持寻求专业帮助。
您还可以访问附近的Apple商店,他们的专家可以诊断和修复Mac键盘背光的任何潜在硬件问题,以确保其正常运行。
未经允许不得转载:表盘吧 » 如何修复MacBook键盘背光不起作用?


