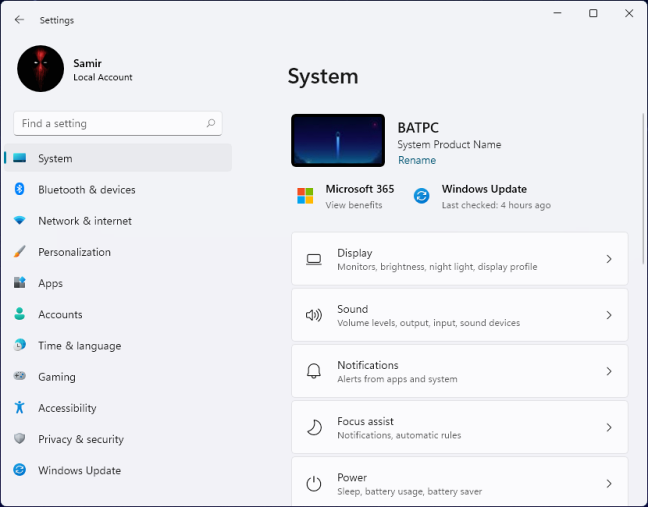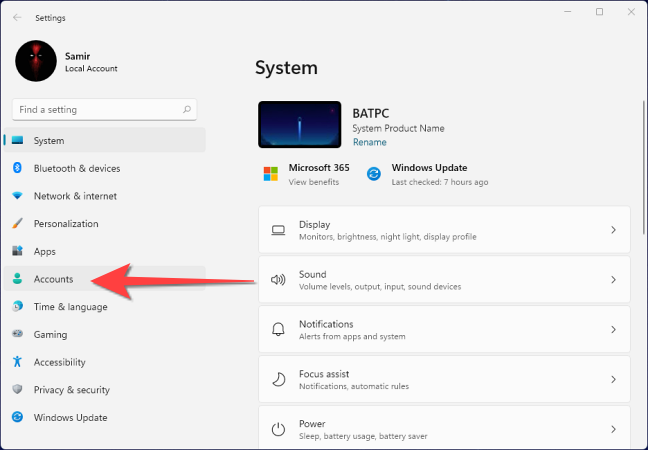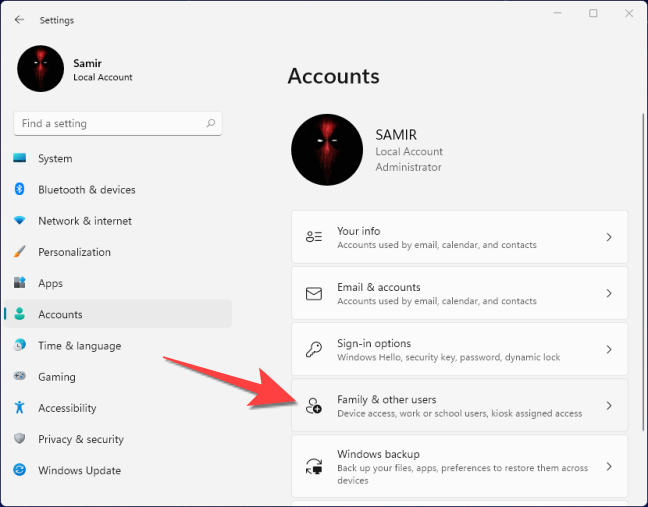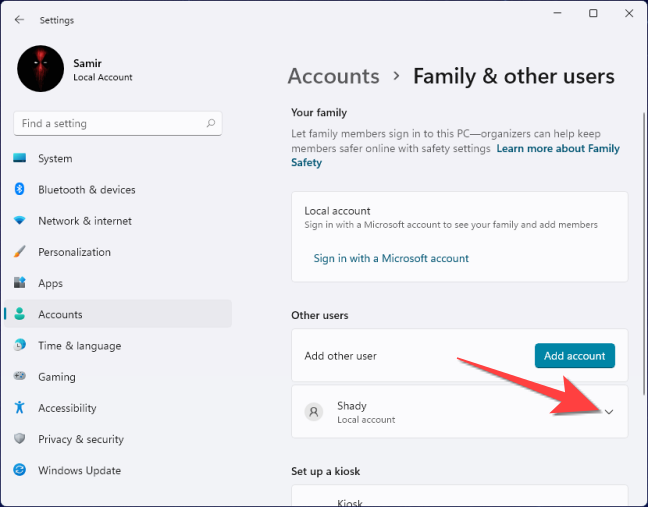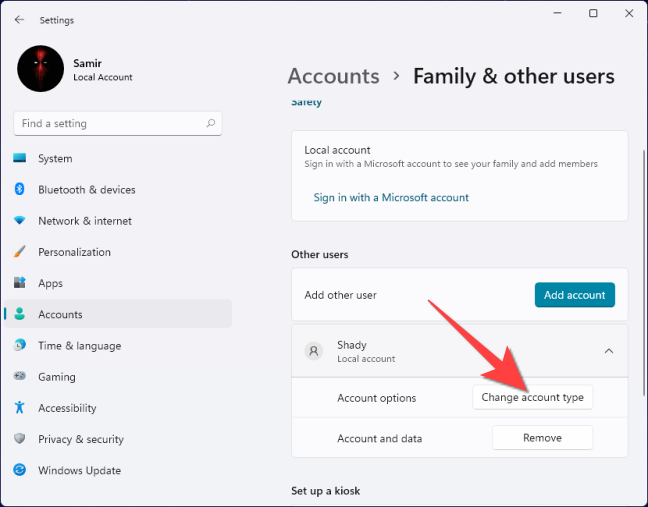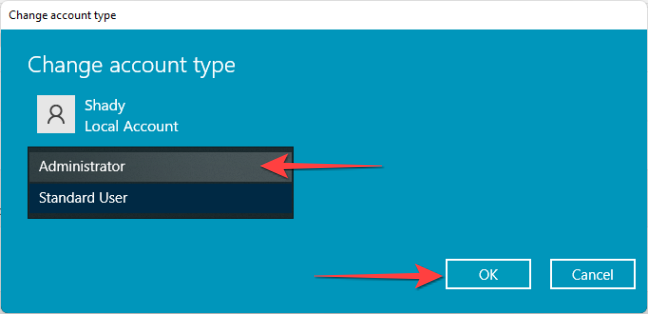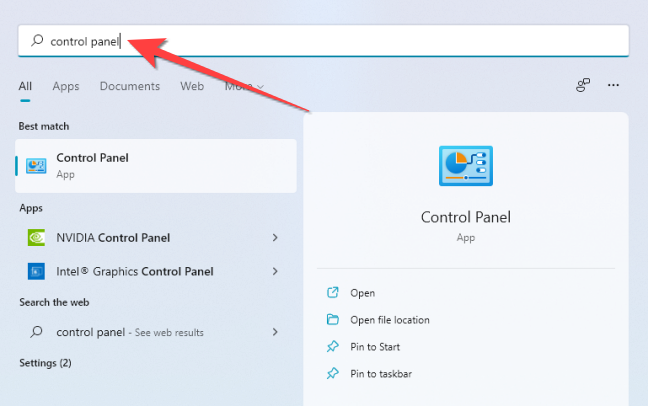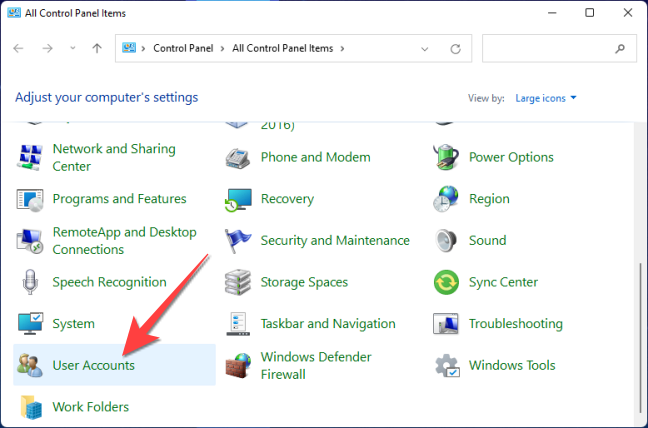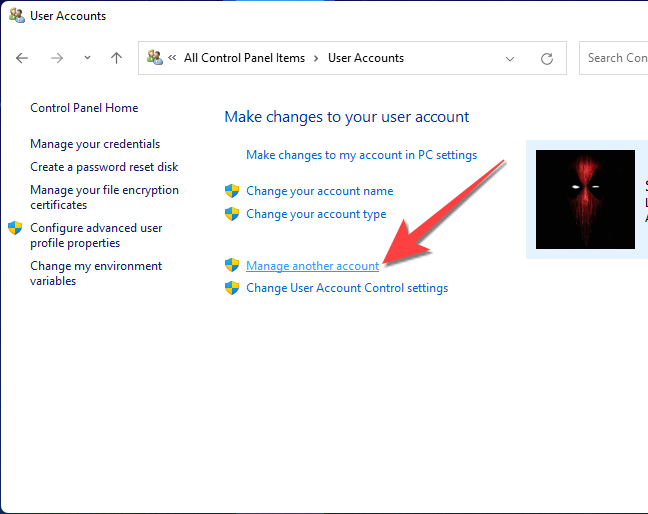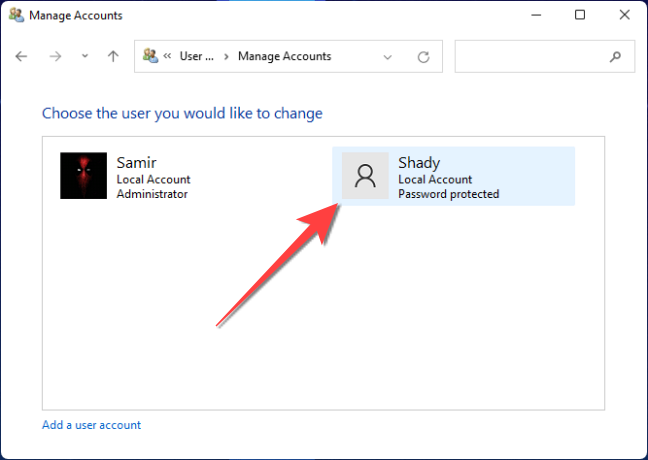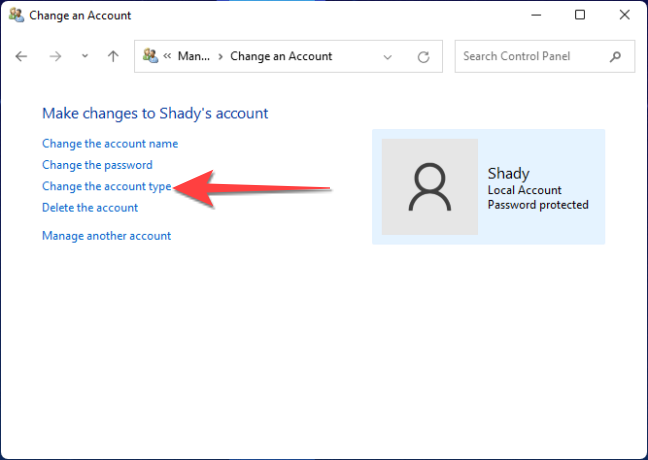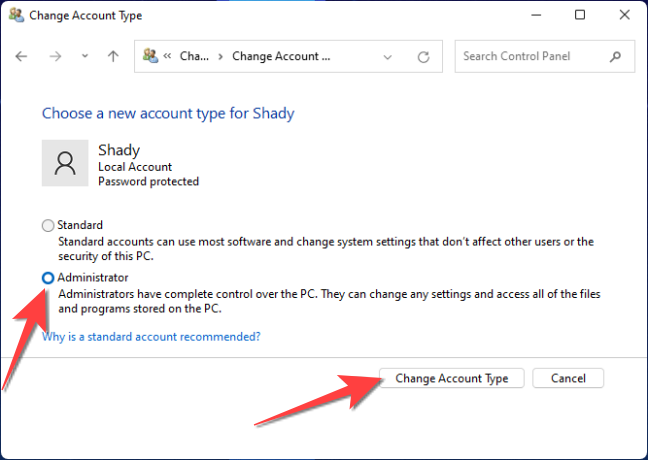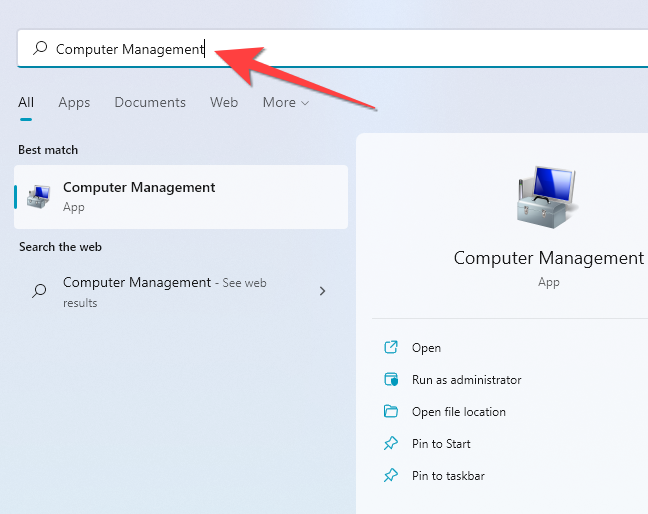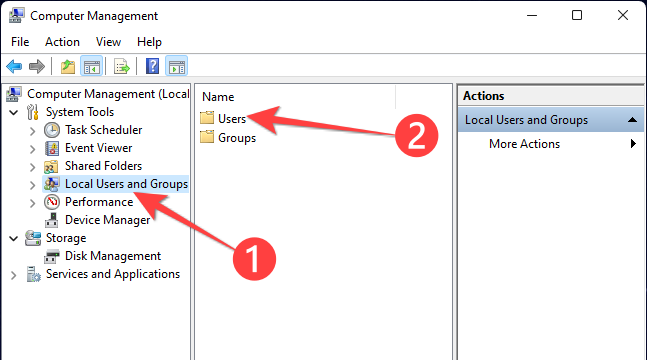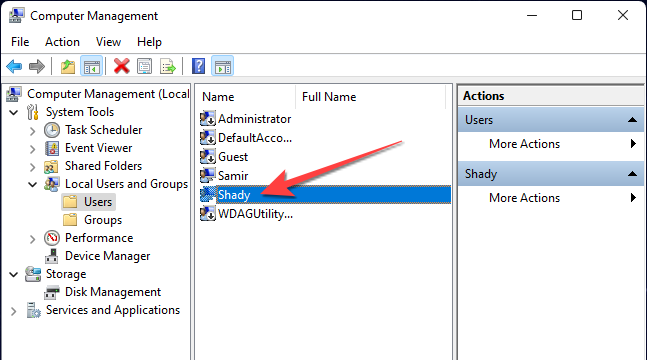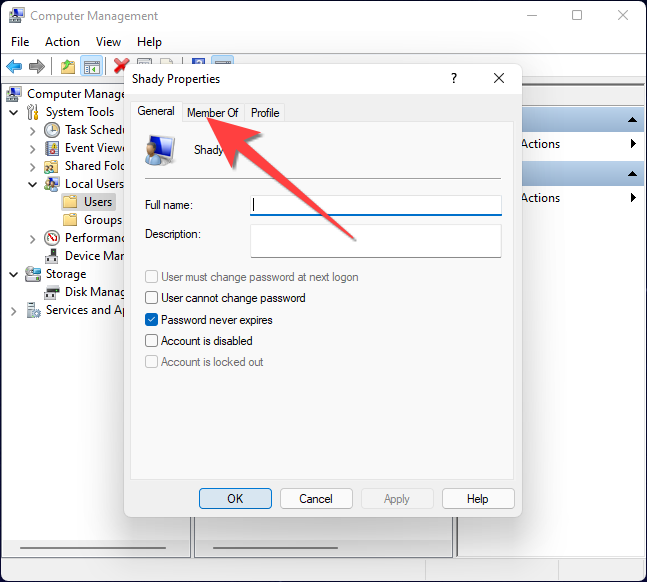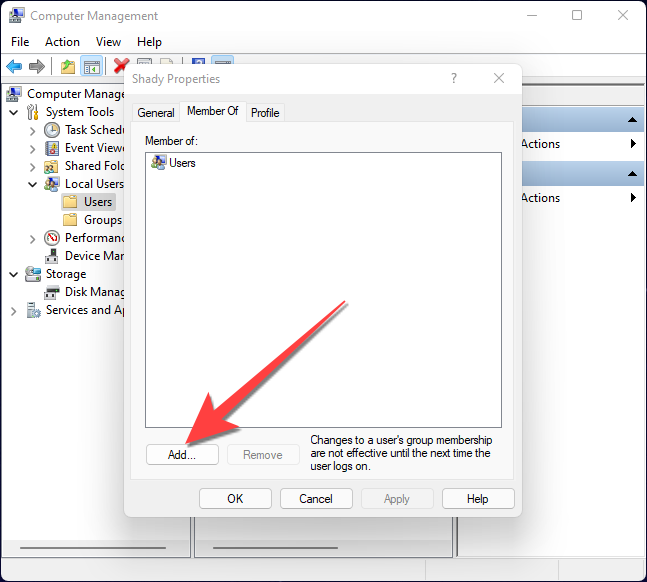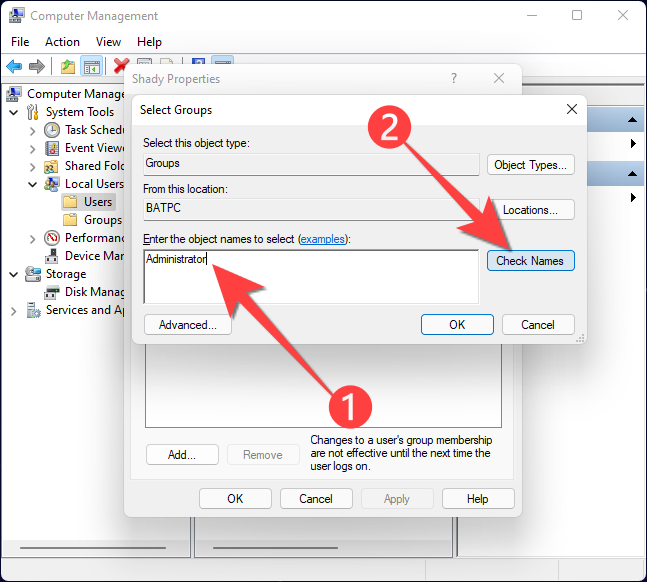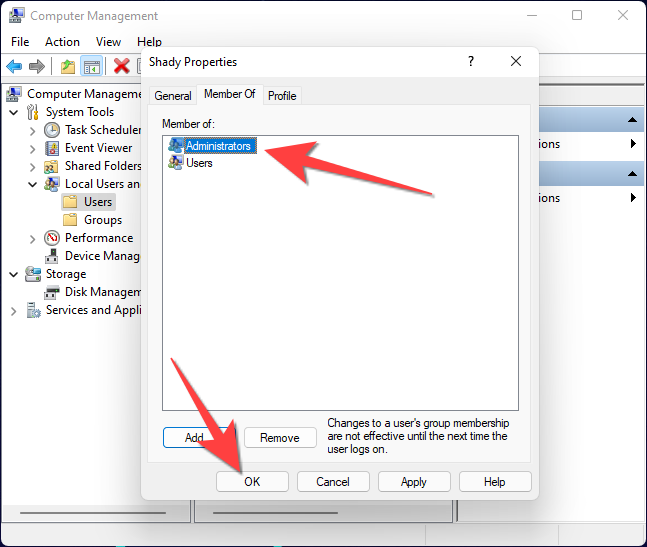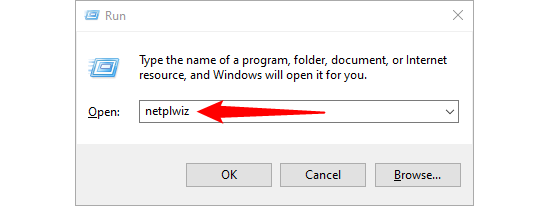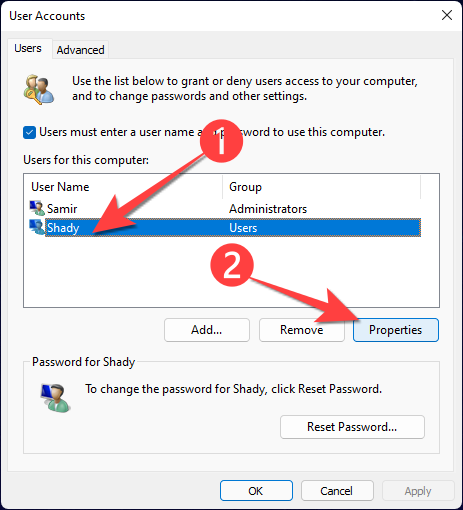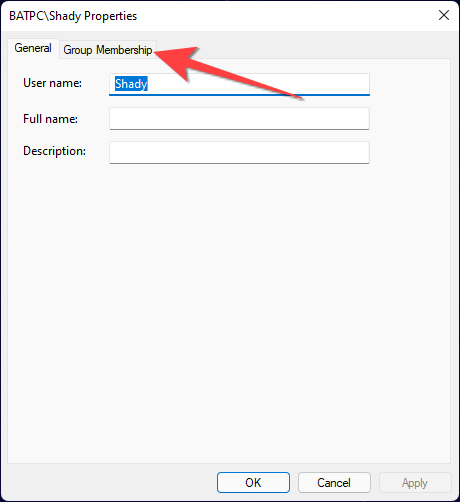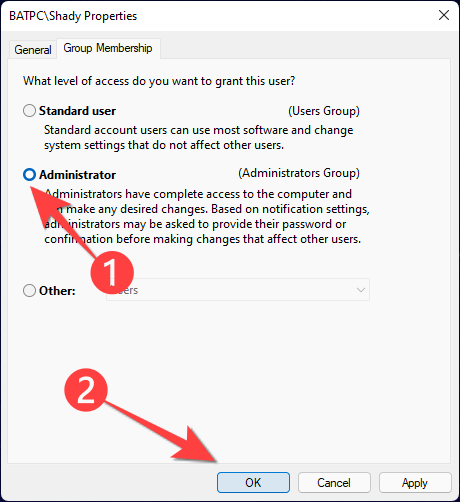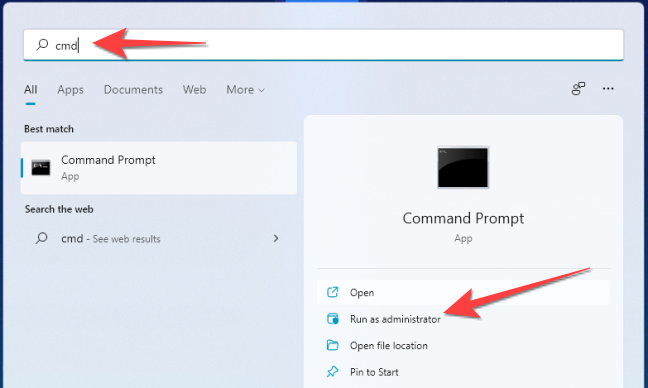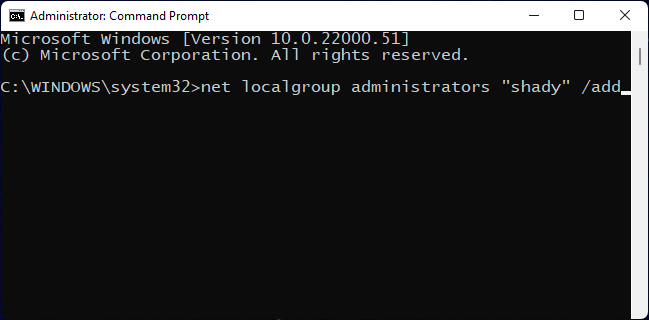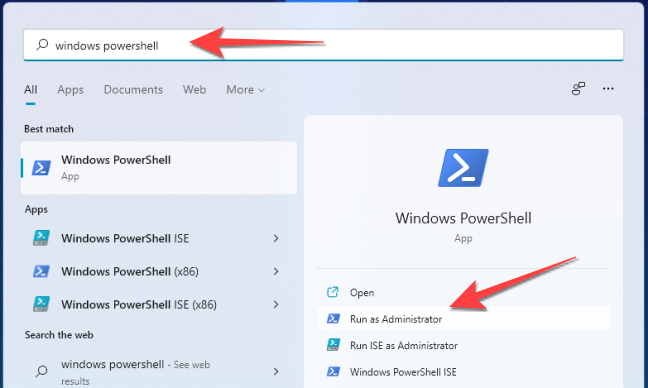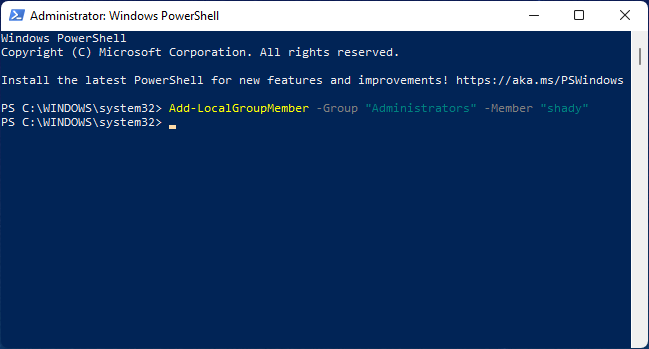在 Windows 上,默认情况下,您创建的每个新帐户都是一个用户帐户。因此,它获得的特权有限且具有限制性。但是,您可以通过将用户帐户转换为管理员来授予完全访问权限。方法如下。
无论您是否与他人共享计算机,维护单独的专业文件都有助于挽救这一天。创建用户帐户很简单,您可以将其更改为管理员帐户作为备份,以防在尝试新功能时出现问题,特别是如果您需要使用 Microsoft 帐户才能访问某些工作功能。
在此示例中,我们显示的是 Windows 11。但是,这些也适用于 Windows 10 和旧版本。
使用“设置”应用将用户帐户更改为管理员
使用“设置”应用是将现有用户帐户更改为管理员的简单方法。您只能从计算机上的管理员帐户执行此操作。因此,请使用您的管理员帐户登录以继续。
要升级用户帐户,请按 Windows+I 打开“设置”应用程序。
从左栏中选择“帐户”选项。
选择“家庭和其他用户”选项。
您会在“其他用户”或“您的家人”部分下看到标准用户帐户。选择用户帐户旁边的下拉列表。
选择“更改帐户类型”。
当用户帐户控制提示询问您是否要让“设置”应用进行更改时,选择“是”。
在“更改帐户类型”窗口中,使用“帐户类型”的下拉列表选择“管理员”。完成后按“确定”按钮。
这会将标准用户帐户升级为管理员。
使用控制面板将用户帐户更改为管理员
单击“开始”按钮,在Windows搜索中键入“控制面板”,然后按Enter键启动它。
当“控制面板”窗口打开时,选择“用户帐户”。
然后,选择“管理其他帐户”。
从用户帐户控制提示中选择“是”。在下一个窗口中,双击要更改的用户帐户。
然后,选择“更改帐户类型”。
最后,选择“管理员”选项,然后单击“更改帐户类型”以确认更改。
使用“计算机管理”将用户帐户更改为管理员
您还可以使用“计算机管理”应用。此方法更复杂,但达到相同的结果。
如果您运行的是家庭版 Windows,则无法使用此方法。
单击“开始”按钮,在Windows搜索中键入“计算机管理”,然后按Enter键。
在“计算机管理”窗口中,从左栏中选择“本地用户和组”,从中间栏中选择“用户”。
接下来,从中间列双击要更改为管理员的用户帐户。
弹出帐户属性窗口时,转到“成员”选项卡。
您会看到所选用户帐户仅显示为“用户”组的成员。接下来,选择“添加”按钮。
在文本字段中键入“管理员”,然后选择“确定”按钮。
从帐户属性窗口中,选择“管理员”,然后选择“确定”按钮将用户帐户添加到管理员组。
使用 Netplwiz 命令将用户帐户更改为管理员
使用 Netplwiz 可为您提供与计算机管理类似的体验,但环境简化。
点击 Windows+R 打开“运行”对话框,键入“netplwiz”,然后按 Ctrl+Shift+Enter 以管理权限启动它。
当“用户帐户控制”提示出现时,选择“是”。从“用户帐户”窗口中,选择要从用户升级到管理员的帐户,然后选择“属性”。
前往弹出的窗口中的“组成员身份”选项卡。
选择“管理员”,然后选择“确定”按钮。
使用命令提示符将用户帐户更改为管理员
可以使用命令提示符运行简单的命令,将标准用户帐户更改为管理员。
要打开命令提示符,请单击“开始”按钮,在 Windows 搜索中键入“cmd”,然后选择“以管理员身份运行”。
在命令提示符下,键入以下命令,然后按 Enter:
net localgroup administrators "UserAccountName" /add
将引号中的文本替换为计算机上的帐户用户名。运行此命令时,它如下所示:
使用 PowerShell 将用户帐户更改为管理员
单击“开始”按钮后,在Windows搜索中键入“Windows powershell”,然后选择“以管理员身份运行”。
当用户帐户控制提示出现时,选择“是”。然后,在Windows PowerShell中键入以下命令,然后按Enter键:
Add-LocalGroupMember -Group "Administrators" -Member "username"
这是它的外观:
就是这样!虽然这是一个简单的过程,但在共享计算机上将用户帐户更改为管理员可能不是一个好主意。因此,如果您以后改变主意,可以随时在 Windows 上禁用用户或管理员帐户。
未经允许不得转载:表盘吧 » 如何在 Windows 10 和 11 上将用户帐户更改为管理员