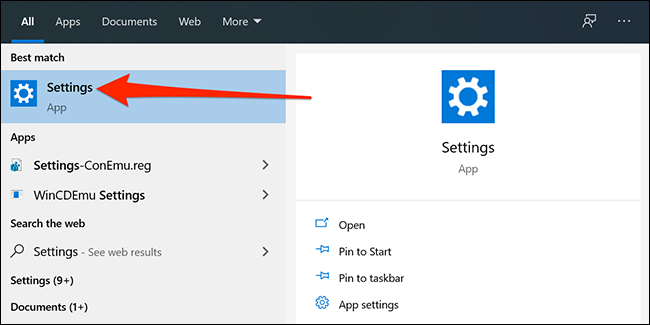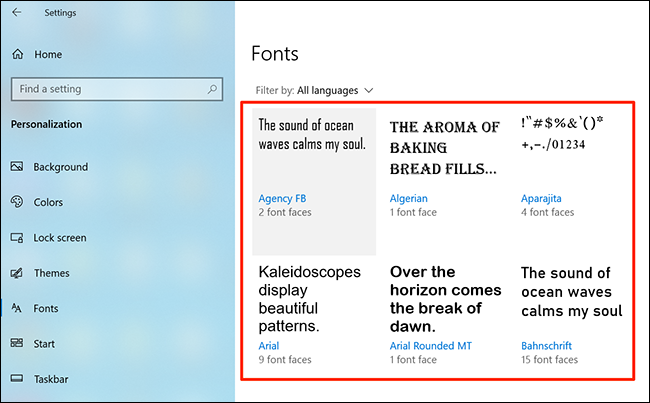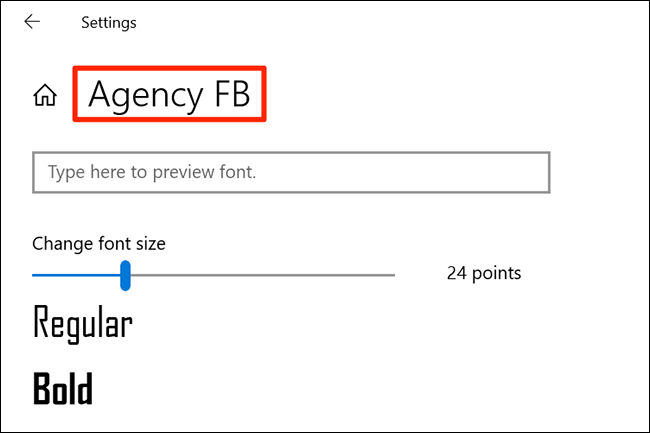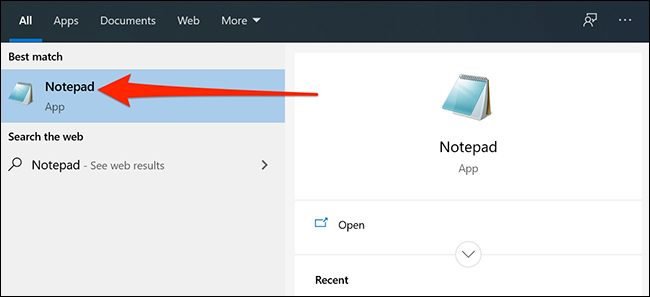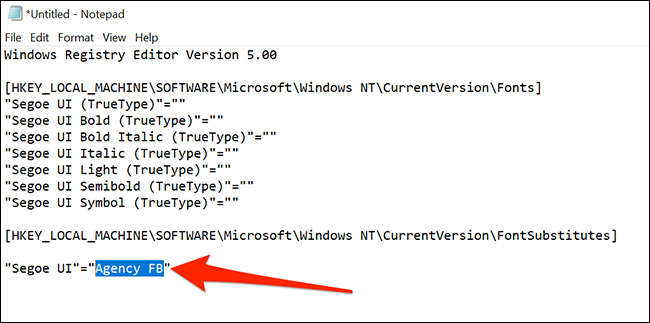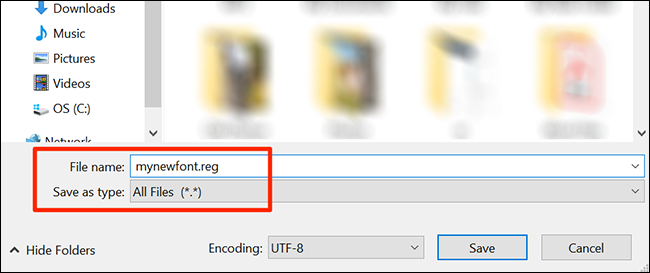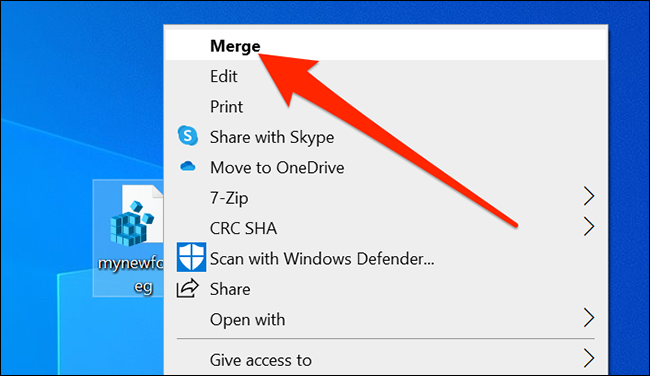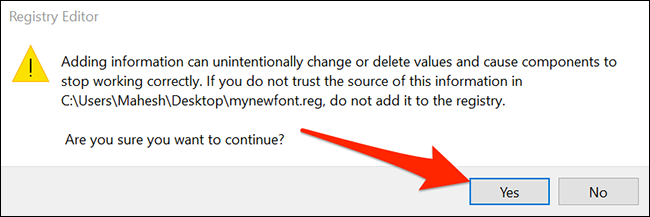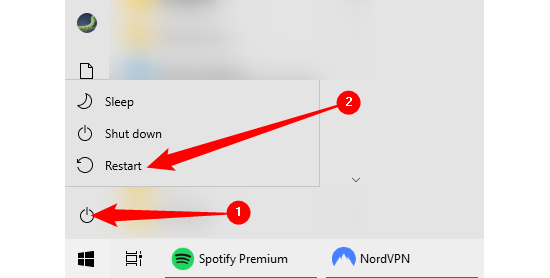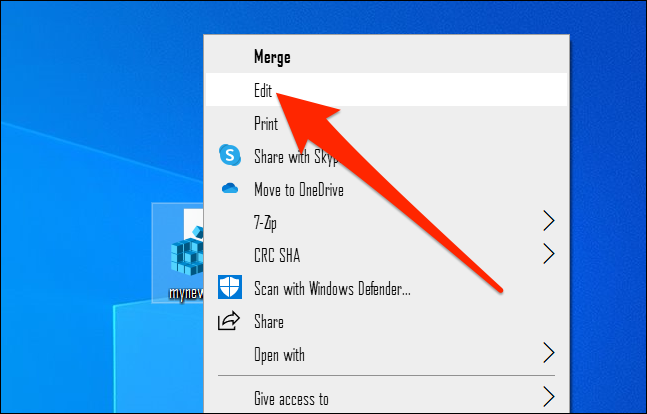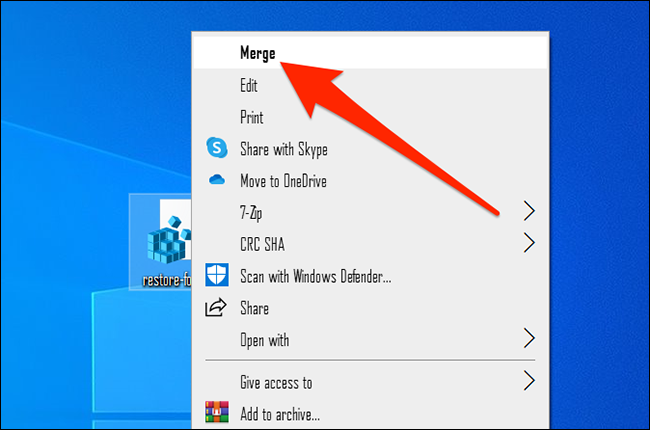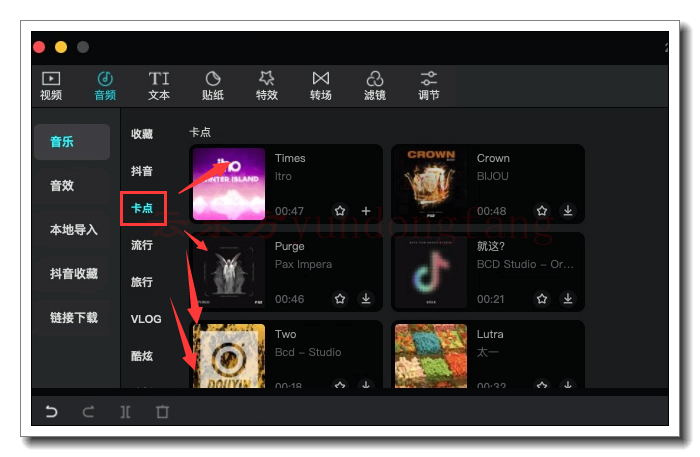Windows 10的默认系统字体Segoe UI看起来相当不错。但是,如果您有更好的替换它,则可以更改Windows 10 PC上的默认系统字体。我们将向您展示如何执行此操作。
如何使用注册表编辑器更改默认系统字体
在撰写本文时,“设置”和“控制面板”都没有更改默认系统字体的选项。这意味着您需要依靠注册表黑客来更改计算机的默认字体。
幸运的是,这很容易做到。您需要创建一个注册表文件,在其中添加新字体的名称,然后执行该文件以更改默认的 Windows 10 字体。
首先,您需要知道要设置为默认系统字体的字体的正式名称。您可以使用“设置”应用找到此名称。
打开“开始”菜单,搜索“设置”,然后单击第一个结果。您也可以按 Windows+i 快速打开“设置”窗口。
在“设置”中,点按“个性化”,然后在左侧边栏中选择“字体”。在右侧窗格中,找到要设置为默认字体的字体,然后单击字体名称。
在屏幕顶部,您可以看到字体的正式名称。请注意此名称。
现在,您需要创建一个注册表黑客,将此字体添加到Windows注册表中。您可以使用记事本等文本编辑器进行注册表黑客攻击。
要开始,请打开“开始”菜单,搜索“记事本”,然后单击第一个结果。
复制以下代码并将其粘贴到新的记事本文档中。然后,将代码中的“NEW-FONT”替换为您之前记下的字体名称。确保在字体名称两边保留双引号,如代码中所示。
Windows Registry Editor Version 5.00
[HKEY_LOCAL_MACHINE\SOFTWARE\Microsoft\Windows NT\CurrentVersion\Fonts]
“Segoe UI (TrueType)”=””
“Segoe UI Bold (TrueType)”=””
“Segoe UI Bold Italic (TrueType)”=””
“Segoe UI Italic (TrueType)”=””
“Segoe UI Light (TrueType)”=””
“Segoe UI Semibold (TrueType)”=””
“Segoe UI Symbol (TrueType)”=””
[HKEY_LOCAL_MACHINE\SOFTWARE\Microsoft\Windows NT\CurrentVersion\FontSubstitutes]
“Segoe UI”=”NEW-FONT”
在记事本中,单击“文件>另存为”。然后在“文件名”字段中输入名称,后跟“.reg”。例如,要将文件另存为“mynewfont”,您需要键入“mynewfont.reg”。从“保存类型”下拉菜单中选择“所有文件”,选择要保存文件的位置,然后单击“保存”。
打开保存新创建的注册表黑客的文件夹。右键单击此文件并选择“合并”。这会将文件中的值添加到 Windows 注册表中。
在提示中单击“是”,然后再次单击“是”以将新值添加到 Windows 注册表。
最后,单击“开始”菜单,选择电源图标,然后选择“重新启动”以重新启动计算机。这将使您的更改生效。
当您的计算机重新启动时,您会发现您选择的字体现在是几乎所有 Windows 面板和工具的默认字体。
要使用其他字体作为默认字体,请右键单击您的注册表黑客并选择“编辑”。将当前字体的名称替换为新字体名称,然后单击“文件>保存”以保存文件。
然后,右键单击您的文件并选择“合并”,然后选择“是”(两次)以更改默认字体。
如何在Windows 10上返回到原始默认字体
要重置更改并使用PC上的原始默认字体,您只需创建另一个注册表黑客并在其中输入一些代码(代码如下所述)。然后,只需单击几下,即可返回到默认的Windows字体。
为此,请打开“开始”菜单,搜索“记事本”,然后单击结果中的应用程序。
复制以下文本并将其粘贴到新的记事本文档中。您无需对此文本进行任何更改。
Windows Registry Editor Version 5.00
[HKEY_LOCAL_MACHINE\SOFTWARE\Microsoft\Windows NT\CurrentVersion\Fonts]
“Segoe UI (TrueType)”=”segoeui.ttf”
“Segoe UI Black (TrueType)”=”seguibl.ttf”
“Segoe UI Black Italic (TrueType)”=”seguibli.ttf”
“Segoe UI Bold (TrueType)”=”segoeuib.ttf”
“Segoe UI Bold Italic (TrueType)”=”segoeuiz.ttf”
“Segoe UI Emoji (TrueType)”=”seguiemj.ttf”
“Segoe UI Historic (TrueType)”=”seguihis.ttf”
“Segoe UI Italic (TrueType)”=”segoeuii.ttf”
“Segoe UI Light (TrueType)”=”segoeuil.ttf”
“Segoe UI Light Italic (TrueType)”=”seguili.ttf”
“Segoe UI Semibold (TrueType)”=”seguisb.ttf”
“Segoe UI Semibold Italic (TrueType)”=”seguisbi.ttf”
“Segoe UI Semilight (TrueType)”=”segoeuisl.ttf”
“Segoe UI Semilight Italic (TrueType)”=”seguisli.ttf”
“Segoe UI Symbol (TrueType)”=”seguisym.ttf”
“Segoe MDL2 Assets (TrueType)”=”segmdl2.ttf”
“Segoe Print (TrueType)”=”segoepr.ttf”
“Segoe Print Bold (TrueType)”=”segoeprb.ttf”
“Segoe Script (TrueType)”=”segoesc.ttf”
“Segoe Script Bold (TrueType)”=”segoescb.ttf”
[HKEY_LOCAL_MACHINE\SOFTWARE\Microsoft\Windows NT\CurrentVersion\FontSubstitutes]
“Segoe UI”=-
点击 文件 > 另存为 在记事本中保存您的新黑客。然后在“文件名”字段中输入名称,后跟“.reg”。从“保存类型”下拉列表中选择“所有文件”,然后单击“保存”。
使用文件资源管理器查找新创建的注册表黑客。右键单击此文件并选择“合并”。
在屏幕上的两个提示中单击“是”,将默认字体添加到注册表。
最后,重新启动计算机,您现在将原始字体作为PC上的默认字体。
除了Windows之外,您还可以在浏览器中更改默认字体。您可能希望执行此操作以保持应用之间的字体一致。
未经允许不得转载:表盘吧 » 如何在 Windows 10 上更改默认系统字体