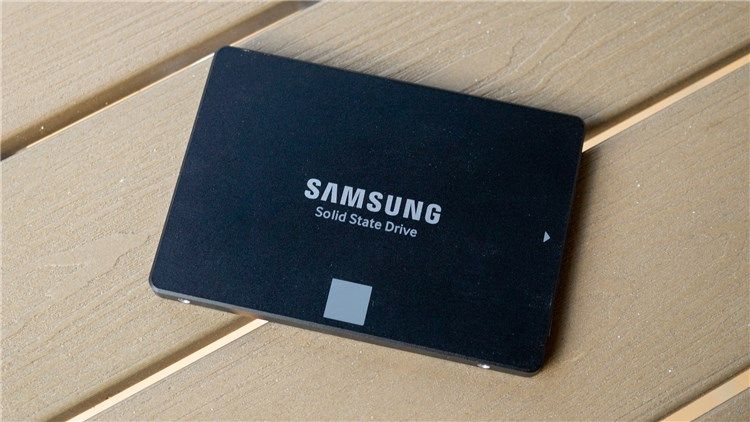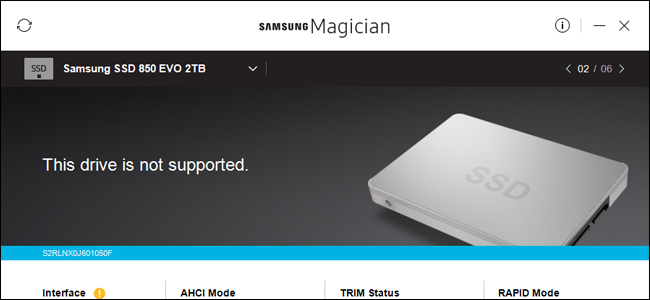硬盘升级是改善 PC 的最简单方法之一,无论您是在寻找更多存储空间还是 SSD 提供的速度提升。下面介绍了如何选择和安装新驱动器。
第一步:选择新驱动器
选择适合您预算并满足您的需求是第一步。如今,您最重要的选择是在传统硬盘驱动器或固态驱动器 (SSD) 之间。但也有很少其他事情需要考虑。
您应该获得常规驱动器、SSD 还是两者兼而有之?
这里有一个问题要问自己:您想要更高的速度还是更多的存储空间?
现代SSD令人惊叹,几乎可以升级为任何系统。从常规驱动器迁移到 SSD 可提高整个系统的速度。您的 PC 将启动得更快,加载应用程序和大文件的速度更快,并减少大多数游戏中的加载时间。问题是,一旦您超过TB的存储空间,SSD就会开始变得非常昂贵。
或者,传统的硬盘驱动器速度较慢,但提供相对便宜的大量存储空间。您可以找到可容纳 100 TB 的台式机驱动器——足以满足除最苛刻的媒体囤积者之外的所有需求——价格不到 <> 美元。
您还可以结合 SSD 和硬盘驱动器的优势。如果您的桌面可以处理多个驱动器(其中大多数都可以),则可以在主SSD上安装操作系统以快速访问程序和基本文件,并使用大容量的传统驱动器来存储文件。如果您已经拥有硬盘驱动器,这使得SSD成为特别有吸引力的升级,因为您可以将操作系统移过来并将硬盘驱动器“降级”为存储任务。
如果钱不是问题 – 或者如果您仅限于笔记本电脑中的单个驱动器连接 – 您可以花很多钱来获得数TB的SSD。但对于大多数人来说,较小的SSD与较大的硬盘驱动器相结合是一个很好的折衷方案。
驱动器的物理尺寸应该是多少?
硬盘驱动器通常有两种尺寸:2.5 英寸和 3.5 英寸。3.5 英寸驱动器也称为“全尺寸”或“台式机驱动器”。几乎每台台式 PC 都有空间容纳至少一个(有时是多个)3.5 英寸驱动器。可能的例外是只能处理 2.5 英寸驱动器的超小型 PC。
2.5 英寸驱动器传统上用于笔记本电脑,但也可以很好地安装在台式 PC 中。一些台式电脑内置了 2.5 英寸驱动器的安装点。如果没有,则需要像这样的安装支架。请注意,这些通常标记为“SSD 安装支架”。这是因为传统硬盘驱动器形式的所有 SSD 都是 2.5 英寸驱动器。无论您将其安装在台式机还是笔记本电脑中,您都将使用这种尺寸。
说到SSD,还有一个外形尺寸要谈:M.2标准。这些驱动器实际上看起来更像是一根RAM,而不是硬盘驱动器。它们有几种不同的长度,从大约30毫米(1.2英寸)到110毫米(4.3)长。M.2 驱动器不像普通驱动器那样通过 SATA 电缆连接到主板,而是插入专用插槽。如果您对 M.2 驱动器感兴趣,则必须确定您的 PC 是否支持它们。
关于笔记本电脑的另一个注意事项。随着它们变得越来越小、越来越时尚,笔记本电脑也变得越来越难以升级。大多数不是超小的笔记本电脑仍然使用 2.5 英寸驱动器,但它们可能有也可能没有用户可访问的驱动器托架进行升级。更便宜,更笨重的笔记本电脑,以及联想的ThinkPad或戴尔的Latitudes等少数企业级设计,仍然允许相当容易地访问。其他型号可能需要一些广泛的工作才能到达驱动器托架,或者可能根本无法访问,特别是如果它们已迁移到昂贵的 M.2 标准。升级这些驱动器可能会使您的保修失效,您需要寻找特定于型号的指南,例如iFixIt上的指南。
我需要什么连接?
所有现代 3.5 英寸和 2.5 英寸驱动器都使用 SATA 连接供电和数据。
如果要将驱动器安装到台式电脑中,SATA 电源线是从电脑电源连接的 15 针电缆。如果您的 PC 仅提供较旧的 4 针 Molex 电缆,则可以购买工作正常的适配器。
SATA 数据线要求主板支持 SATA 连接(所有现代 PC 都支持)。您会发现它们的配置略有不同。有些(如下图所示)一端有一个直插头,另一端有一个 L 形插头。L 形插头使其更容易安装到更靠近其他组件的插孔中。一些 SATA 电缆的两端都有直插头或 L 形插头。您应该在硬盘驱动器上安装SATA电缆,但是如果您在特别狭窄的空间中工作,请注意存在这些其他选项。
如果您要安装到允许用户访问的笔记本电脑中,事情会更容易。您通常可以将驱动器直接插入已准备好电源和数据连接的插槽中,而无需连接电缆。
关于SATA驱动器的另一个词。SATA 标准的最新版本是 SATA 3.3,驱动器和电缆向后兼容旧版本。在台式机上,您需要确保您购买的驱动器与主板接受的连接一样快或更快 – 过去五年的大多数主板 SATA 连接至少支持 3.0。您购买的SATA电缆也是如此。笔记本电脑不使用 SATA 电缆,因此只需确保您要升级到的驱动器使用与要更换的驱动器相同的 SATA 版本或更高版本即可。
我需要多少存储空间?
这个很简单:任何适合您预算的东西。更多的存储花费更多的钱,无论您正在寻找哪种类型的驱动器。
我的驱动器需要多快?
这里的默认答案是“尽可能快地负担得起”。也就是说,如果您要从硬盘驱动器升级到SSD,无论如何都会被速度的提高所震撼。因此,您可能不想浪费最快的SSD。对于大多数人来说,在SSD上获得更多存储空间比获得更快的速度更重要。
如果您购买的是普通驱动器,速度通常以 RPM 表示——旋转数据盘片的每分钟转数。5400 RPM 是廉价驱动器(尤其是在 2.5 英寸外形中)的典型速度,7200 RPM 驱动器也很常见。一些高性能硬盘驱动器以 10,000 RPM 提供,但这些硬盘驱动器大多已被更快的 SSD 所取代。
如果您的选择仅限于传统硬盘驱动器,这里还有另一种选择。“混合”驱动器将大型标准硬盘驱动器与小型闪存缓存相结合。这不会神奇地使您的硬盘驱动器像SSD一样快,但是如果您不断访问几乎相同的程序和文件,则文件缓存可以做出相当大的改进。与标准硬盘驱动器相比,小价格溢价可能是值得的。
步骤 2:决定是转移操作系统还是执行全新安装
您已经购买了新驱动器,并且可以安装它。下一步是决定是要将操作系统转移到新驱动器,还是只是进行全新安装并重新开始。每种方法都有优点和缺点。
转移您的操作系统
传输操作系统(以及所有数据和已安装的应用程序)意味着不必担心重新安装 Windows,再次按照您喜欢的方式进行设置,然后重新安装每个应用程序。缺点是这是一个非常缓慢和乏味的过程。
如果您仅从一个驱动器升级到另一个驱动器(而不是简单地在桌面上安装其他驱动器),则可能需要将操作系统转移到新驱动器,而不是重新安装新驱动器。坏消息是,这是一个缓慢而乏味的过程。好消息是,这并不难做到。大多数新驱动器都附带了实现此目的的工具。如果您没有获得免费工具,还有其他方法可以在不重新安装 Windows 的情况下升级到更大的硬盘驱动器。
如果您使用笔记本电脑,则需要使用基于 USB 的 SATA 适配器或机箱,以便您可以同时连接两个驱动器。您也可以使用台式机,但安装新驱动器,进行传输,然后决定是将旧驱动器保留在原位以获得额外存储空间还是卸载它可能会更容易。
执行全新安装
仅在新驱动器上执行操作系统的全新安装也有优点。最大的问题是你可以重新开始。没有旧的程序安装闲逛;它是操作系统的新副本,没有混乱。您可以按照所需的方式设置它,并且只安装所需的内容。
当然,缺点是你必须做所有这些。虽然它通常比将操作系统转移到新驱动器更快,但进行全新安装确实意味着您将重新安装所需的应用程序和游戏,并从备份中恢复您的个人文件(或从新驱动器复制它们)。您还需要确保有权访问您的应用程序以进行重新安装。如果您从DVD安装它们或下载了安装文件,则需要找到它们以及任何必要的激活密钥。
第三步:安装新驱动器
安装(或更换)驱动器的步骤略有不同,具体取决于是在笔记本电脑还是台式电脑中安装驱动器。
在笔记本电脑中安装新驱动器
不同的笔记本电脑有不同的方法来访问存储驱动器仓,如果它们允许轻松访问的话。一些企业级设计允许您通过卸下单个螺钉来更换驱动器,其他设计可能需要您完全卸下机器底部甚至取出键盘。您通常可以通过在网上搜索您的笔记本电脑制造商和型号来找到具体说明。
在本例中,我们将交换 ThinkPad T450 中的驱动器。该设计现在已经有几年的历史了,但它足够小,需要移除整个底部,这在允许硬盘驱动器升级的设计中相当典型。
要访问驱动器,我必须取出电池,然后取出八个不同的螺钉。
这松开了金属机身板,足以让我把它从电脑上拉下来。您可以在左下角看到硬盘驱动器。
要拉出驱动器本身,我需要卸下另一个螺钉,将驱动器向上拉一点,然后将其从集成的 SATA 连接中滑出。
对于此型号,驱动器盒只是一块带有橡胶缓冲器的薄铝片。我把它拉下来,然后把它放在新的驱动器上。
然后,我逆转该过程,将新驱动器滑到笔记本电脑的SATA连接上,将球童拧回框架,然后更换车身面板。
同样,此过程将根据您拥有的笔记本电脑而有很大差异。如果你需要对你的模型进行分步分解,谷歌就是你的朋友——你通常会找到至少一些想要做同样事情的用户,如果你幸运的话,可能会找到一篇文章或视频。
在台式 PC 中安装新驱动器
这个过程比笔记本电脑要复杂一些,但好消息是,取下机箱并访问驱动器通常比大多数笔记本电脑容易得多。
您需要一把标准的飞利浦螺丝刀和一根 SATA 电缆。如果要完全更换单个驱动器,则可以使用已安装的 SATA 电缆。您的电源可能有一个免费的 SATA 电源连接 – 通常有多个插头可用 – 但如果没有,您将需要一根适配器电缆。如果您在特别容易产生静电的区域工作,您还需要使用防静电手镯。如果您构建了自己的PC,则安装新驱动器所需的螺钉应该随机箱一起提供 – 我希望您保留配件盒。如果没有,您需要更换一些螺钉。最后,您需要一个碗或杯子来固定螺丝。
关闭机器电源并拔下所有电缆,然后将其移至工作区域。这应该是一个凉爽、干燥的地方,很容易进入,最好下面没有地毯。如果您知道计算机内部部件的配置,请随意将其放置在最容易接近的角度。如果您不这样做,只需将其直立 – 您可能需要取下多个面板才能完成完整安装。
从机箱的主侧取下检修面板 — 如果您从正面查看计算机,则位于左侧。大多数设计要求您在滑动或摆出之前从背面卸下两到三个螺钉。将检修面板放在一边。某些台式机要求您取下整个机箱盖,而不仅仅是检修面板。如果您不确定,请在 Web 上查找您的桌面型号或机箱。说明应该很容易找到。
花点时间定位自己。如果您在传统台式机上工作,您可能会看到主板,四四方方的电源位于机箱的顶部或底部。您应该能够看到计算机的存储驱动器或安装在机箱前面的驱动器。SATA 数据线应从主板连接到驱动器。SATA 电源线应从电源连接到驱动器。
注意:如果您看不到较大的 3.5 英寸驱动器或较小的 2.5 英寸驱动器,则可能将其安装在备用位置。在较新的设计中,这通常位于主板本身的后面 — 卸下对面的检修面板进行检查。
如果您没有将旧驱动器保留在系统中以获得额外的存储空间,现在是时候将其取出了。您也可以将电缆连接到主板和电源,然后在安装后将它们连接到新驱动器。
首先,从旧驱动器背面拔下数据和电源线。这没什么太复杂的:把它拉出来。有些电缆有一个小的卡舌锁定机制,您必须先挤压。
如果驱动器位于滑动球童上,请将其卸下(请注意,某些滑动球童已拧入到位)。现在,只需使用螺丝刀从驱动器上卸下螺钉,无论是在球童中还是直接固定在外壳上。螺钉有多种尺寸和长度,其中一些包括用于消音的硅胶垫片,并且可能安装在驱动器底部或侧面,具体取决于机箱的设计。这并不重要:只需将它们移除,将它们放在不会丢失它们的地方。
您的旧驱动器现在是免费的!把它放在一边。小心它,但不要太担心——它们非常坚固。
要安装新驱动器代替旧驱动器,您只需颠倒该过程即可。将新驱动器放入球童,然后将其滑入机箱上的位置(并在必要时固定)。
现在,将电缆插入新驱动器。很容易弄清楚——它们只适合一种方式。
如果您要添加新硬盘驱动器并将旧硬盘驱动器保留在原位,则情况会稍微复杂一些。您需要将新驱动器安装到机箱上(如有必要,将其滑入机箱应附带的额外球童中)。而且,您需要插入额外的电缆。
将 SATA 数据线的一端插入新硬盘背面,另一端插入主板。主板插槽通常位于最靠近PC正面的一侧,通常为两到六个。使用哪个插头并不特别重要,尽管您可能希望将其插入左上角的插头(即“0”驱动器)或顺序中最接近的插头,只是为了组织。
现在,将 SATA 电源连接从电源插入新驱动器。如果您已经安装了驱动器,请检查电源线从中取出,因为它们通常有多个插头,可用于多个驱动器。如果您的电源没有任何空闲的 SATA 电源连接,则需要使用适配器或分配器。
之后,您的驱动器应该准备好了!仔细检查您的连接,确保电缆没有接触任何散热器或碰撞到冷却风扇叶片,然后更换机箱上的检修面板。将PC移回其原始位置,重新连接所有配件和电源线,然后启动它!
未经允许不得转载:表盘吧 » 如何在PC中升级和安装新的硬盘驱动器或SSD