保护计算机上的个人信息至关重要,加密是一种有效的解决方案。但是,仅删除文件可能不足以确保它们保持不可恢复。
为了完全保证,必须使用专门的删除程序。这些程序安全地删除数据文件,使它们无法恢复,并为您的敏感信息提供最大的保护。
1. 定期清空回收站
选项 1.将文件移动或删除到回收站,并记住定期清空它。
- 找到要删除的文件,然后单击它。要选择多个文件,请按住 Ctrl 键并单击多个文件。
- 右键单击该文件,然后从菜单中选择“删除”,或使用键盘上的 Ctrl+D 快捷键删除该文件。
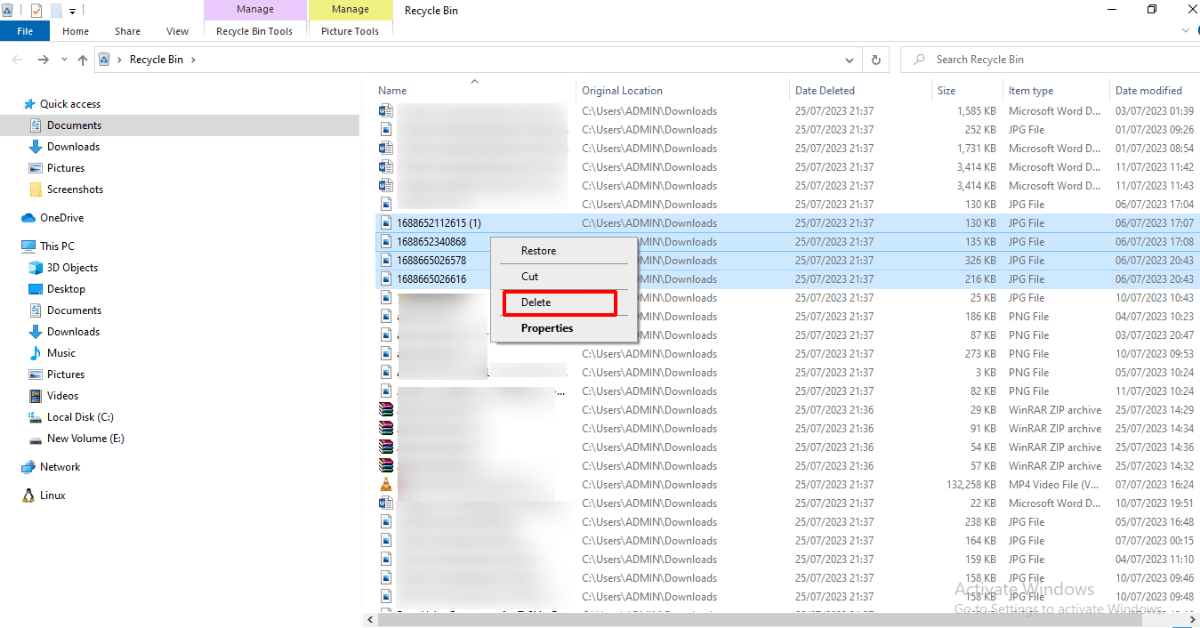
- 删除文件后,转到回收站,然后单击顶部栏中的“清空回收站”按钮以永久删除已删除的文件。
请注意,这些方法只会删除文件并防止它们出现在计算机上的可见位置。
但是,它们不会完全粉碎文件,并且要完全擦除文件,需要其他方法。
选项2:选择要删除的文件,然后按 转移 + 删除 键。
如果您不想永久删除数据,请按照以下步骤操作:
- 在 Windows 文件资源管理器中找到要删除的文件。
- 选择文件,然后在 Windows 资源管理器中按键盘上的 Shift+Delete。
- 将出现一个弹出窗口,询问您是否要永久删除该文件。
- 从出现的弹出窗口中单击“是”,该文件将被永久删除,而不会进入回收站。
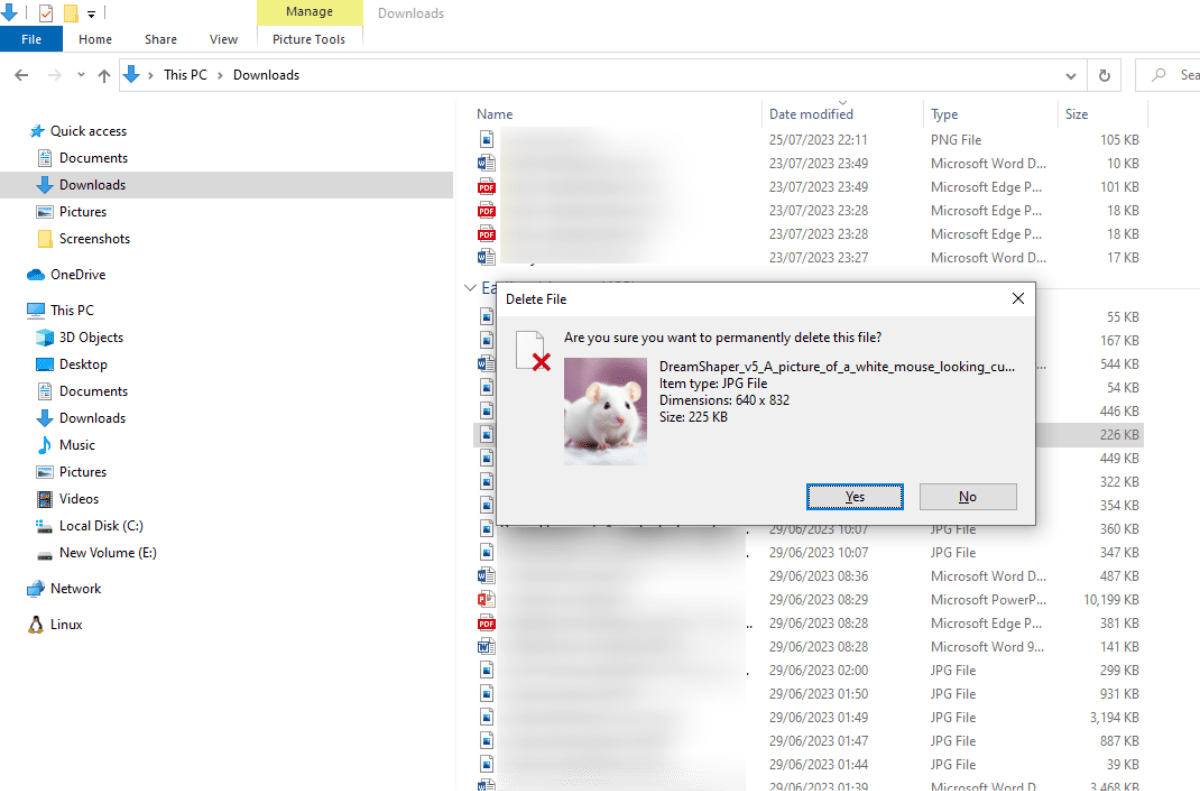
2. 在 Windows 系统上启用存储感知
存储感知是一项出色的Windows功能,可帮助永久删除文件。它会自动清除临时文件和不重要的数据,确保硬盘上保留的文件数据也被擦除。
此外,还可以将“存储感知”设置为每天删除回收站中的文件。要启用此功能,请执行以下操作:
- 通过开始菜单访问 Windows 设置或按键盘上的 Windows+I。
- 在左窗格中选择“系统”,然后向下滚动到“存储”设置。
- 找到“存储感知”选项并将其打开。通过单击切换开关旁边的箭头,可以进行进一步的自定义。
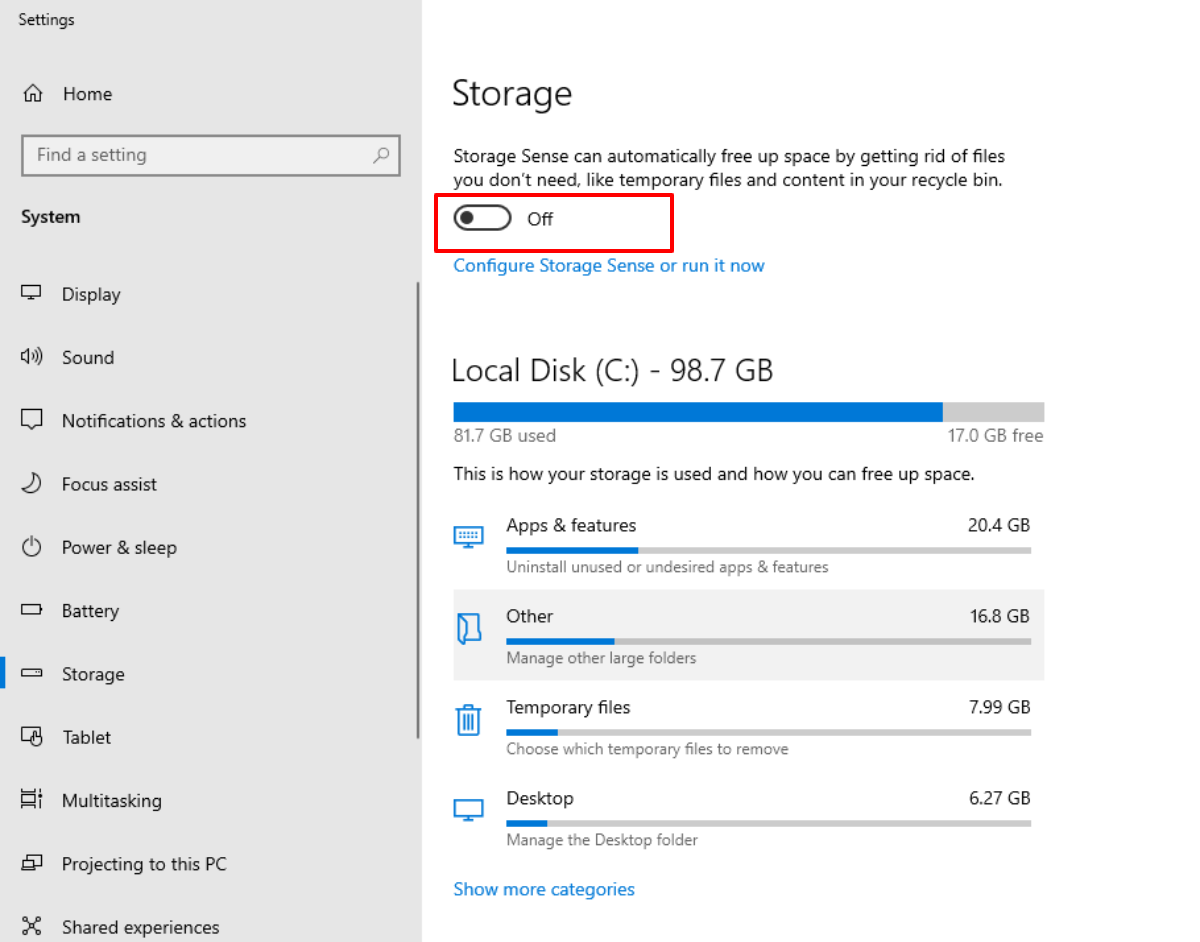
- 定期优先清空回收站。
建议定期清空回收站,因为它可确保永久无法访问已删除的文件。
可以将存储感知配置为自动处理,也可以手动执行此操作。
3.永久粉碎文件
EaseUS BitWiper的主要特点:
- 快速高效的文件粉碎软件;允许免费同时粉碎多达 5 个文件。
- 即时粉碎文件和文件夹,支持多种文件类型,如图像、视频、音频和文档。
- 能够免费擦除硬盘驱动器,包括操作系统驱动器和数据驱动器。
- 支持在一个驱动器上擦除分区,包括C驱动器和其他分区,无需成本。
- 与 Windows 11、10、8、7 和服务器 2012 至 2022 兼容。
以下是使用EaseUS BitWiper的步骤:
- 打开EaseUS BitWiper并选择“文件粉碎机”。
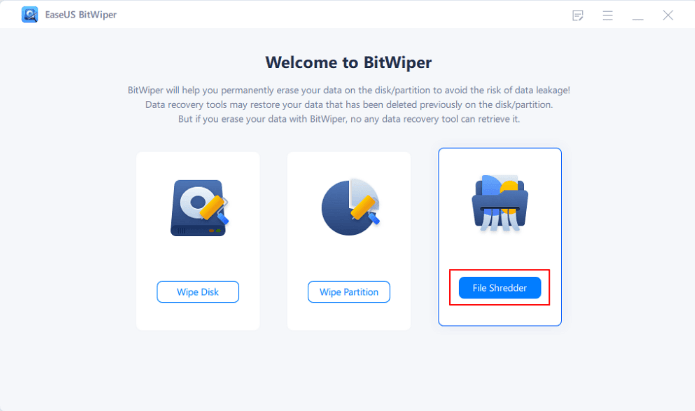
- 单击“添加文件”以选择要粉碎的文件。或者,您可以将文件,文档,图像,音乐等拖放到指定区域。
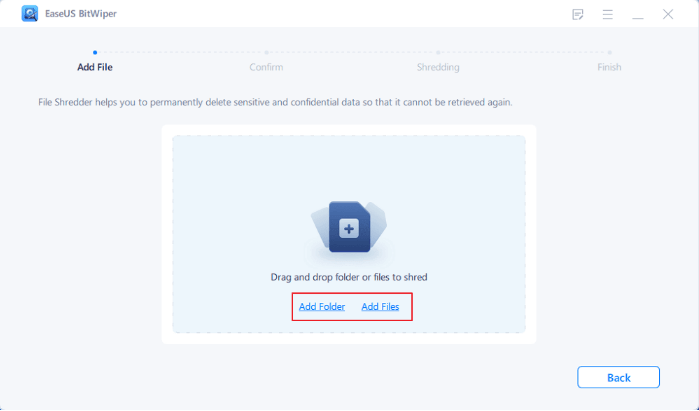
- 检查您的选择,然后点击“切碎”进行确认。
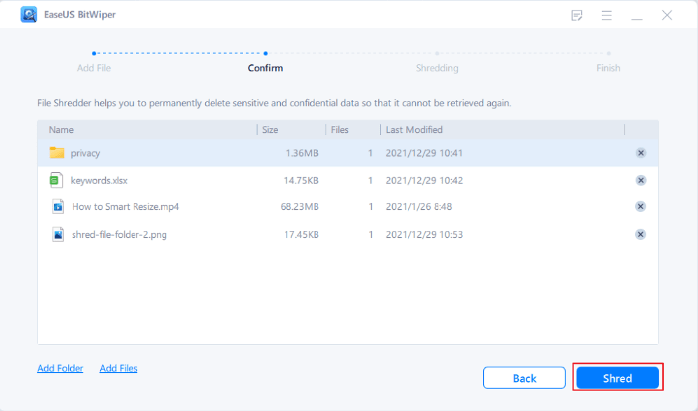
- 该程序将安全地粉碎所有选定的文件。完成后,单击“完成”。
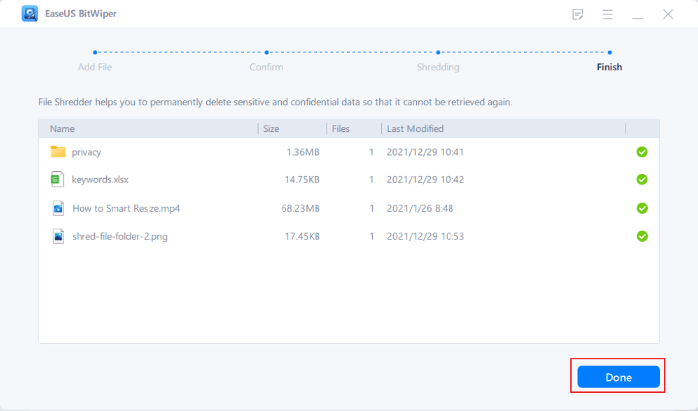
为什么删除文件后仍然可以恢复?
当您在 Windows 中删除文件时,数据不会完全删除;它仅在操作系统中显示为已删除。
恢复软件可以轻松检索这些文件。删除文件只是将其空间标记为可重用,使其在被覆盖之前可恢复。
为了确保文件不可恢复,您需要一个实用程序来粉碎和覆盖文件以前占用的驱动器空间。
此过程会安全地删除文件,使其永久无法恢复。总之,如果您想确保文件永远消失,请使用这些专用工具。
回收站可以永久删除文件并使其无法恢复吗?
在Windows中删除文件时,该文件将移动到硬盘驱动器上的指定扇区,并从操作系统中隐藏。
即使在清空回收站后,如果在包含已删除文件的特定扇区中未覆盖新数据,仍然可以进行数据恢复。
用新数据覆盖特定扇区会大大降低恢复已删除文件的机会。但是,专门的数据恢复软件,如EaseUS数据恢复向导,仍然可以在被覆盖后重新创建文件。
因此,许多计算机用户寻求删除文件的方法,以确保它们无法永久恢复。
此过程很简单,无论您是处理计算机、外部硬盘驱动器还是 U 盘。
专业提示:如何保护重要数据不被永久删除?
擦除过程完成后,没有数据恢复软件可以检索文件。即使将硬盘设置为擦除10次,数据恢复解决方案也不会成功。
此外,如果在数据丢失后继续使用存储设备并在旧数据上写入新数据,则在技术上无法检索覆盖的文件。
为了保护您的数据,请考虑以下两种预防措施:
选项1:使用EaseUS BitWiper永久删除和粉碎文件时,请谨慎选择要删除的文件。
选择文件后,它们将显示在列表中。如果您改变主意或不小心选择了错误的文件,可以使用删除选项轻松地将它们从列表中删除。
继续删除后,您的文件将在慢速模式下进行多次擦除和粉碎,使其无法恢复。
当您单击“删除”按钮时,将出现一个警告弹出窗口,通知您无法使用任何软件或方法恢复已删除的文件。
要确认,请单击“确定”。 EaseUS BitWiper 是一种专门的工具,旨在粉碎文件并保护您的数据免受盗窃。
但是,必须注意的是,一旦删除文件,它们将无法恢复,并且数据将被永久销毁。
此外,无法确定原始文件名。为了增加安全性,建议在使用此软件选择要删除的文件时要小心。
选项 2:通过在单独的位置创建备份来保护您的重要文件。
在继续从旧PC永久删除文件之前,考虑在新PC上需要它们的可能性至关重要。
为了保护贵重的文档、照片、视频、自定义设置和 Windows 10 文件不被永久删除,建议提前创建这些文件的备份并将它们存储在其他位置。
这种主动措施可确保您的数据在删除后保持安全且可访问。
常见问题
您可以清除云端硬盘文件吗?
在出售或赠送您的计算机之前,必须确保安全删除所有数据。首先创建所有文件的备份。备份完成后,继续从PC中删除所有文件。为保证永久删除数据,请使用文件擦除工具来有效地清除硬盘驱动器。按照以下步骤,您可以保护敏感信息,并为计算机的新所有者做好准备,而不会留下任何数据残留。
删除数据最有效的方法是什么?
若要确保从PC中永久删除数据,请执行以下步骤。最初,删除所有数据和文件。然后,使用第三方工具安全地擦除残留数据并覆盖空间,不留下任何内容。
如何将文件传输到 USB?
将 USB 闪存驱动器插入可用端口。接下来,右键单击要传输的所需文件夹和文件,然后在 Windows 10 中单击“复制”或“剪切”,或在 Windows 11 中使用相应的图标。最后,导航到您的USB驱动器,在窗口中右键单击,然后选择“粘贴”以完成传输。
未经允许不得转载:表盘吧 » 如何使已删除的文件无法恢复?(3种快速方法)
