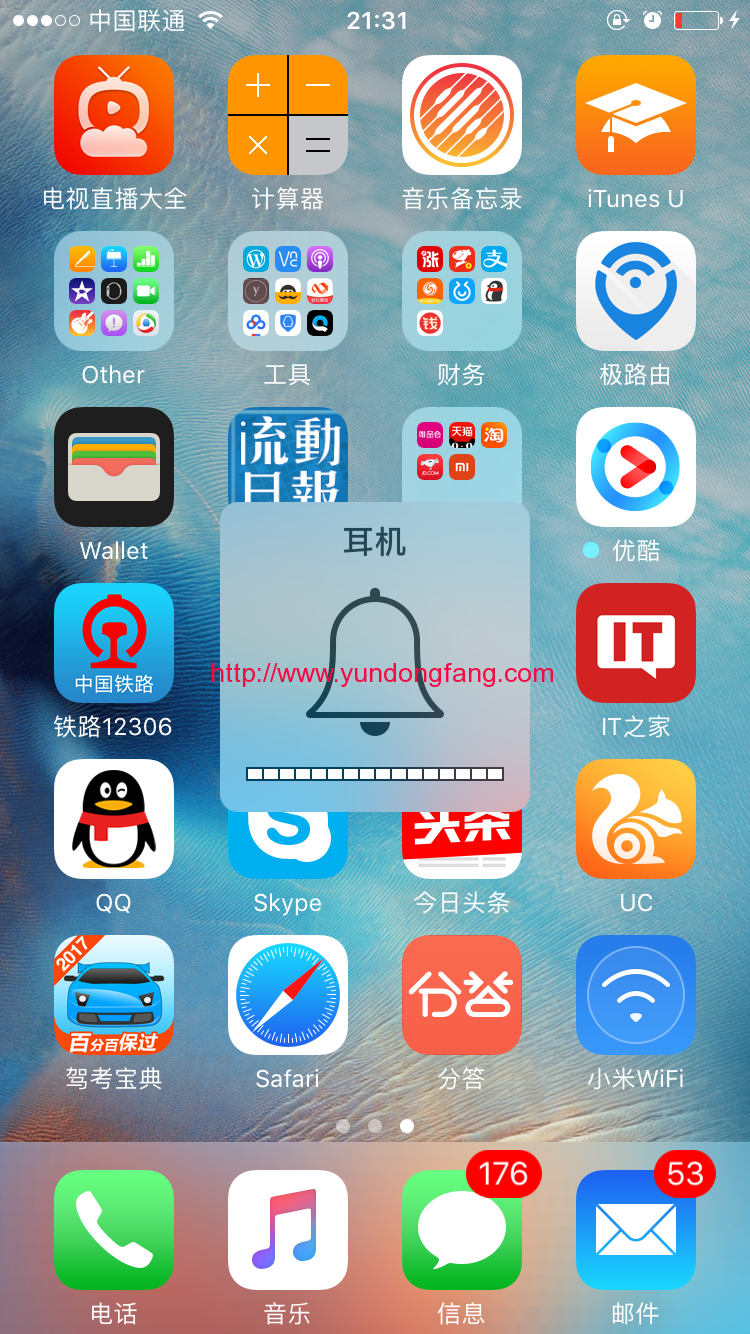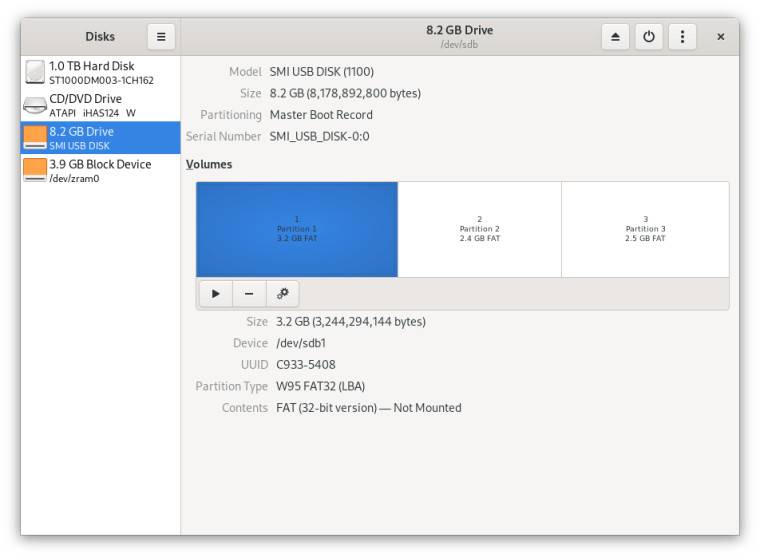
打开GNOME磁盘后,您需要插入要加密的USB设备。加密过程将擦除设备,因此绝对要确保已备份任何重要数据。
插入USB设备时,您应该已经在左侧窗格中看到了它的弹出窗口,如果没有看到,请拔出该设备并重新插入。看到它后,选择它。此时,您可以保持现有分区完整并仅格式化其中一个分区,也可以格式化整个设备,创建新分区并加密所有内容。
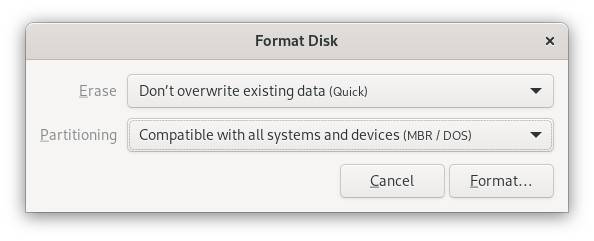
如果要格式化所有内容,只需按GNOME磁盘右上方的三点菜单按钮,然后选择“格式化磁盘”,然后随意调整擦除和分区选项即可。满意后,在确认框中点击“格式”,然后再次单击“格式”。完成后,您应该在卷下看到一个加号按钮,按该按钮,选择分区大小,然后按“下一步”。
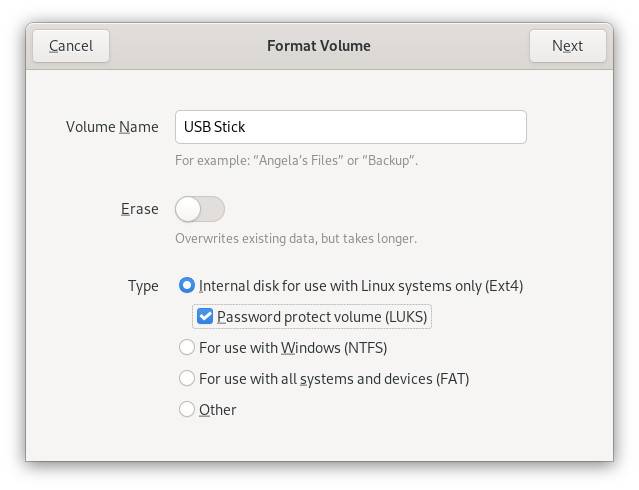
下一组选项是最重要的,为磁盘卷命名,然后选择EXT4选项并勾选“密码保护卷”。如果您不想使用EXT4,请按“其他”,然后按“下一步”。在这里,您可以选择XFS,Linux交换分区,BTRFS以及其他几种选择。如果您选择以下选项之一,请确保在此屏幕上勾选“密码保护卷”框,然后按“下一步”,然后输入两次密码并按“创建”。
如果您决定在设备上保留多个卷,而只想加密其中一个分区,请选择要加密的分区,然后按播放和减号图标旁边的齿轮图标。现在,您应该看到“格式化分区”,选择它将会打开与前面描述的对话框相同的对话框,并且加密所选分区的说明是相同的。确保已备份要格式化的分区中的所有数据。
未经允许不得转载:表盘吧 » 如何使用GNOME磁盘在Linux上创建加密分区