如何在Chrome iOS中清除历史记录,Cookie和缓存?
我相信您可能会经常使用互联网并每天访问数百个网站。但是,所有这些网站都存储在手机中,这可能会占用设备空间并使其滞后。为了避免这种情况,最好清除Chrome iOS中的历史记录,Cookie和缓存。
在Chrome iOS中清除历史记录
历史是我们所有人都关心的事情。由于我们每天都会访问许多网站,因此您可能会发现该网站不真实或未被社会接受。因此很明显,您可能希望将其从历史记录中删除。此外,较长的历史记录可能会大大降低设备的速度。
以下是清除Chrome iPadOS中的历史记录的步骤:
- 打开的浏览器iOS应用在你的iPhone或iPad。
- 点按
 菜单位于屏幕的右下角。
菜单位于屏幕的右下角。
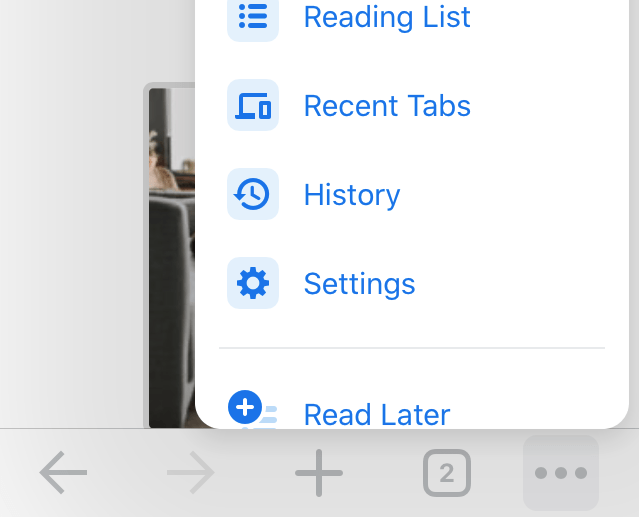
- 从列表中选择“历史记录”菜单。
- 点击底部的清除浏览数据…命令选项。
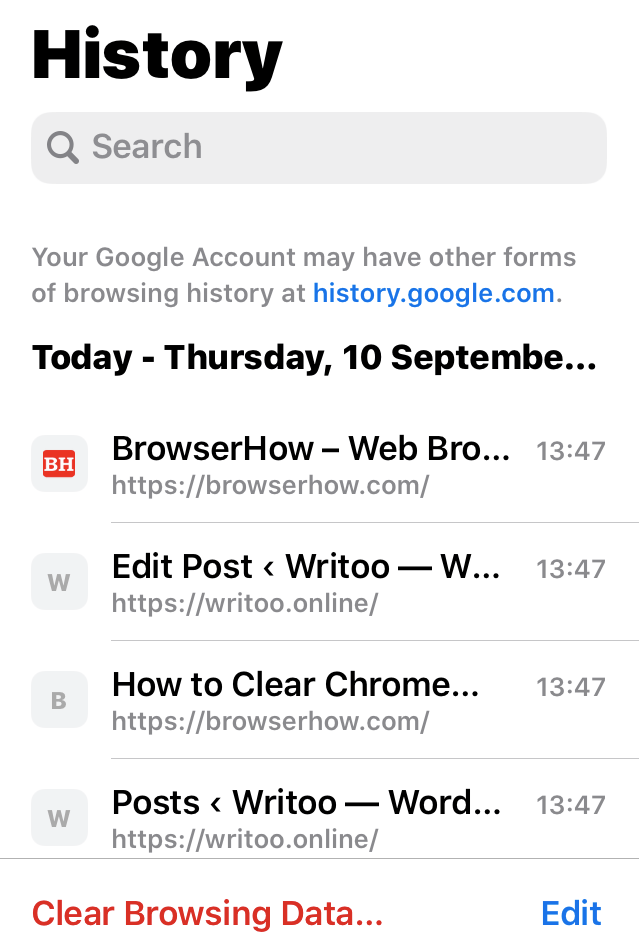
- 选中浏览历史记录选项旁边的复选框。
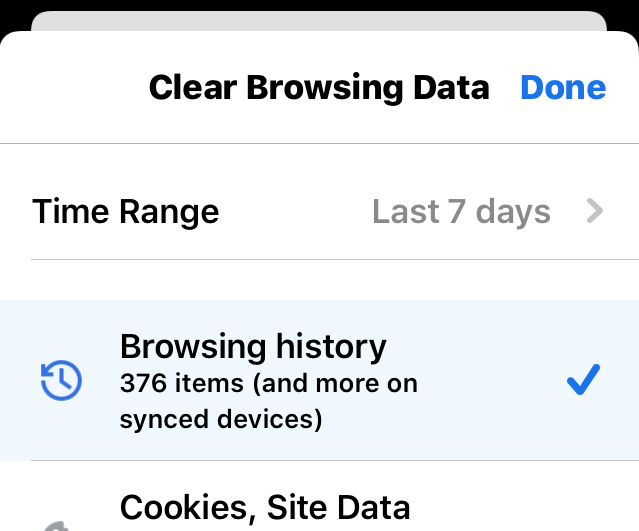
- 点击清除浏览数据命令选项。
这将清除Chrome iPhone的浏览历史记录。您可以选择删除历史记录记录的日期范围。您还可以选择从“历史记录”选项卡中删除所有内容。
请注意,“历史记录”会在您的Google帐户之间同步,因此从一台设备(例如iPhone)中删除也会从使用同一Google帐户登录的其他Chrome设备(例如Mac或Android)中删除跟踪。
清除Chrome iPhone中的Cookie和缓存
缓存数据是来自各个网站的存储数据,如果您重新访问该网站,则有助于节省带宽。但是,有许多网站每天或每月只使用一次。这些网站的缓存和Cookie数据有时会混乱,最终会降低设备的速度。
以下是在Chrome iOS中清除Cookie和缓存数据的步骤:
- 打开适用于iPhone的Chrome应用。
- 点按
 菜单位于屏幕的右下角。
菜单位于屏幕的右下角。 - 从列表中选择“历史记录”菜单。
- 点击清除浏览数据…选项。
- 选中“ Cookie”,“站点数据”和“ 缓存的图像和文件”选项旁边的复选框。
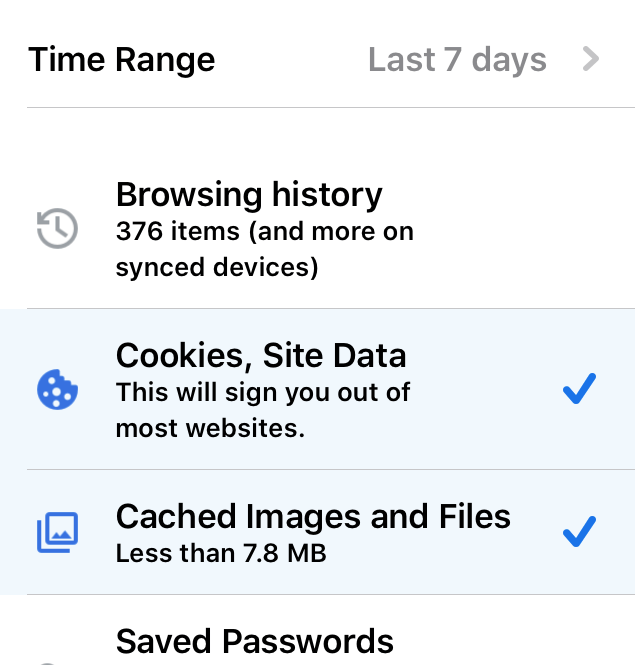
- 点击清除浏览数据命令选项。
这将删除chrome应用程序中存储的缓存图像和网站文件。您可能会注意到一开始的网站加载暂时性缓慢。
另外,请注意,删除Cookie将使您退出网站,并且您可能需要在下次访问时重新登录。
清除密码和自动填充数据
密码和自动填充数据是敏感数据,应妥善保管。为了安全起见,建议您从Chrome iOS应用中删除此类数据。尤其是,如果您与他人共享设备,则强烈建议您将密码和自动填充信息置于无法触及的地方。
以下是在Chrome iPhone中清除密码和自动填充数据的步骤:
- 打开的浏览器iPhone或iPad。
- 点按
 菜单。
菜单。 - 从列表中选择“历史记录”菜单。
- 点击清除浏览数据…选项。
- 选中“已保存的密码”和“自动填充数据”选项旁边的复选框。
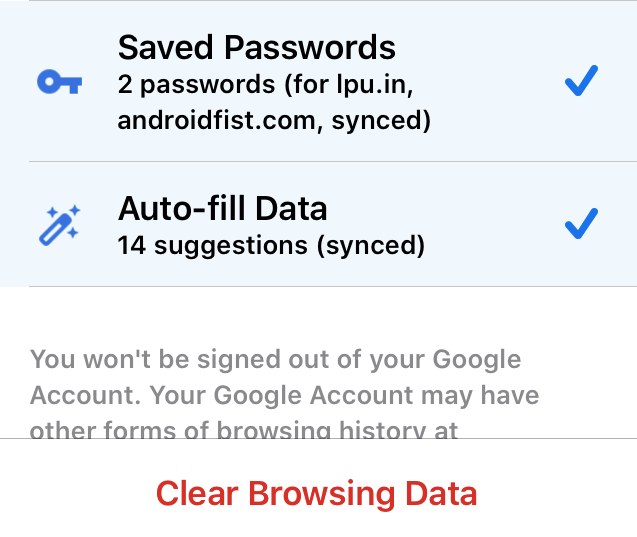
- 点击清除浏览数据命令选项。
这将立即删除保存的密码,并自动填写本地存储的字段建议。
在iPhone或iPad上完全重置Chrome
如果您要清除Chrome iOS应用中的所有数据(包括历史记录,缓存,Cookie等),则不必一次执行一次。您可以一次性删除所有此类数据。就像完全重置一样。
以下是从Chrome iOS重置和清除所有数据的步骤:
- 打开的谷歌浏览器的iOS在你的iPhone或iPod应用程序。
- 点按
 菜单位于右下角。
菜单位于右下角。 - 从列表中选择“历史记录”菜单。
- 点击清除浏览数据…选项。
- 选中所有字段的复选框。
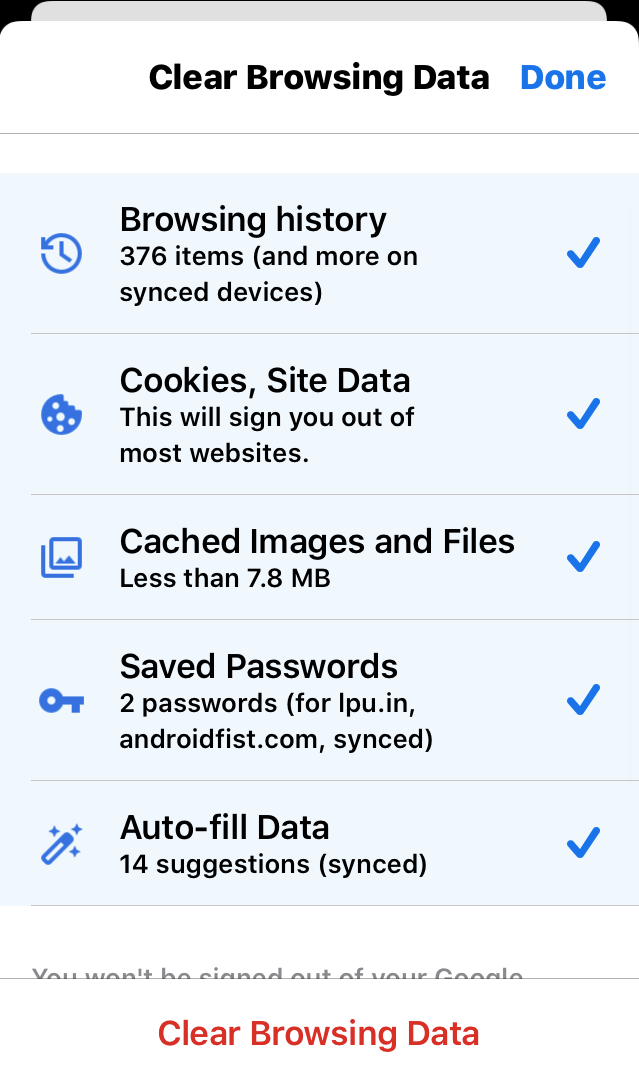
- 点击底部的“清除浏览数据”命令选项。
请注意使用此“重置”选项,您将丢失所有存储的历史记录,数据,包括密码和标志。这是不可逆的动作。
底线:从Chrome iOS清除数据
Web浏览器的缓慢响应似乎太烦人了。此外,Chrome iOS以其牢固性和准确性而闻名。因此,使用Chrome浏览器遇到此类问题一定非常令人失望。但是如上所述,通常是由于以前的浏览活动中的垃圾过多导致。
因此,不时清除浏览历史记录,Cookie和缓存将有助于避免此类问题。另外,如果您使用的是Android设备,则步骤几乎类似。
未经允许不得转载:表盘吧 » 如何在Chrome iOS 14中清除历史记录,Cookie和缓存?

