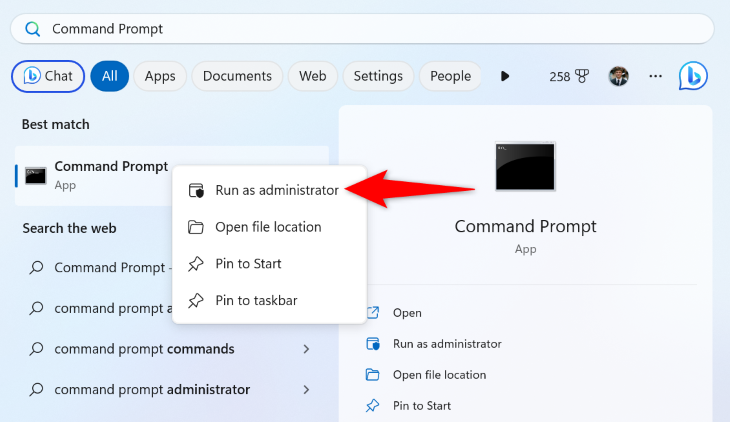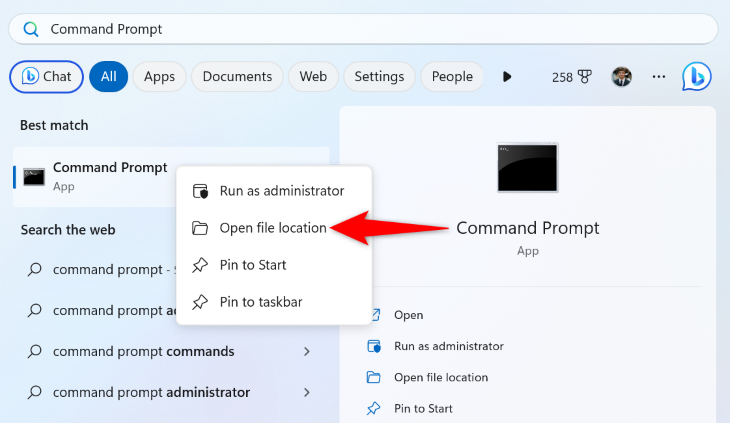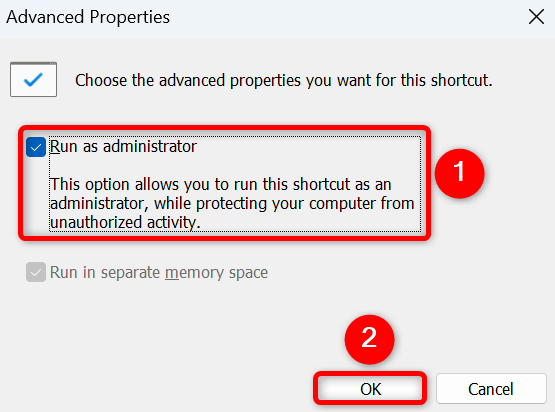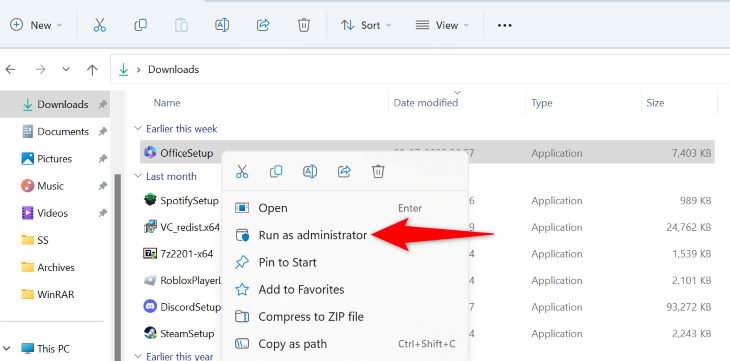若要修复命令提示符或 PowerShell 中的系统错误 5,请使用管理员权限重新启动。如果在运行应用或应用安装程序时出现问题,请使用管理员权限启动该软件。
您是否收到“发生系统错误 5。访问被拒绝“错误时,在命令提示符或 PowerShell 中运行命令在您的 Windows 11 或 Windows 10 PC 上?或者,在运行应用安装程序或已安装的应用时是否看到该错误?无论哪种方式,修复都很容易,我们将向您展示如何。
Windows 的系统错误 5 通常在您运行没有管理员权限的命令或应用程序时发生。缺少这些权限会阻止您的命令或应用正常运行,从而导致访问被拒绝。
使用管理员权限启动PowerShell或命令提示符
如果在命令提示符或 PowerShell 中收到系统错误 5,请使用管理员权限运行这些实用工具以修复错误。
为此,首先,打开PC的“开始”菜单。在这里,找到“命令提示符”或“PowerShell”。然后,右键单击您的实用程序并选择“以管理员身份运行”。
在“用户帐户控制”提示中,选择“是”。
您的工具现已打开,具有管理员权限。开始执行您的命令,您会发现它们没有任何问题。
使PowerShell或命令提示符始终以管理员身份启动
如果您经常运行需要管理员权限的命令,请使 Windows 始终以管理员身份启动命令提示符或 PowerShell 实用工具。在这里,我们将向您展示如何使Windows始终以管理员权限启动命令提示符,但您可以对PowerShell使用相同的步骤。
首先,将命令提示符的快捷方式添加到桌面。为此,请先打开“开始”菜单,找到“命令提示符”,右键单击该实用程序,然后选择“打开文件位置”。
在以下屏幕上,右键单击“命令提示符”并选择“打开文件位置”。然后,右键单击“cmd.exe”并选择“显示更多选项”>“发送到>桌面(创建快捷方式)。
使用 Windows+D 访问您的 Windows 桌面。在这里,右键单击您新创建的CMD快捷方式,然后选择“属性”。选择“快捷方式”选项卡,然后单击“高级”。打开“以管理员身份运行”选项,然后选择“确定”。然后,选择“应用”,然后选择“确定”。
从现在开始,每次使用桌面快捷方式启动实用程序时,Windows 都将以管理员权限运行它。
以管理员身份启动应用或应用安装程序
如果在运行应用或应用安装程序时收到上述错误,请使用 Windows 的管理员权限运行项目,以可能解决你的问题。
为此,请右键单击您的应用或应用安装程序,然后选择“以管理员身份运行”。
在“用户帐户控制”提示中,选择“是”。
您的应用或应用安装程序将以管理员权限启动。
将常规用户帐户设置为管理员帐户
如果在电脑上执行任务时经常遇到上述错误,请在 Windows 中将标准用户帐户转换为管理员帐户。这样,您就可以授予应用和命令在计算机上运行所需的所有权限。
我们已经编写了有关该主题的指南,因此请查看以了解如何将标准帐户转换为Windows上的管理员帐户。
提示:禁用用户帐户控制 (UAC) 提示
您可能已经注意到,每次使用管理员权限运行项目时,Windows 都会显示“用户帐户控制”提示,要求您确认操作。如果您经常使用管理员权限运行项目,并且不希望每次都弹出此提示,请将其关闭。
我们有一个指南向您展示如何在 Windows 11 和 10 上关闭用户帐户控制 (UAC) 提示,因此请查看以了解如何执行该过程。稍后,如果您决定恢复提示,则可以这样做。
这就是您在Windows 5或Windows 11 PC上解决系统错误10的方法。使用电脑愉快!
未经允许不得转载:表盘吧 » 如何在Windows上修复“系统错误5,访问被拒绝”