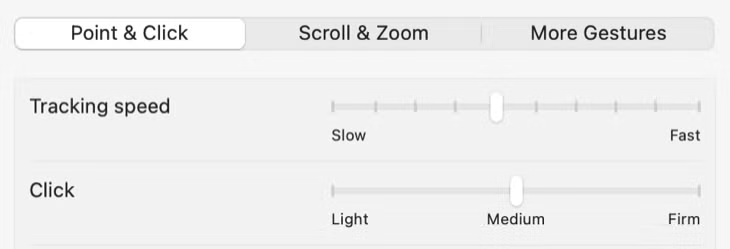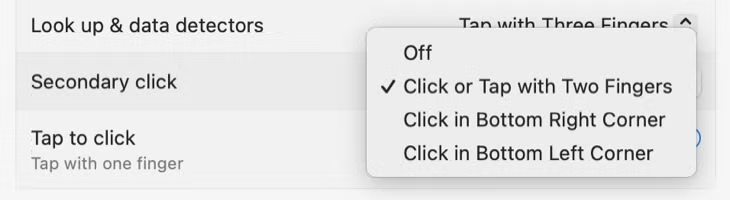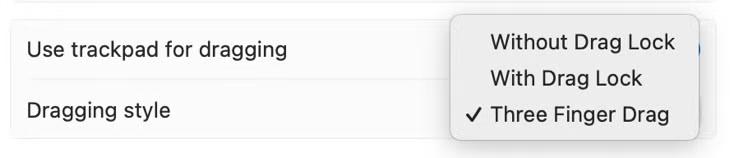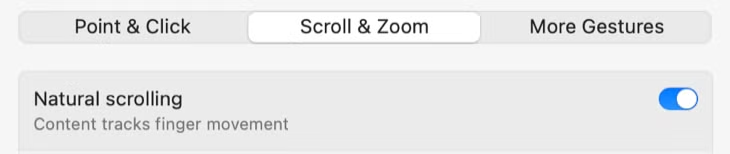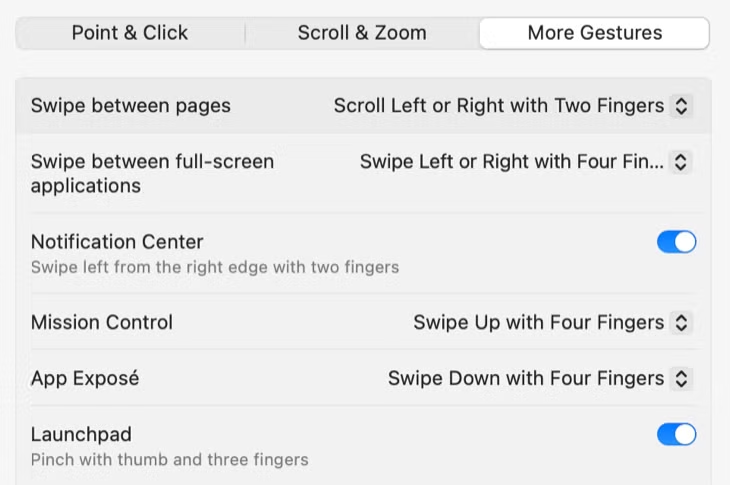触控板可以说是与macOS交互的最佳方式,因此当您的触控板无法按预期工作时,可能会令人沮丧。以下是一些解决方案、提示和技巧,用于解决可能出现的任何问题。
如何修复Mac触控板不点击
现代 Mac 触控板使用触觉反馈来模拟点击,这意味着它们不包含任何移动部件。这使得它们比旧型号更可靠,在旧型号中,该机制可能会出现故障并导致触控板停止正确点击。Force Touch触觉触控板于2015年引入MacBook系列。
如果您的触控板比这更旧,那么它可能不会使用触觉。可以这么说,一旦旧式触控板“折叠”,您就无法修复它。触控板模块需要更换,因此是时候与Apple或服务中心联系,看看可以做些什么了。或者,您可以插入鼠标或更换触控板。
如果您有力度触控触觉触控板,则反馈设置可能设置得太轻。您可以使用“单击”滑块在“系统设置”>“触控板”下更改此设置。“轻”很轻,而“坚定”则更加突出。
如果此操作感觉不太正确,您还可以调整双击速度。前往“系统设置”>“指针控制”>“辅助功能”,然后移动“双击速度”滑块,直到您对结果感到满意为止。
在Mac上启用点击以解决点击问题
如果旧触控板的点按机制已停止工作,或者您只是喜欢通过轻触来控制 Mac,请尝试启用轻触即可点按。您可以使用“点击单击”切换>“点击”切换在“点击”切换“指向和单击>”下执行此操作。
启用后,您可以使用与智能手机等触摸设备相同的力度轻轻点击触控板。请记住:这是点击,而不是点击。如果您希望触控板完全静音,此设置是理想的选择。它也适用于二次单击(右键单击)。
如何右键单击Mac触控板
Windows用户所说的“右键单击”在macOS上通常称为“辅助单击”。该功能的工作方式几乎相同,提供了一个上下文菜单来访问有用的功能,如复制、粘贴、删除等。默认情况下,您可以通过将两根手指放在触控板上并用一根手指点按来右键单击。
触控板将检测到有两个接触点,并自动触发二次点击。用两根手指单击可能会很混乱(尤其是在较旧的非触觉触控板上)。如果您正在挣扎,还可以像往常一样按住键盘上的“控制”按钮并用一根手指单击。
您可以使用“辅助点按”下拉菜单在“系统设置”下更改此行为>“触控板>指向并单击”。在默认设置之间进行选择,即用两根手指单击或点击,然后点击左下角或右下角(类似于实现该功能的 Windows 笔记本电脑的数量)。
如何使用 Mac 触控板拖动
使用触摸界面拖动一直有点尴尬,即使在Apple的巨型触控板上也是如此。在MacBook或Magic Trackpad上执行此操作的标准方法是在滑动时单击并按住。最简单的方法是用拇指按住要单击的任何内容,然后用食指轻扫。
不幸的是,很容易不小心将您的物品放到错误的地方,或者用拇指用力按压以意外触发强制点击。如果您遇到问题,我们建议您使用称为三指拖动的辅助功能解决方法。
前往“系统设置”>“指针控制”>的辅助功能,然后单击“触控板选项”按钮。在“拖动样式”下,选择“三指拖动”,然后点击“确定”以确认您的选择。现在,您可以使用轻扫三指轻扫来抓取文件、窗口等。
执行此操作时无需单击。使用与移动鼠标指针时通常相同的压力(三根手指放在触控板上除外)。它非常适合在 Finder 中移动文件,因为您可以将手指从触控板上移开以重置位置,而无需放开正在拖动的任何内容。
禁用强制单击以避免触发快速查看
您是否注意到触控板有两次点击?第一种是用于与桌面交互、单击 Web 浏览器中的链接等的标准单击。如果您用力按一下,您会感觉到第二次点击,这会触发其他功能,如快速查看、查找和变速媒体控制。
“快速查看”可用于预览文件(您也可以用力点按文件名以重命名文件)、检查单词的定义或拼写,或者在 QuickTime 中浏览影片。但是,只有当您记住它并养成使用它的习惯时,它才真正有用,因此,如果您经常意外触发它,那么您可能需要禁用它。
您可以在“系统设置”>“触控板”下执行此操作,方法是关闭“强制单击和触觉反馈”>指向和单击。
无响应的Mac触控板?断开其他指点设备的连接
如果您的触控板完全没有响应,请尝试拔下已连接的任何其他指针设备(如鼠标)。如果您的触控板神奇地栩栩如生,您可能已将其设置为在连接类似设备时忽略触控板。您可以使用“存在鼠标或无线触控板时忽略内建触控板”设置在“系统设置”>“辅助功能”>指针控制“下更改此设置。
如果您怀疑触控板行为不正常,或者您经常无意中轻点触控板,此设置非常有用。
反转 Mac 的滚动行为
您的 Mac 触控板似乎向后滚动吗?默认情况下,Apple启用“自然”滚动,模仿您在智能手机或平板电脑上看到的滚动类型。这使用两根手指“抓取”内容以滚动它。
如果您想撤消此行为,请前往“系统设置”>“触控板”>“滚动和缩放”并禁用“自然滚动”切换。
也自定义触控板手势
使用触控板最好的事情之一是您可以使用的手势数量更多。如果您想查看、更改或停用这些手势中的任何一个,可以在“系统设置”>“触控板”下>“更多手势”下执行此操作。使用下拉菜单从几种不同的手势中进行选择或完全禁用手势。
如果您经常触发“通知中心”(从触控板右侧用两根手指轻扫),或者宁愿使用四指轻扫在多个 macOS 桌面之间移动,这将非常方便。
未经允许不得转载:表盘吧 » Mac 触控板不工作?10个提示和技巧可以尝试