录制Google Meet视频通话的功能对企业和教育工作者来说都是一项有用的功能。如果同事无法开会或需要重新访问讨论点以做笔记,或者如果学生缺课,他们可以事后重新访问录音。
请务必注意,此特定功能仅限于特定版本的 Google Workspace,此 Google 帮助文章中重点介绍了这一点。简而言之,如果您有一个标准的、普通的免费 Google 帐户,但与组织无关,您需要注册一个Google Workspace 个人计划来录制会议。
在本文中,我们将介绍如何在 Google Meet 上录制视频并分享录制内容。
如何在 Google Meet 上录制视频
1.开始或加入会议。
快速提示:您只能在计算机上使用 Google Meet 进行录制。如果您在 Google Meet 应用上加入通话,您会在录音开始或停止时收到通知,但您无法控制录音。
2.单击屏幕右下角的活动图标,然后单击录制。
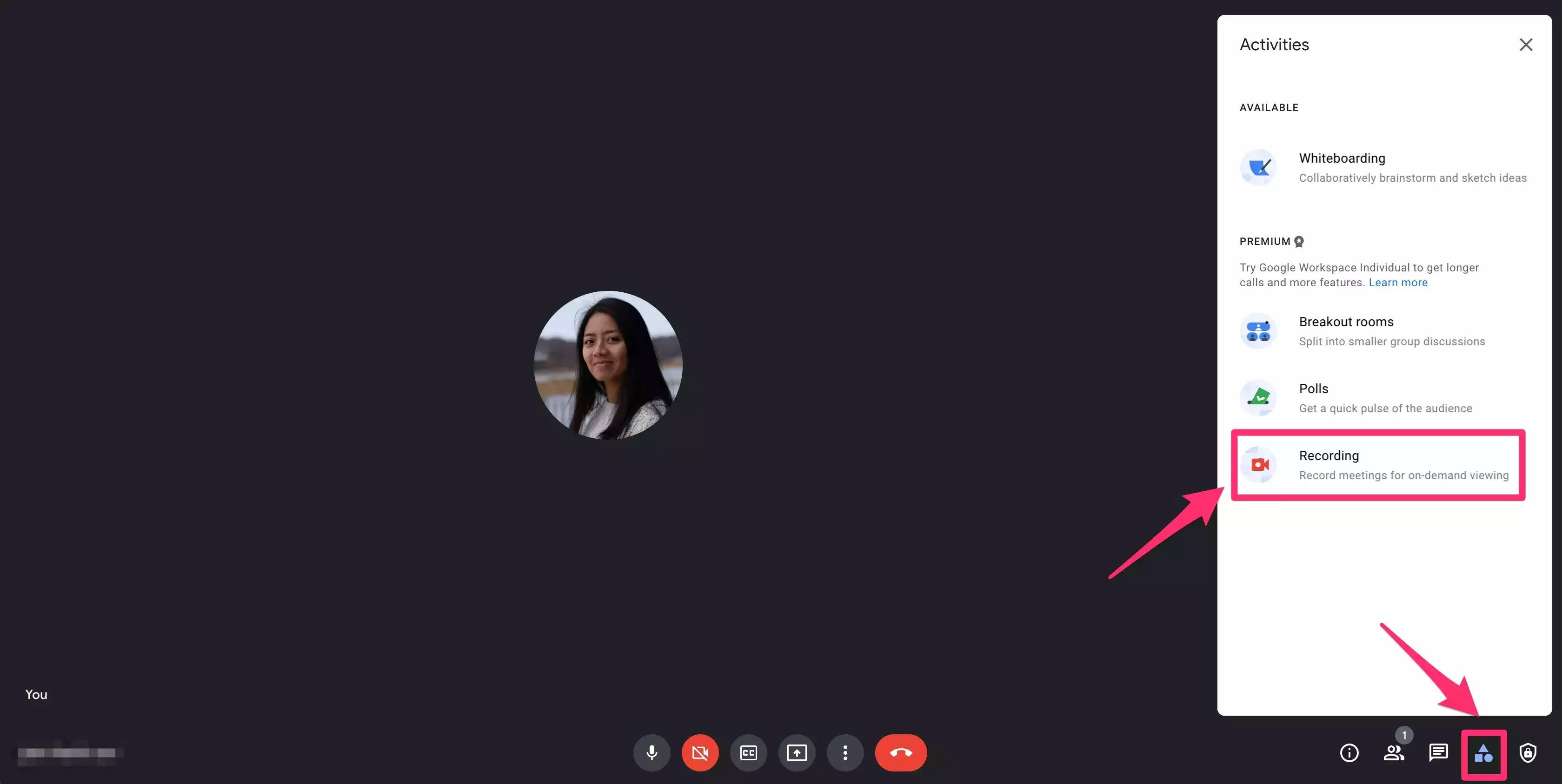
3.当您准备好录制会议时,单击开始录制。
4.在弹出窗口中,单击开始。
5.完成会议录制后,单击活动图标,然后单击录制,然后单击停止录制。在弹出窗口中,单击停止录制。
如何从 Google Drive 分享录制的 Google Meet
1.在 Google Drive 中选择文件,然后单击屏幕右上角的共享图标。
2.输入您想与之分享 Google Meet 录音的人的姓名或电子邮件地址,然后点击发送。
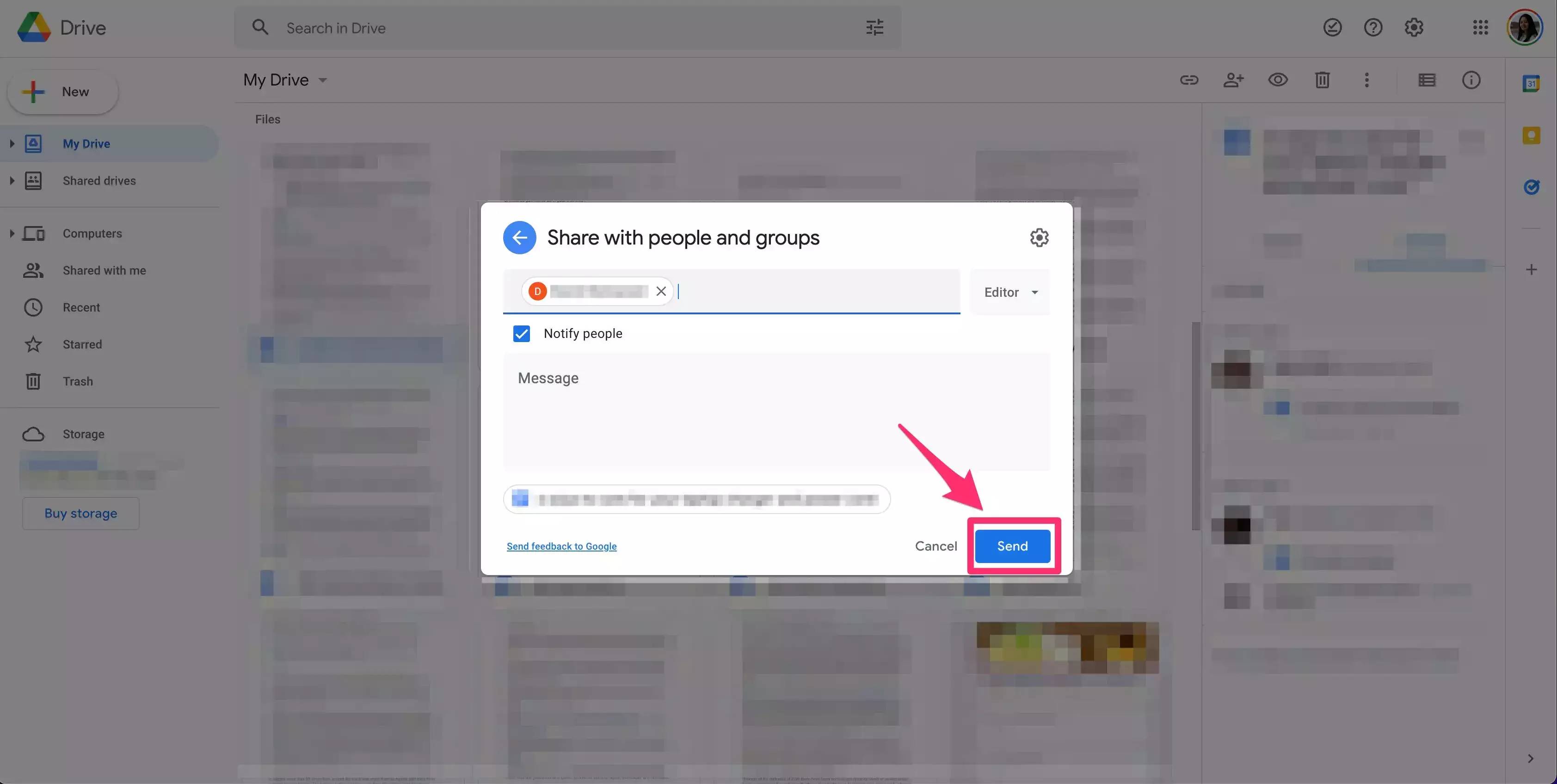
3.或者,选择 Google Drive 中的文件,然后单击屏幕右上角的链接图标。
4.复制链接并将其粘贴到电子邮件、聊天或短信中。
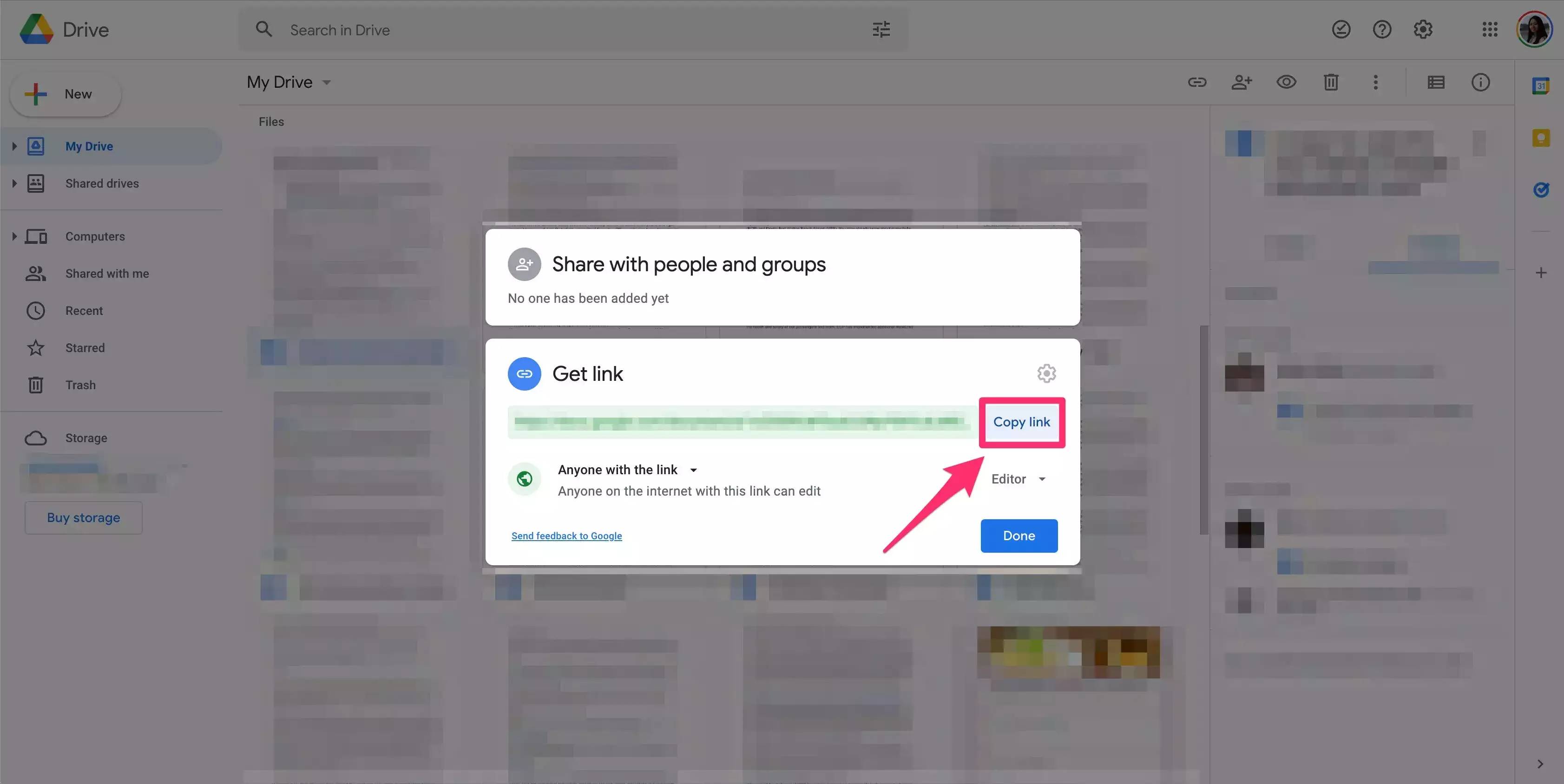
快速提示: Google Meet录音保存在会议组织者的Google Drive中的 Meet Recordings 文件夹中。有关会议录音的疑难解答提示,请查看此 Google 帮助文章。
如何通过电子邮件链接分享录制的 Google Meet
1.打开电子邮件并单击链接。
2.单击更多图标,然后单击共享。
3.输入您要与之共享 Google Meet 录音的人员的姓名或电子邮件地址,然后单击完成。
未经允许不得转载:表盘吧 » 如何录制 Google Meet 视频通话,以便稍后重新观看或分享会议

