尽管将蓝牙设备与您的计算机配对通常没有任何不利之处,但您有时可能希望通过删除不再使用的设备来清理您的蓝牙设置。
删除未使用的蓝牙设备通常很容易,但有时 Windows 会出现故障,删除设备不起作用。您可以采取以下一些常见且简单的故障排除步骤来解决此问题并删除不需要的设备。
使用“设置”移除设备
有多种方法可以从 Windows 10 或 Windows 11 中删除蓝牙设备,因此首先要仔细检查最常用的方法:使用蓝牙设置。
1.单击开始,然后单击设置。
2.单击左侧窗格中的蓝牙和设备。(在 Windows 10 中选择设备。)
3.找到您要移除的蓝牙设备。您可能需要单击查看更多设备。
4.在设备右侧,单击三个点,然后单击删除设备。
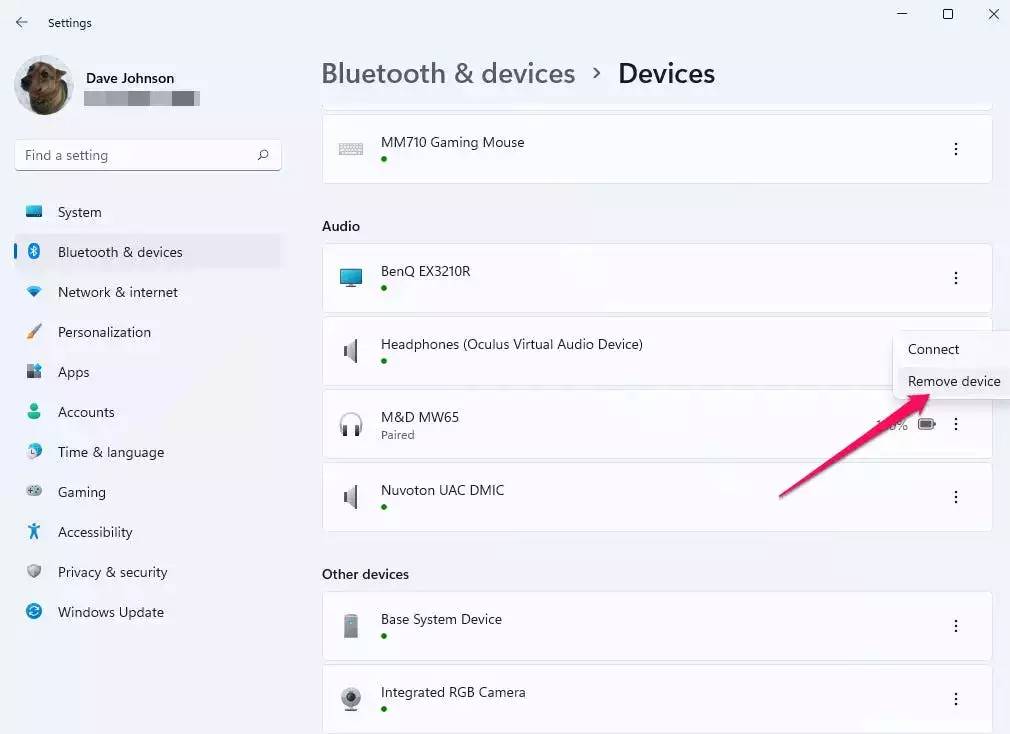
关闭蓝牙
如果您在移除蓝牙设备时遇到问题,Windows 可能不会“放开”该设备,因为它认为存在活动的蓝牙连接。要解决此问题,请在 Windows 11 中打开设置,然后单击蓝牙和设备。然后通过向左滑动按钮关闭蓝牙。

使用控制面板删除设备
如果设置不起作用,则在 Windows 中摆脱设备的方法不止一种,因此请尝试改用控制面板。
1.在开始搜索框中,键入“控制面板”,当您看到控制面板出现在结果中时,单击它。
2.在硬件和声音部分,单击查看设备和打印机。
3.右键单击要删除的设备,然后选择删除设备。
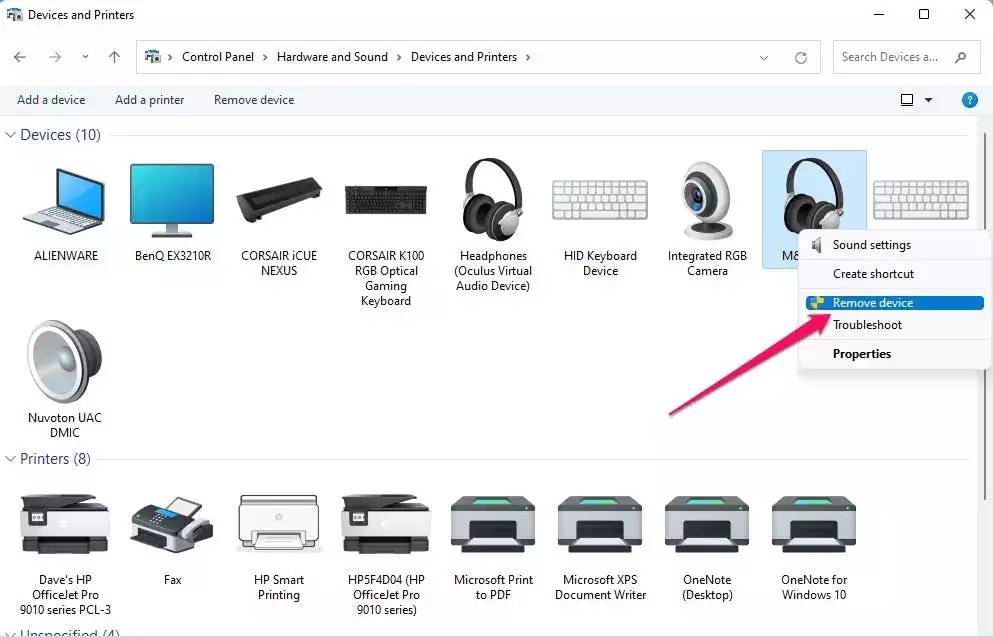
重启设备关联服务
这有点深奥,但有可能一个称为设备关联服务的软件意外停止或以其他方式失败。这可以防止您移除蓝牙设备。这是做什么:
1.按键盘上的Windows + R打开“运行”对话框。
2.输入services.msc并点击OK。
3.片刻之后,将出现“服务”对话框。
4.右键单击设备关联服务并从下拉菜单中选择重新启动。
5.返回设置并尝试移除蓝牙设备。
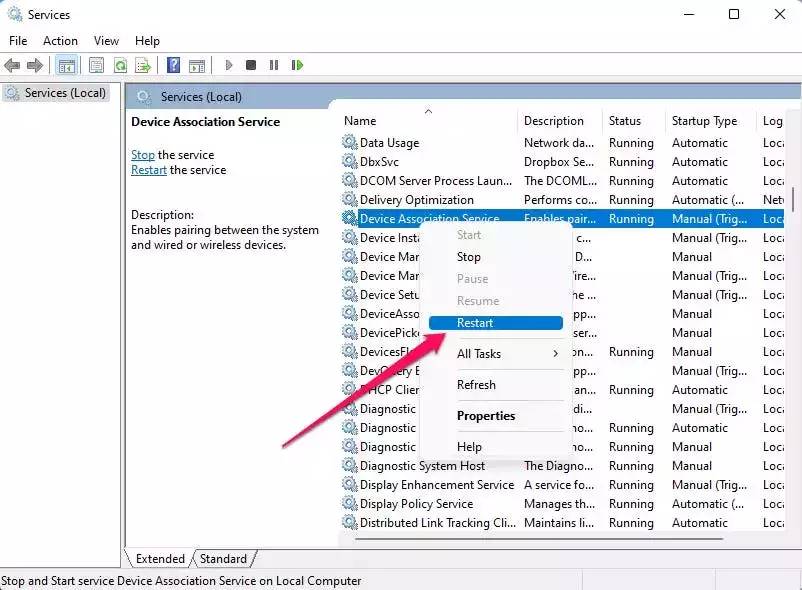
更新您的蓝牙驱动程序
您的蓝牙软件中的故障可能会干扰删除设备,因此请先尝试更新驱动程序。
1.在开始搜索框中,开始输入“设备管理器”,当您看到它出现在结果中时单击设备管理器。
2.单击蓝牙旁边的箭头以展开列表。
3.右键单击蓝牙适配器,然后在下拉菜单中选择更新驱动程序。
4.单击自动搜索驱动程序,然后按照说明安装更新。
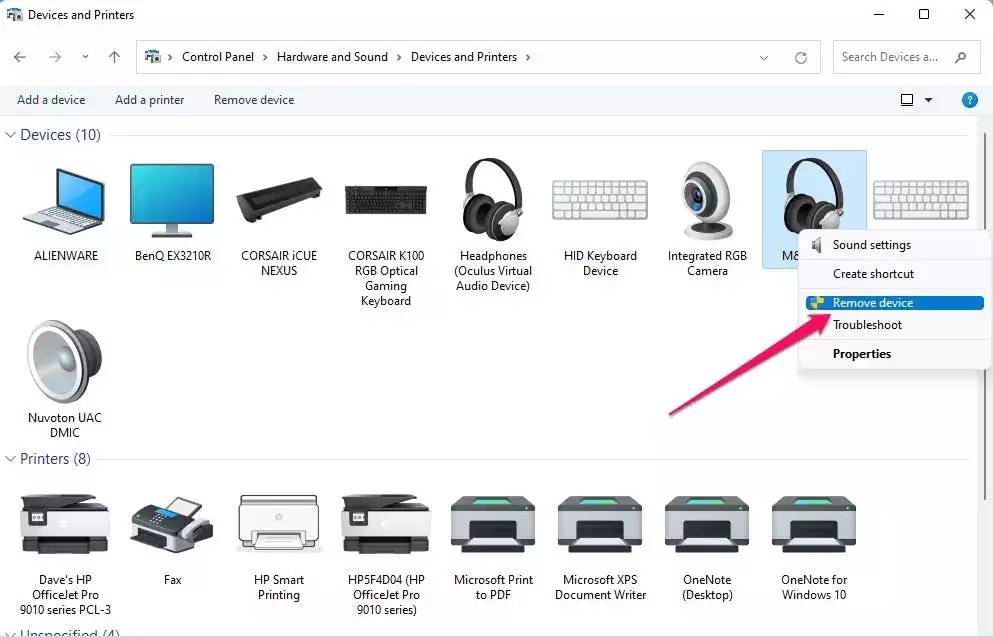
运行蓝牙疑难解答
最后,Windows 有自己的疑难解答程序,可以发现并解决问题,使您能够删除设备。
1.单击开始,然后单击设置。
2.在“设置”窗口的搜索框中,输入“问题”,然后在搜索结果中看到“其他问题”时单击“解决其他问题”。
3.在其他部分,单击蓝牙框中的运行,然后按照说明运行疑难解答。
未经允许不得转载:表盘吧 » 如果您无法从 Windows 计算机中删除蓝牙设备,则 6 种方法可以进行故障排除
