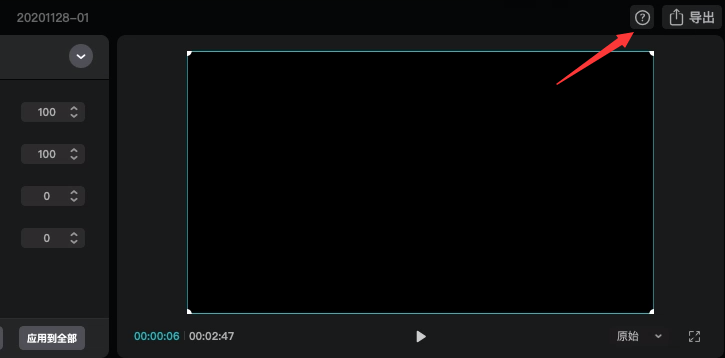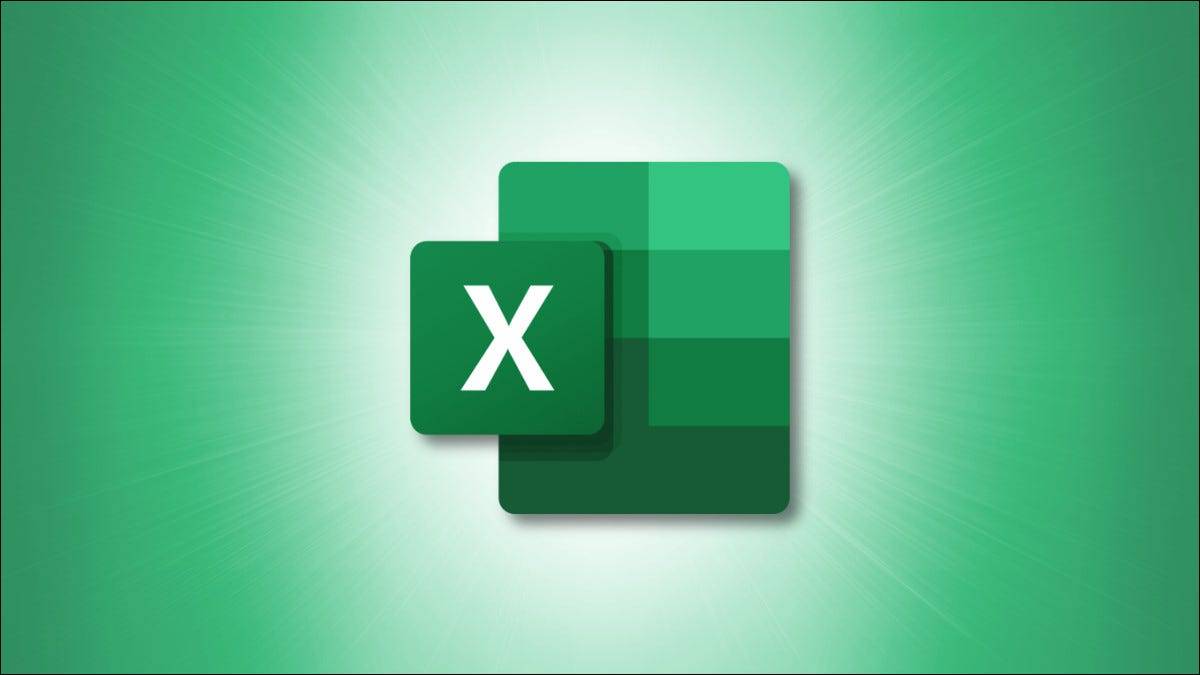
当您在电子表格中输入数字数据时,您是否注意其格式?很多时候,数字被格式化为文本,这会对公式造成严重破坏。以下是在 Excel 中将文本转换为数字的各种方法。
根据您的号码作为文本输入的方式,以下一种方法可能更适合您。例如,您可能有许多不相邻的单元格,转换单元格格式会很乏味。或者您可能看不到警告符号以使用该方法。
更改单元格格式
将文本转换为数字的一种快速简便的方法是更改“主页”选项卡上的单元格格式。使用数字部分顶部的下拉框。从列表中选择“数字”。

或者,右键单击单元格并选择“设置单元格格式”。选择数字选项卡,然后选择左侧的“数字”。可以选择调整小数位数,然后单击“确定”。

如果您愿意,也可以使用常规格式而不是数字。General 是 Excel 的默认数字格式。与其他数字格式相比,General 的不同之处在于它对超过 12 位的数字使用科学记数法,如果单元格的宽度不足以容纳整个字符串,则对十进制数字进行四舍五入。
使用警告符号
如果您输入数据并在左下角看到警告符号,这是一种快速转换文本的方法。当您将光标悬停在警告上时,您将看到如下屏幕截图中的说明。

单击警告旁边的下拉箭头,然后选择“转换为数字”。
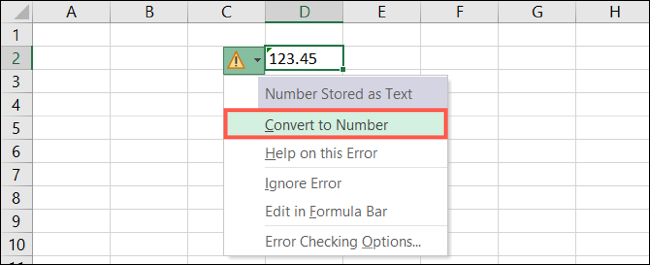
这将删除警告并将文本格式化为数字。
选择文本到列
也许您有一整列格式化为文本的数字。使用文本到列功能是要走的路。但是请注意,您也可以将此选项用于单元格范围。
选择列,转到“数据”选项卡,然后单击功能区“数据工具”部分中的“文本到列”。

当向导显示时,只需单击“完成”。或者,您可以在每个步骤中单击“下一步”而不进行任何更改,然后在最后单击“完成”。
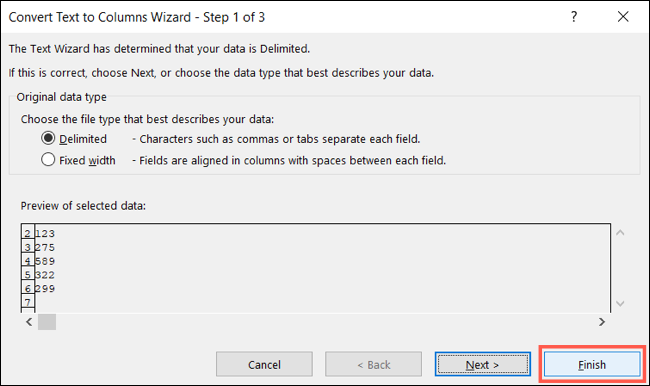
这会将格式更改为 Excel 的默认数字通用格式。您可以保持格式不变或选择单元格并在“主页”选项卡的“数字”部分中选择“数字”,如前所述。
使用选择性粘贴
您可能需要将许多单元格或多列从文本转换为数字。在这种情况下,您可以将选择性粘贴与乘法运算符一起使用。
转到未格式化为文本而是数字或常规格式的空白单元格。键入数字 1,然后按 Enter 或 Return。
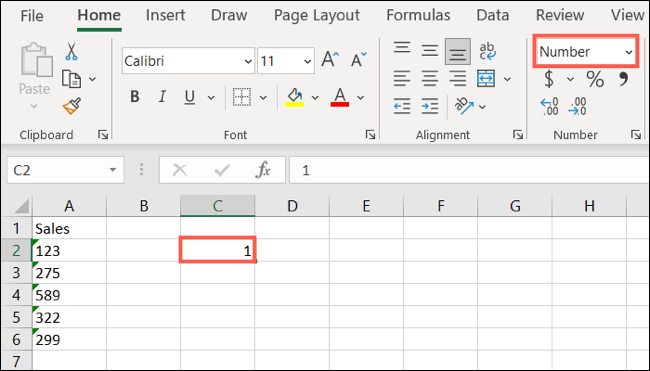
通过右键单击并选择“复制”或单击“主页”选项卡的“剪贴板”部分中的“复制”按钮来复制单元格。
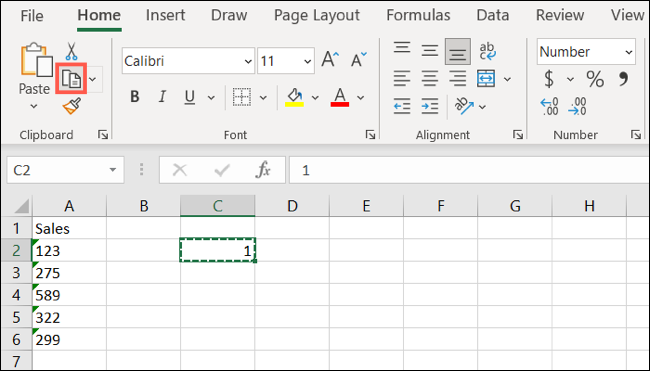
选择您需要从文本转换为数字的所有单元格。
右键单击并选择“选择性粘贴”>“选择性粘贴”或转到“主页”选项卡并在“粘贴”下拉框中选择“选择性粘贴”。
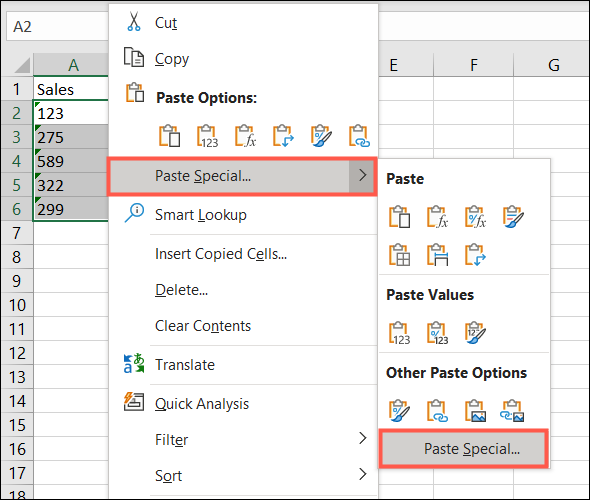
将顶部的粘贴设置为“全部”。在底部的操作下选择“乘法”。点击“确定”。
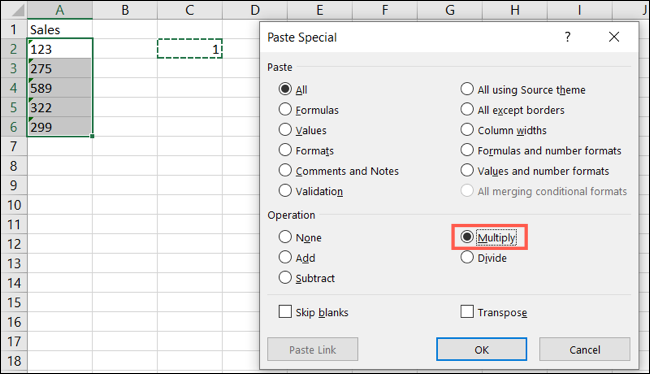
这会将所有值乘以数字 1,为您提供与结果相同的数字,并将格式更改为复制单元格的格式,常规或数字。然后,您可以删除您使用的数字 1。
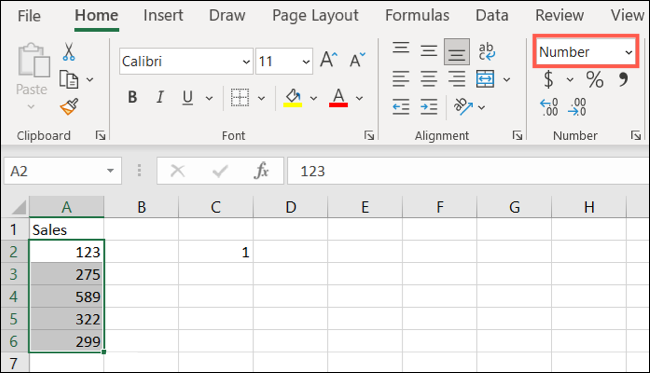
插入 VALUE 函数
该VALUE函数为您提供了另一种在 Excel 中将文本转换为数字的方法。使用此选项,您将使用右侧的一列来转换文本。
如果您需要插入新列,请右键单击文本格式列右侧的列,然后选择“插入”。
在顶部单元格(或第二个单元格,如果您有列标题)中输入以下内容,将单元格引用替换为您自己的。
=值(A2:A6)
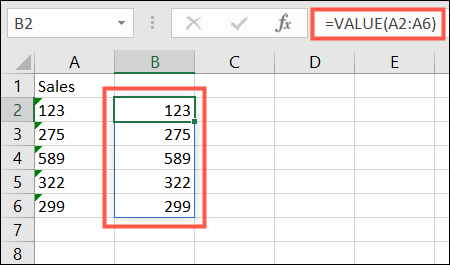
或者,您可以在括号中输入单个单元格引用来转换一个单元格。然后,使用填充柄将公式向下复制到剩余的单元格中。
=价值(A2)
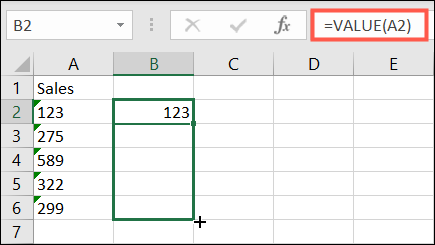
然后,您可以根据需要使用新列中的数字,并对原始列执行您喜欢的操作。
在 Excel 中将文本转换为数字后,您的公式就可以使用格式正确的数字进行计算了!
未经允许不得转载:表盘吧 » 在 Microsoft Excel 中将文本转换为数字的 5 种方法