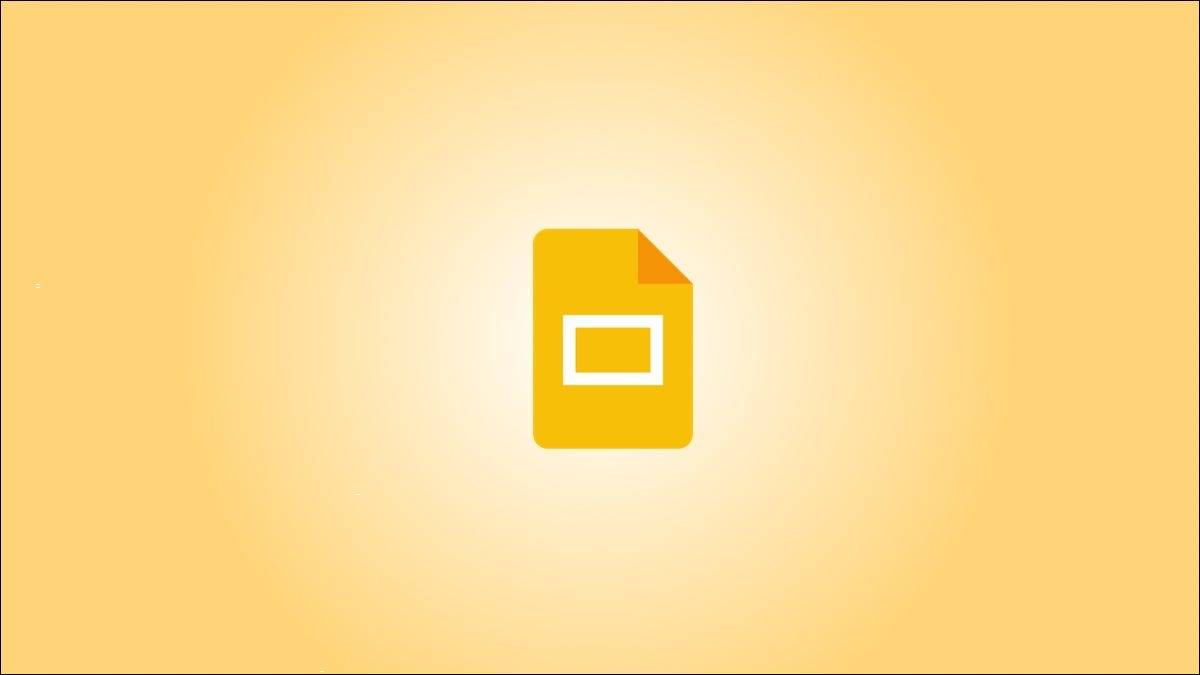
如果您经常创建幻灯片,无论是为您的公司、慈善组织还是教室,为什么每次都从头开始?您可以从其他Google 幻灯片演示文稿中导入幻灯片 并重复使用它们。
您可能会在所有演示文稿中包含一张标准幻灯片,例如联系方式、位置信息或组织的使命宣言。通过导入一张或多张幻灯片,您可以轻松地重复使用幻灯片并减少构建幻灯片所需的时间。
从 Google 幻灯片中的另一个演示文稿导入幻灯片
访问Google 幻灯片并打开您正在创建的演示文稿。您不必打开要从其中导入幻灯片的幻灯片。
从菜单中转到文件 > 导入幻灯片。
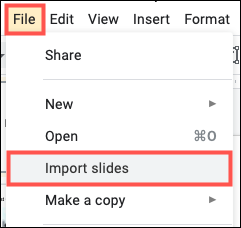
当“导入幻灯片”窗口出现时,您会在“演示文稿”选项卡上看到最近的 Google 幻灯片幻灯片。使用搜索框查找特定的,或使用右侧的按钮选择列表或网格视图并对幻灯片进行排序。
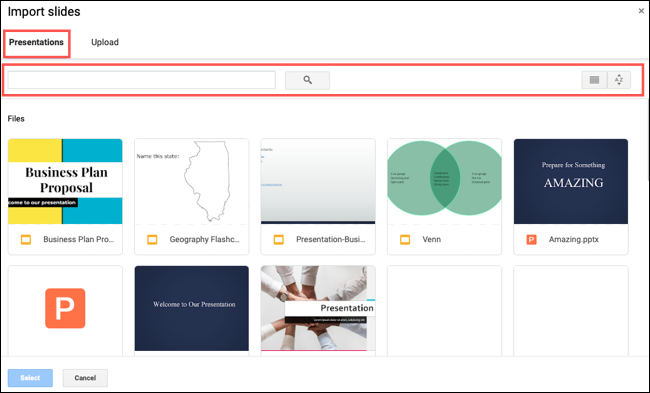
选择您要使用的幻灯片,然后单击“选择”。
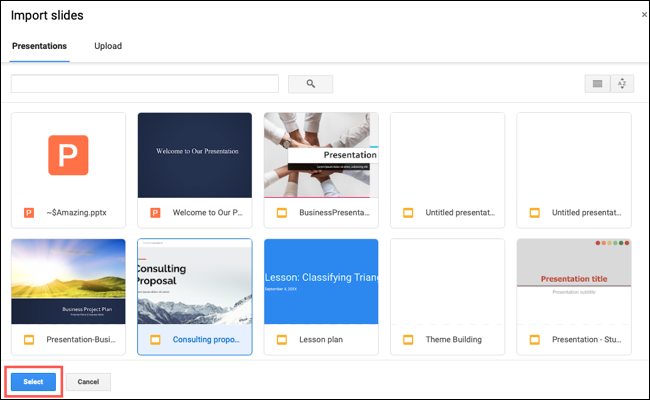
如果您想使用不同的幻灯片,例如您保存的 PowerPoint 演示文稿,请选择上传选项卡。然后,浏览文件或将其拖到窗口中。演示文稿的幻灯片将自动加载。
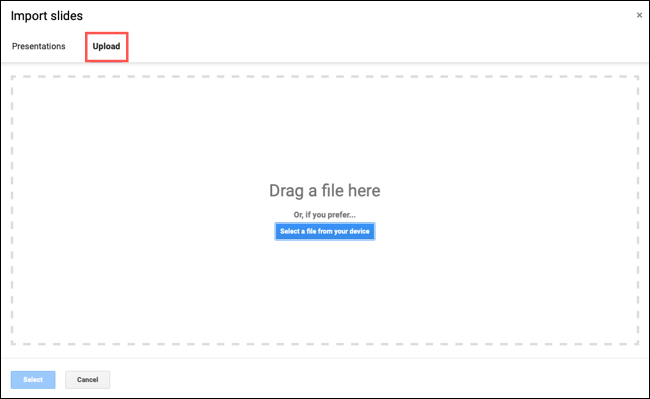
然后,您将看到该演示文稿中所有幻灯片的缩略图。只需选择要导入和重用的那些。
单击顶部的“全部”以选择所有幻灯片或逐张单击每张幻灯片。如果要重新开始,请单击右上角的“无”以取消选择所有幻灯片或单击左下角的“返回”以选择不同的演示文稿。
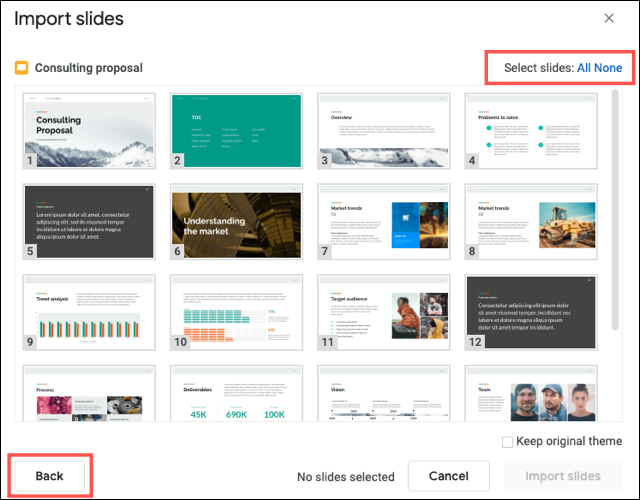
在导入幻灯片之前,您可以通过标记该复选框来选择保留幻灯片的原始主题。如果您将此选项留空,您导入的幻灯片将应用当前演示文稿的主题。
在底部确认所选幻灯片的总数,然后单击“导入幻灯片”。
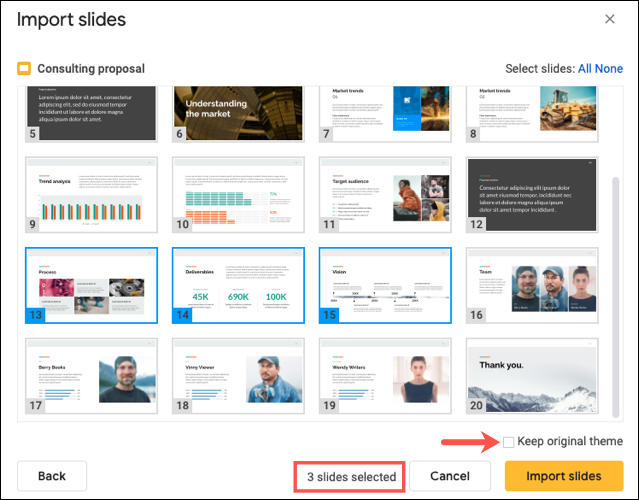
然后,您将在演示文稿结束时看到您导入的幻灯片。从那里,您可以移动幻灯片以重新排列它们或像放映中的任何其他幻灯片一样进行编辑。
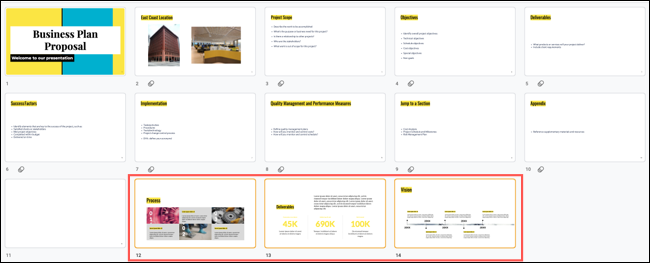
通过导入和重复使用幻灯片,您可以在创建幻灯片时轻松节省时间。无论您是保持原样还是决定进行细微的更改,这都是一项非常省时的功能。
未经允许不得转载:表盘吧 » 如何从 Google 幻灯片中的另一个演示文稿导入幻灯片

