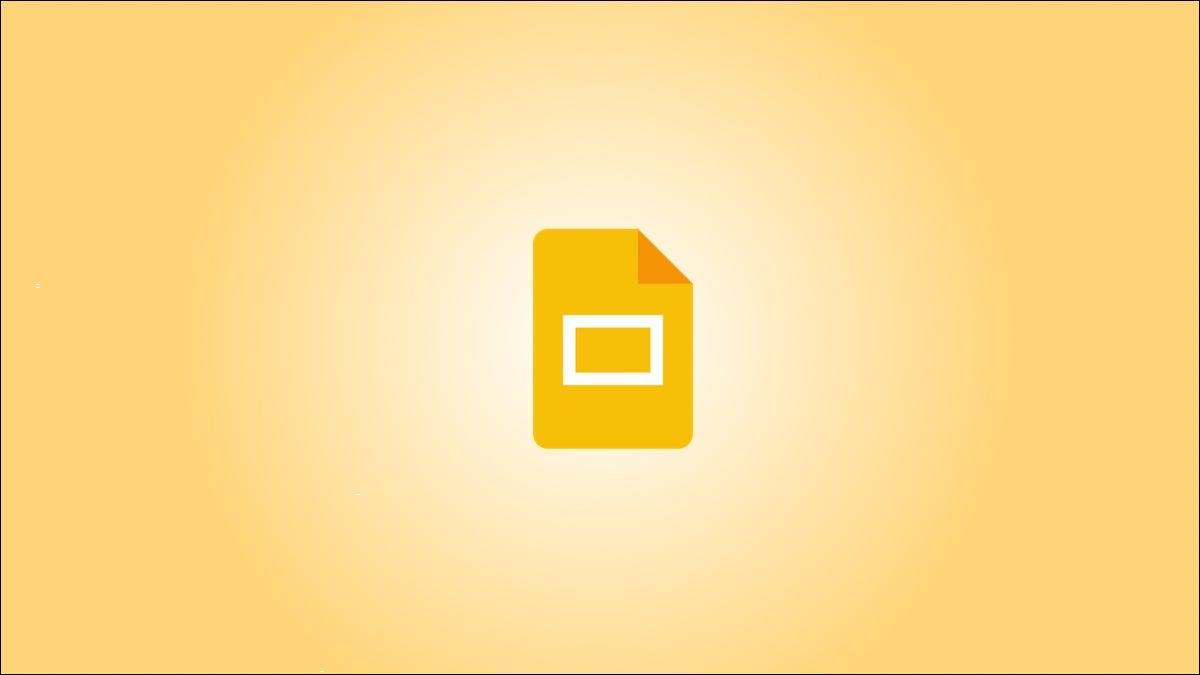
演示文稿中的幻灯片编号有助于引用特定幻灯片、使用目录或只是使节目更专业。我们将向您展示如何在 Google 幻灯片中添加和删除幻灯片编号。
您可以灵活地在 Google 幻灯片中添加幻灯片编号。您可以对所有幻灯片、仅某些幻灯片或除标题幻灯片以外的所有幻灯片进行编号。如果您稍后改变主意,只需单击几下即可删除这些幻灯片编号。
在 Google 幻灯片中添加幻灯片编号
访问Google 幻灯片,登录并打开您的演示文稿。要为所有幻灯片添加编号,请从菜单中选择插入 > 幻灯片编号。
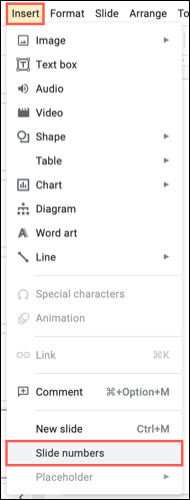
当幻灯片编号框出现时,将选项标记为“开”,然后单击“应用”。
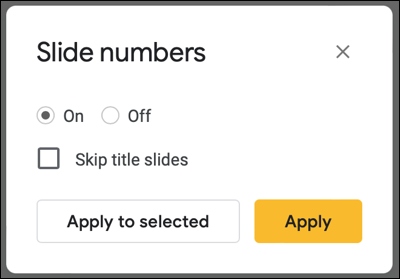
要对除标题幻灯片以外的所有幻灯片进行编号,请在点击“应用”之前选中该选项的复选框。标题幻灯片是那些使用标题幻灯片布局的幻灯片。
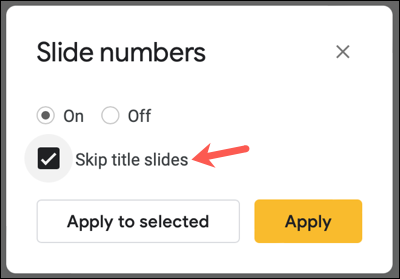
要仅向某些幻灯片添加数字,请先选择幻灯片。
- 要选择一系列相邻幻灯片,请单击第一张幻灯片,按住 Shift 键,然后单击该范围内的最后一张幻灯片。
- 要选择一系列不相邻的幻灯片,请单击第一张幻灯片,按住 Ctrl (Windows) 或 Command (Mac),然后单击每张其他幻灯片。
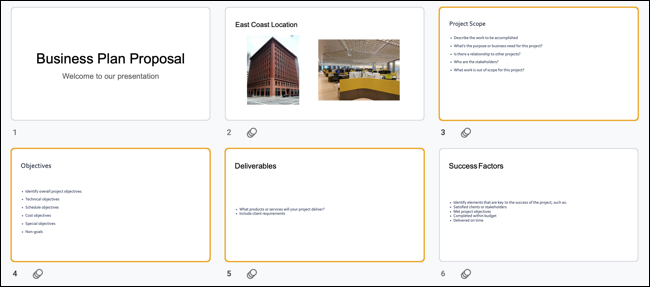
选择幻灯片后,转到“插入”>“幻灯片编号”。将选项标记为“打开”,然后单击“应用到选定项”。
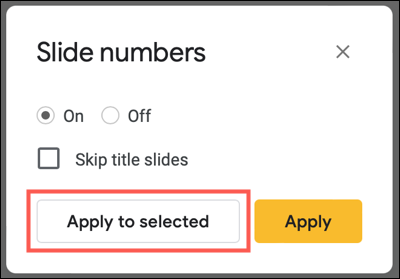
如果您想一次将幻灯片编号添加到不同的幻灯片,也可以使用此选项。只需选择幻灯片以使其成为活动幻灯片,然后将幻灯片编号添加到其中。
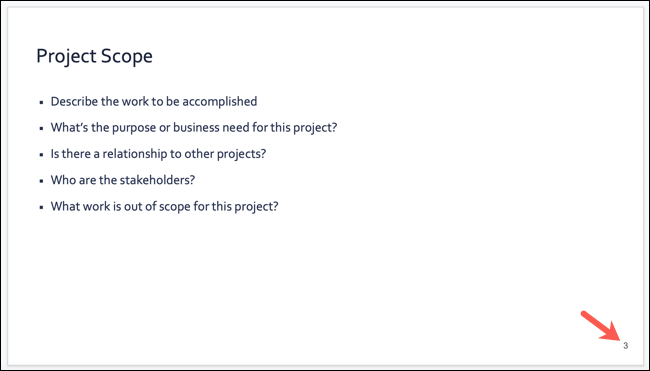
删除 Google 幻灯片中的幻灯片编号
虽然您可以灵活地选择在 Google 幻灯片中添加幻灯片编号,但在您想要删除它们时会受到一些限制。
返回插入>幻灯片编号,将选项标记为关闭,然后单击“应用”。无论您是否选择了某些幻灯片,这都会从所有幻灯片中删除数字。
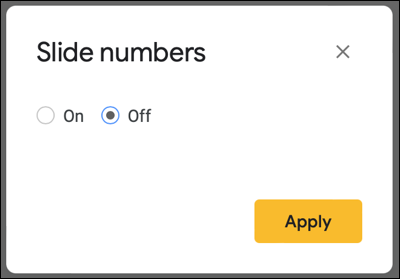
如果要从单个幻灯片中删除幻灯片编号,请转到一张幻灯片,单击文本框中包含的编号,然后删除该编号。
相关: 如何从 PowerPoint 幻灯片中删除幻灯片编号
然后,您将在文本框中看到“幻灯片编号”,而不是实际编号。但是您只会在编辑时看到这一点,而不是在您展示幻灯片时。在您的演示过程中,该框显示为空白,没有文本或数字。
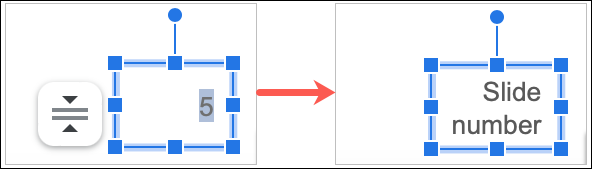
如果您愿意,也可以完全删除幻灯片编号的文本框。
有关改进 Google 幻灯片演示的其他方法,请查看如何添加具有自定义播放功能的视频或如何在幻灯片中插入照片和 GIF。
未经允许不得转载:表盘吧 » 如何在 Google 幻灯片中添加和删除幻灯片编号

