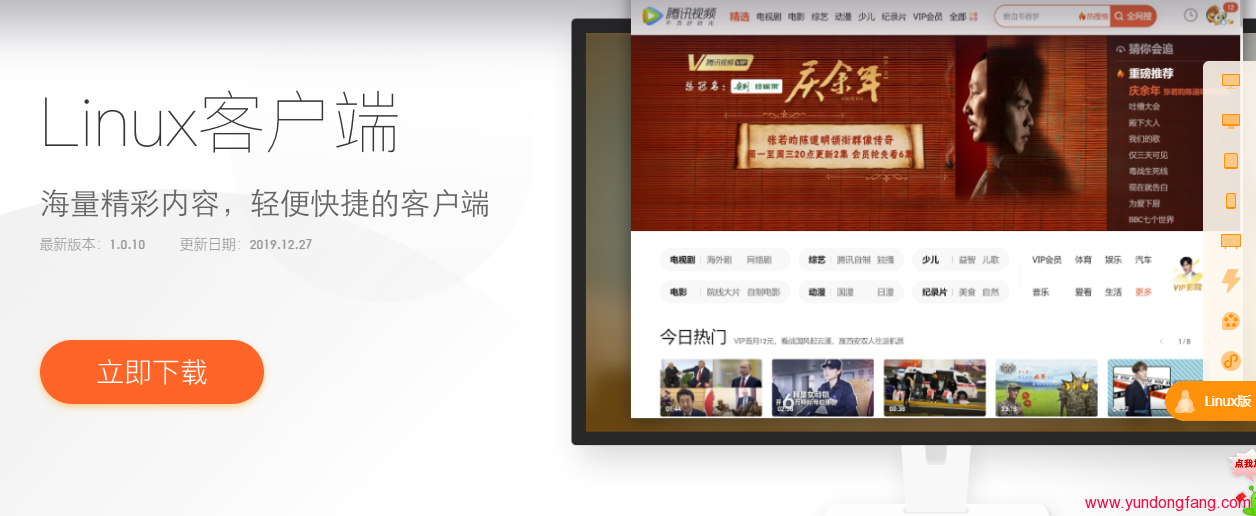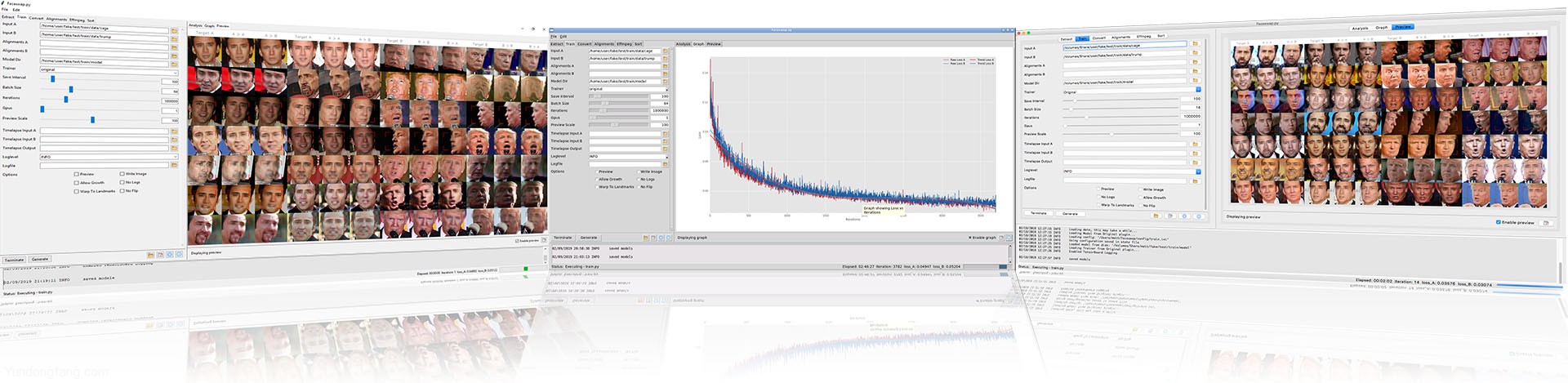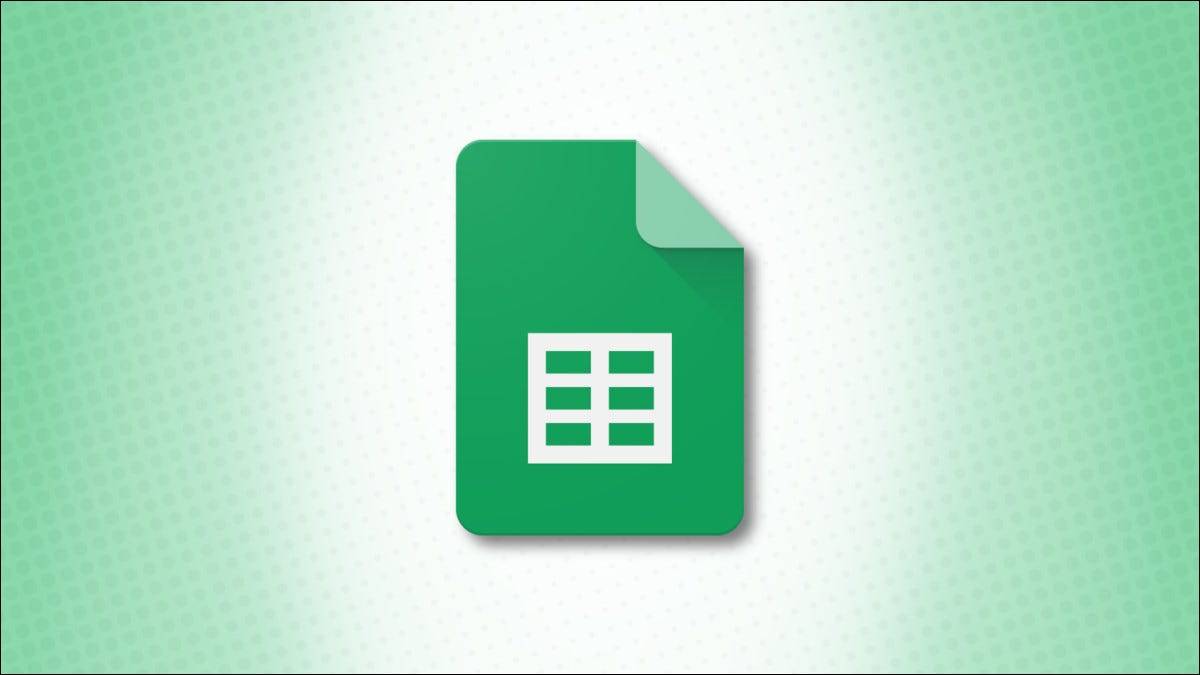
您始终可以在 Google 表格 中为一组与另一组完全相同的单元格设置另一个条件格式规则。但是为什么要做额外的工作呢?您可以通过以下几种方式复制条件格式。
使用格式刷
通过使用 Google 表格中的格式刷,您可以轻松地将格式复制到同一张表格或工作簿中的不同表格中。请记住,此方法复制所有格式,而不仅仅是条件规则。
选择要从中复制格式的单元格,然后单击工具栏中的“格式刷”按钮。
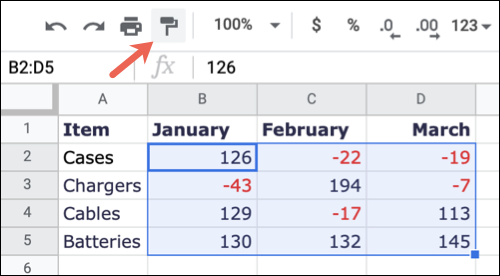
选择要粘贴格式的单元格。如果这是在不同的工作表上,只需选择底部的工作表选项卡,然后选择单元格。
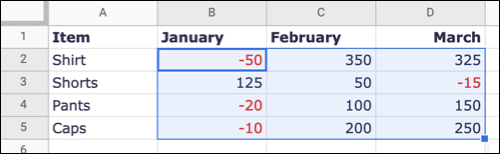
这就是它的全部!您可以通过转到该工作表上的格式 > 条件格式以在边栏中查看规则来确认您的规则是否适用于新的单元格区域。
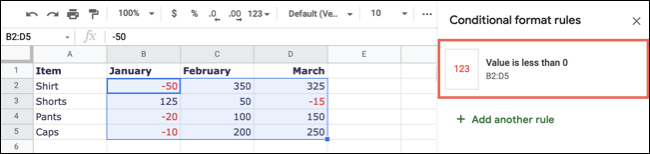
特殊复制和粘贴
在 Google 表格中复制条件格式的另一种方法是使用选择性粘贴。使用此方法,您还可以将格式粘贴到同一工作表或工作簿中的不同工作表中。
选择要从中复制格式的单元格,然后执行以下操作之一:
- 右键单击并选择“复制”。
- 在菜单中选择编辑 > 复制。
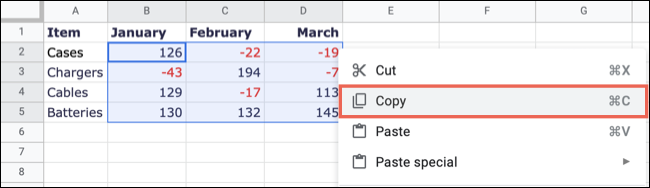
选择要粘贴格式的单元格,然后执行以下操作之一:
- 右键单击并选择“选择性粘贴”。
- 在菜单中选择编辑 > 选择性粘贴。
出现“选择性粘贴”选项时,选择“仅条件格式”。

与使用格式刷时一样,您可以通过使用格式 > 条件格式打开条件格式边栏来确认该规则是否适用于新单元格。
复制格式规则
也许您想在工作表中应用相同的条件格式,但想创建一个单独的规则。如果您想设置相同的条件但调整格式,则这是一个选项,反之亦然。在这种情况下,您可以复制规则。
从菜单中选择“格式”>“条件格式”以打开侧边栏并选择要复制的规则以将其打开。
在底部,选择“添加另一个规则”,然后单击“完成”。
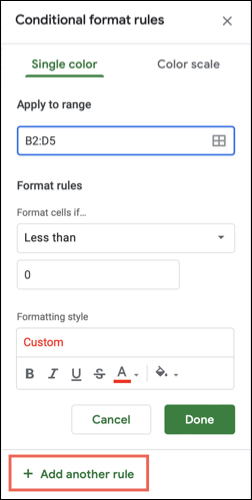
这会复制规则并将您返回到侧边栏中的主要条件格式屏幕。然后,您应该会看到原始规则及其副本。
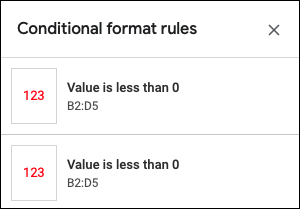
选择副本将其打开,对单元格范围、条件或格式进行更改,然后单击“完成”。
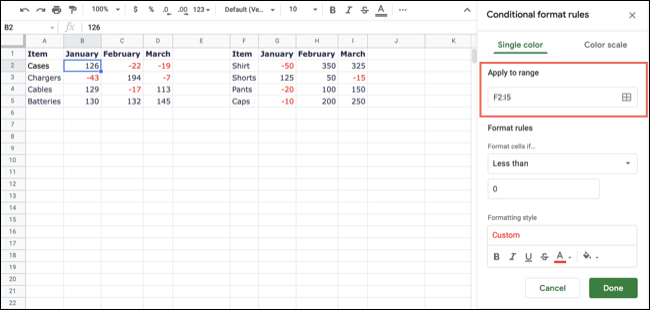
然后,您的工作表有两个规则。
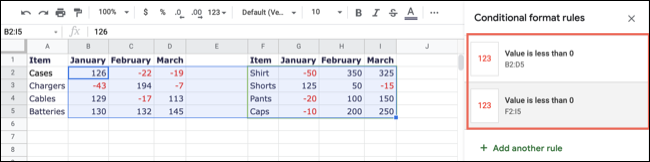
扩展规则中的范围
如果由于某种原因您不想使用上面的复制和粘贴选项,您还可以编辑条件格式规则以包含新的单元格范围。如果您希望在同一个工作表中设置格式,但对于与规则中已有的单元格不相邻的单元格,这是一个不错的选择。
在要复制格式的工作表中,从菜单中选择格式 > 条件格式以打开侧边栏。选择要复制的规则以将其打开。
单击“应用到范围”框右侧的“选择数据范围”图标。
![]()
选择“添加另一个范围”。
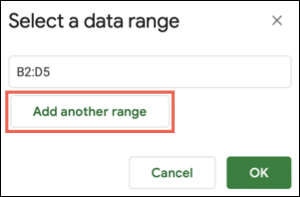
在框中输入其他单元格区域,或在工作表上将光标拖过它。
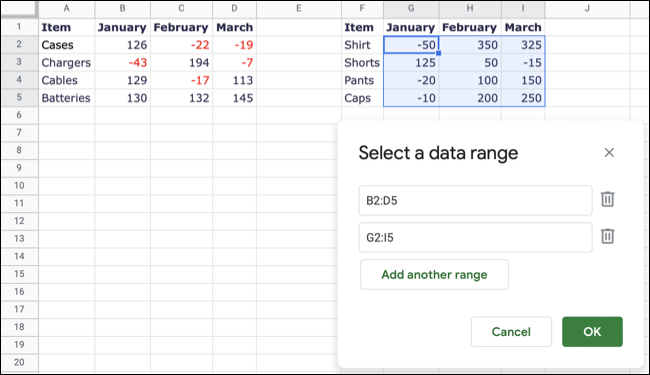
单击“确定”保存更改,然后单击边栏中的“完成”。然后,您将看到规则的新单元格范围。
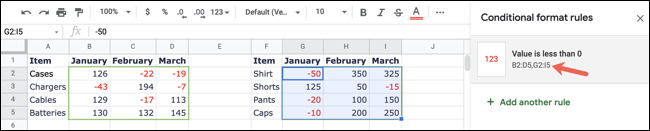
如果您想在工作表或工作簿的其他地方使用相同的条件格式规则,则没有理由创建全新的条件格式规则。无论您是想复制并粘贴完全相同的规则,还是复制规则并进行微调,您都可以在 Google 表格中进行选择。
未经允许不得转载:表盘吧 » 如何在 Google 表格中复制条件格式