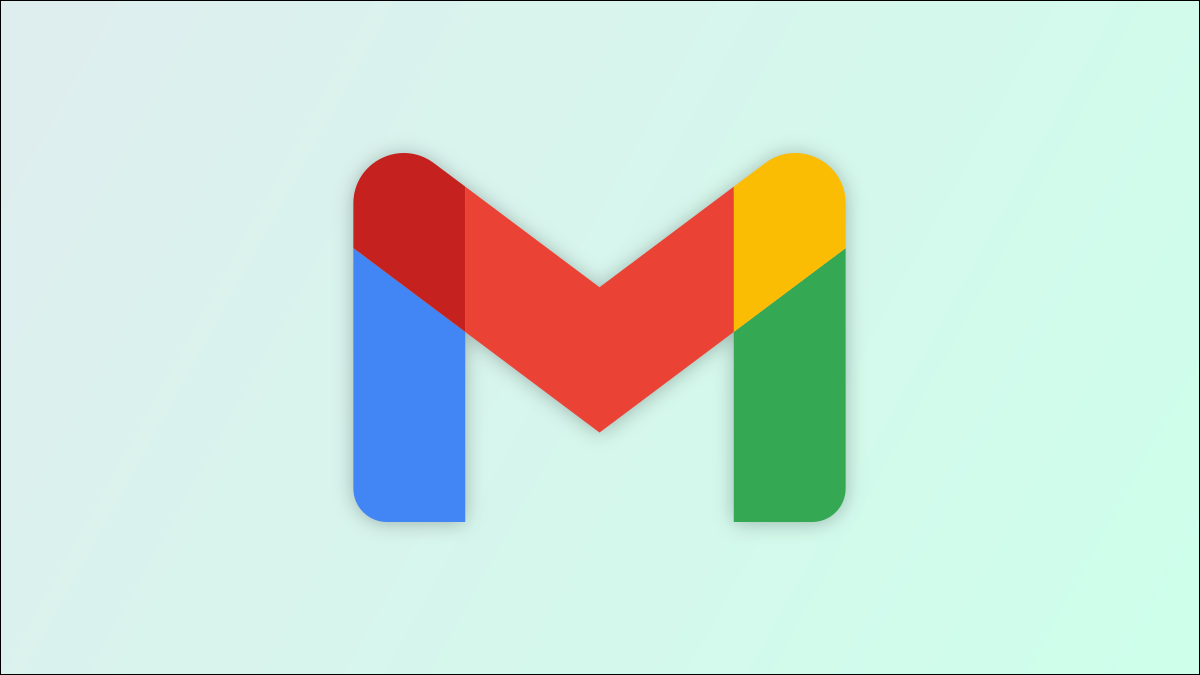
如果您使用模板快速启动文档、报告或电子表格,那么您就会知道它们在节省时间方面的价值。在 Gmail 中,您可以创建自己的模板来节省您经常发送的电子邮件的时间。
也许您会定期向您的主管发送更新,向您的团队请求更新,或者让客户知道您已收到他们的反馈。您可以创建和重用模板,而不是一次又一次地重新创建相同的消息。
在 Gmail 中启用模板
在 2022 年 2 月撰写本文时,您只能在Gmail 网站上创建和使用模板,而不能在移动应用程序中。要开始使用,您需要在 Gmail 设置中启用模板。
单击右上角的齿轮图标以显示侧边栏,然后选择“查看所有设置”。
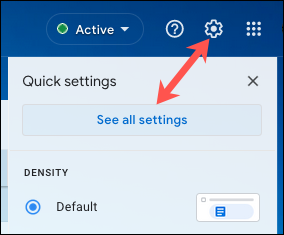
选择高级选项卡,然后在模板右侧,选择启用选项。点击底部的“保存更改”。
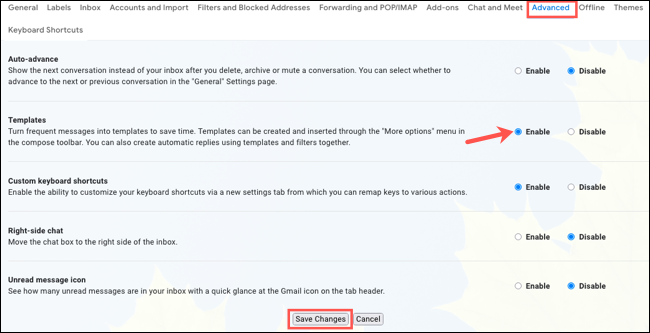
您会看到 Gmail 网页刷新以反映更改。
在 Gmail 中创建和使用模板
打开模板后,单击左上角的“撰写”,然后像往常一样编写您的消息。您也可以选择包含电子邮件的主题行。
当您准备好将电子邮件另存为模板时,单击其右下角的三个点以打开更多选项。将光标移动到模板,然后选择将草稿另存为模板 > 另存为新模板。
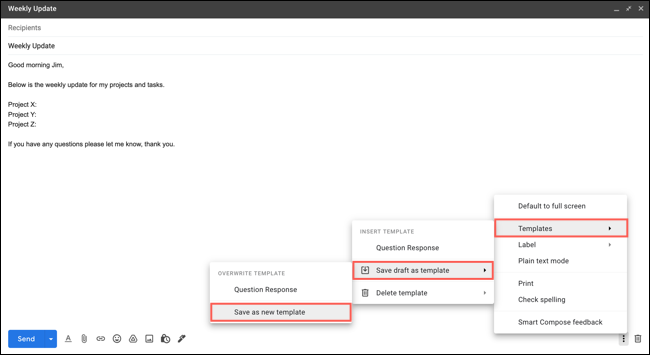
在出现的框中命名您的模板,然后单击“保存”。
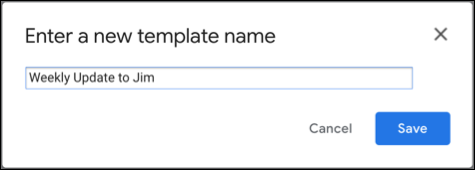
如果您想发送电子邮件,您可以在不影响保存的模板的情况下这样做。要简单地关闭电子邮件并稍后使用模板,请单击右上角的 X。
当需要使用您的模板时,单击“撰写”以创建新消息。单击消息右下角的三个点并移至模板。在“插入模板”弹出菜单中选择模板名称。
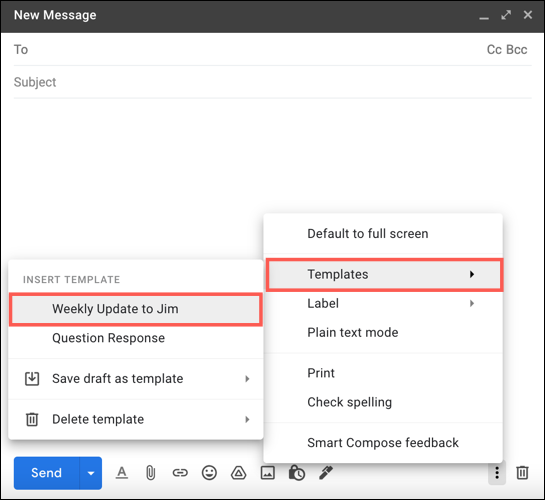
然后,您会看到您的模板出现在电子邮件窗口中。如果您愿意,您可以在消息中添加或编辑信息。同样,这不会影响已保存的模板,并为您提供电子邮件的快速起点。因此,您可以弹出日期、姓名或任何您需要的内容。然后添加收件人并在途中发送。
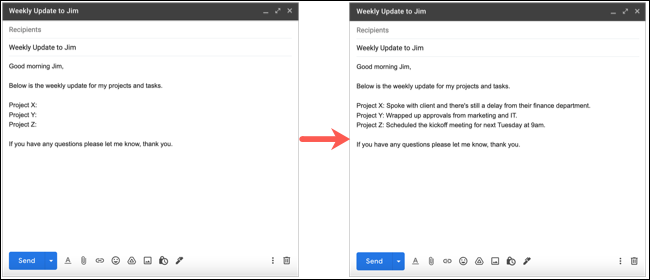
编辑 Gmail 模板
如果您的模板需要更改,您可以对 Gmail 模板进行永久性更改并覆盖现有模板。单击“撰写”并如上所述插入模板。进行编辑。
然后,单击三个点并移动到模板 > 将草稿另存为模板。您将看到一个覆盖模板弹出菜单。
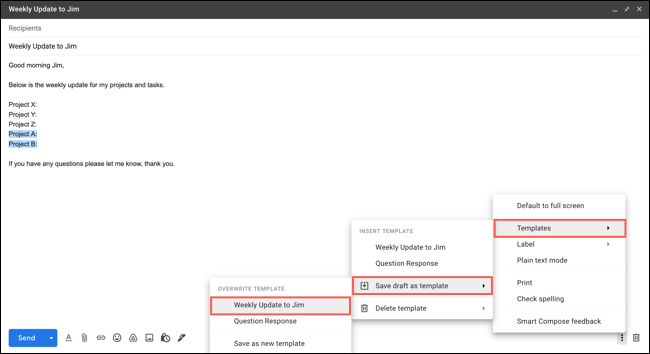
选择要覆盖的模板,然后单击“保存”进行确认。
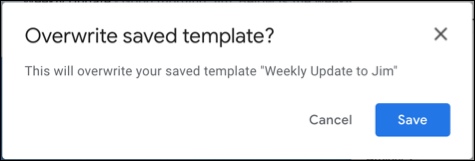
删除 Gmail 模板
如果您保存不再需要的模板,您可以将其删除。单击“撰写”以打开电子邮件窗口。然后单击三个点并移动到模板 > 删除模板。在“删除模板”弹出菜单中,选择要删除的模板的名称。
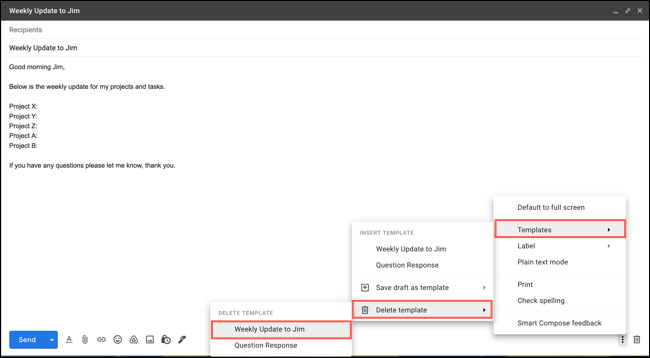
然后,单击“删除”进行确认。
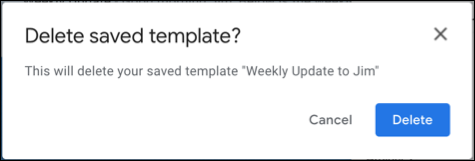
有关使用模板的更多方法,请查看如何在 Gmail 中发送自动电子邮件。
未经允许不得转载:表盘吧 » 使用 Gmail 模板节省时间
