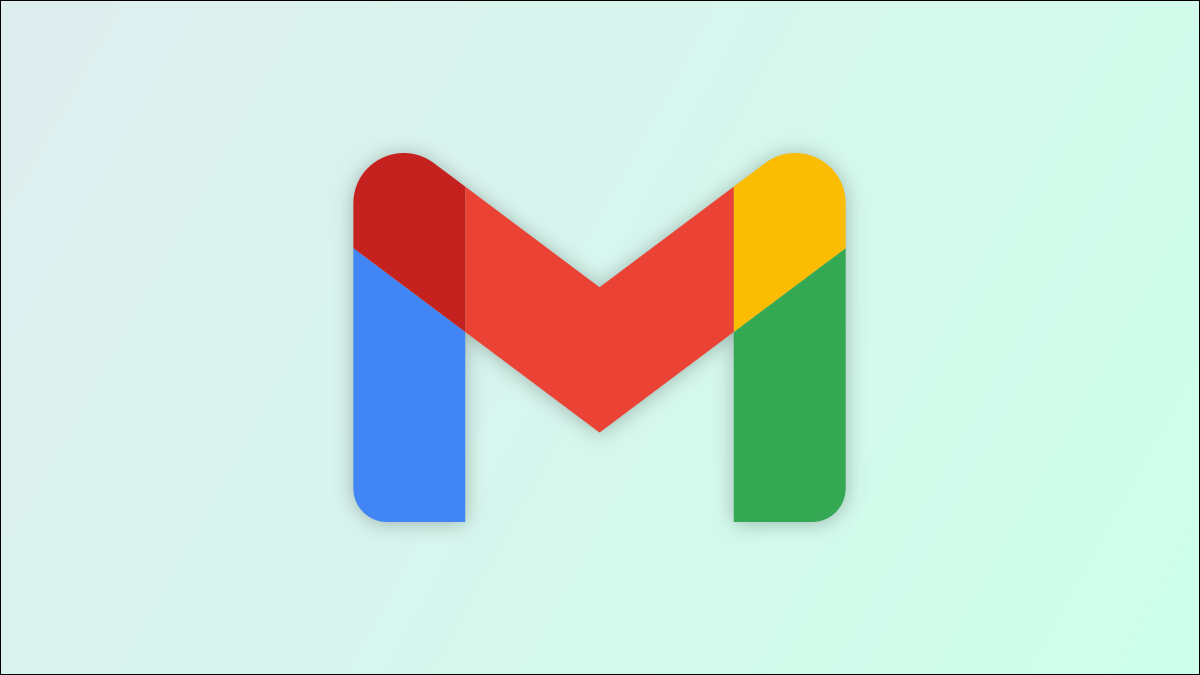
人们使用各种方法来组织他们的收件箱。一种方法是将电子邮件移动到特定文件夹,在 Gmail 中称为标签。因此,在这里,我们将向您展示如何自动标记和移动电子邮件。
如果您每天收到大量消息,则使用标签尤其重要。您可以一目了然地在收件箱中看到那些带有标签的电子邮件。但由于它们也移动到相应的“文件夹”,您也可以在那里查看它们。您可以通过在 Gmail 中创建过滤器来完成所有这些操作。
在 Gmail 中使用过滤器标记和移动电子邮件
通过使用 Gmail 过滤器,您可以设置传入电子邮件的标准,然后将标签应用于匹配的邮件。然后,您可以选择标签的文件夹以查看带有该标签的所有电子邮件。
注意:此过程不会从您的收件箱中删除电子邮件。
如有必要,请访问Gmail并登录。单击右上角的齿轮图标以查看设置。然后,在出现的边栏中选择“查看所有设置”。
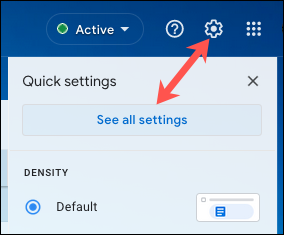
转到设置中的“过滤器和阻止的地址”选项卡,然后选择“创建新过滤器”。

在出现的框中,您将为要标记的电子邮件设置标准。您可以在 From、Subject、Has the Words 或 Size 等字段中输入一个或多个条件。点击“创建过滤器”。
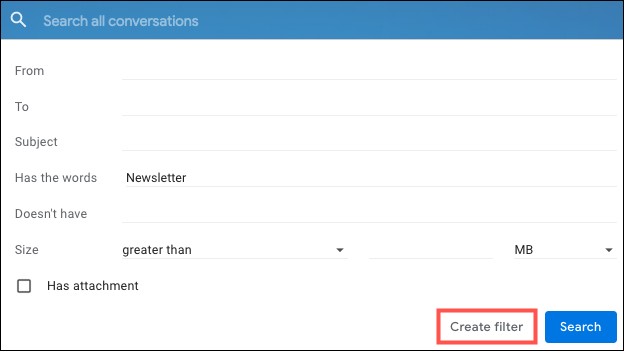
接下来,您将创建标记电子邮件的操作。选中应用标签框并在下拉框中选择标签。
如果要创建标签,请选择“新标签”,为标签命名,并可选择将其嵌套在现有标签中。这会同时自动为标签创建一个文件夹。
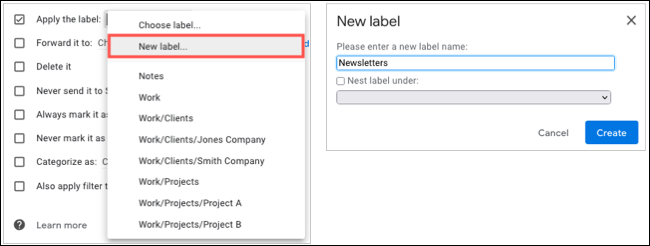
您可以根据需要应用其他操作,例如标记为已读或加星标。您还可以选中底部框以将过滤器也应用于匹配的对话。这会将过滤器应用于您收件箱中的所有电子邮件。点击“创建过滤器”。
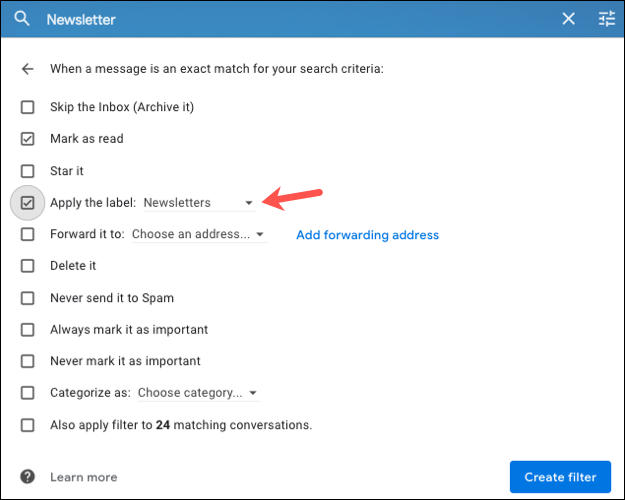
创建过滤器后,未来所有符合条件的电子邮件都将收到该标签。您可以在收件箱中看到它,也可以在标签的文件夹中看到它。
显示左侧的侧边栏并在必要时展开邮件。然后,选择标签的文件夹,您会看到所有电子邮件也已移动到该位置,让您可以快速轻松地访问它们。
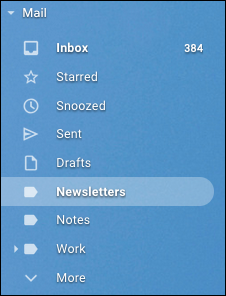
如果您需要编辑您创建的过滤器,请返回“设置”>“过滤器和阻止的地址”,单击过滤器旁边的“编辑”,然后进行更改。
在 Gmail 中手动移动或标记邮件
如果您想手动将消息移动到标签的文件夹,您也可以这样做。如果您在设置时没有将过滤器应用到收件箱,这会很方便。
选择收件箱中的电子邮件,然后单击顶部的“移至”图标。选择标签的文件夹,消息将移至该文件夹。
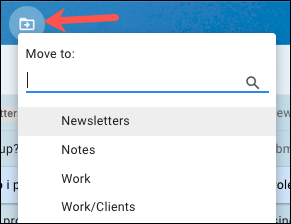
这不会将标签应用于电子邮件,而只是移动它。如果您也想应用标签,请选择电子邮件,单击工具栏中的标签图标,然后选中所需标签的复选框。
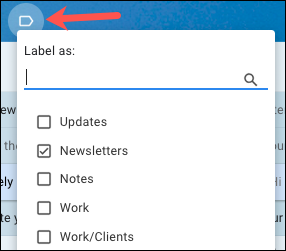
整理收件箱是防止重要邮件在混乱中丢失的关键。因此,如果您认为这是一种适合您的方法,那就试试吧!
如需有关 Gmail 的更多帮助,请查看我们的收件箱管理和标签以及邮件过滤器和 atar 系统指南。
未经允许不得转载:表盘吧 » 如何在 Gmail 中自动标记和移动电子邮件

