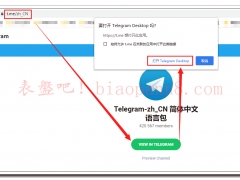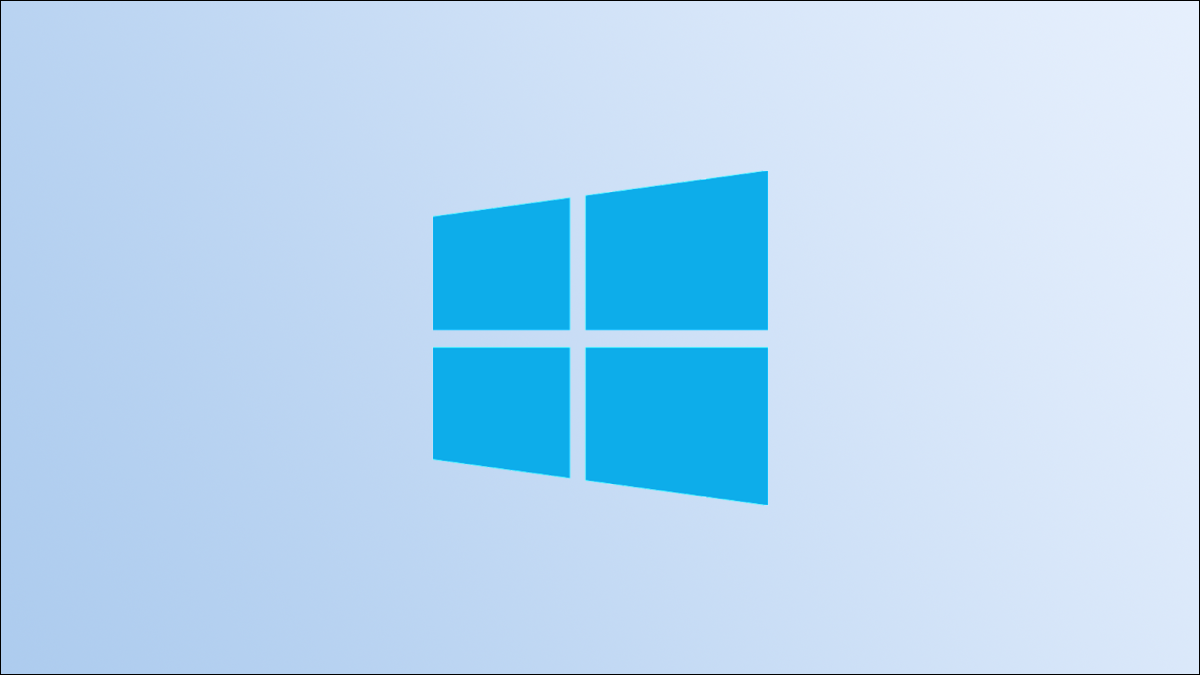
Windows 10 默认使用您的 ISP 的DNS 服务器,但可以更改它。其他 DNS 服务器提供附加功能,例如增加安全性和隐私性、网站过滤,甚至可以提高您的速度。
当您在浏览器中输入域名(如 facebook.com)时,您的计算机不知道如何连接到该网站。它首先需要一个 IP 地址。要获取IP 地址,它会向 DNS 服务器查询您输入的域名,DNS 服务器会为它提供与域名对应的 IP 地址。有了 IP 地址,您的计算机就会愉快地访问您请求的网站。
并非所有的 DNS 服务器都是相同的。有些更快,有些提供额外的安全性。在更改 DNS 服务器之前,您应该选择最适合您需要的 DNS 服务器。两个流行的选项是Google Public DNS和Cloudflare 的 Public DNS。
更改 DNS 服务器的最简单方法是在“网络连接”窗口中。要打开网络连接,请单击开始并在搜索栏中键入“网络连接”,然后单击“打开”或按 Enter。
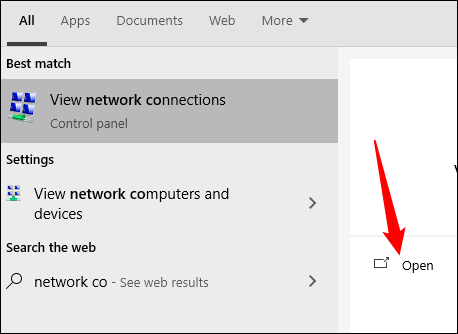
或者,您可以通过控制面板导航到那里。打开控制面板,然后转到网络和 Internet > 网络和共享中心,然后单击窗口左上角附近的“更改适配器设置”。
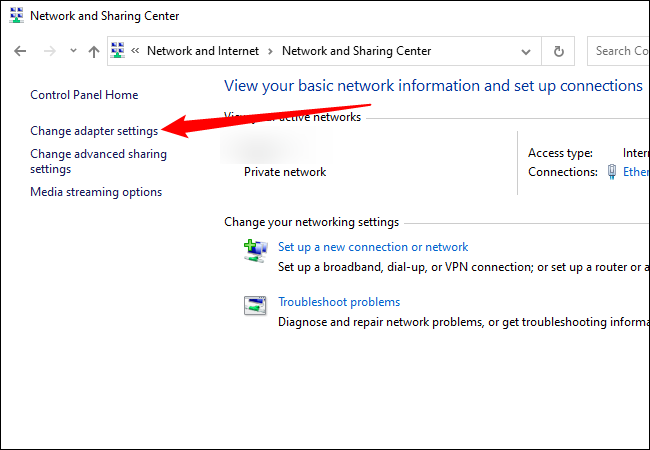
您 PC 中的每个网络适配器都可以有自己的 DNS 服务器设置,因此您需要更改您单独使用的每个网络适配器的设置。
如果您不确定您使用的是哪个适配器,请仔细查看图标。如果您使用的是 Wi-Fi,则活动的 Wi-Fi 适配器旁边将有绿色条并显示网络名称。如果您使用有线以太网连接,以太网适配器将显示网络名称。断开连接的网络适配器旁边会有一个显眼的红色“X”——就像在断开连接的 Wi-Fi 适配器上一样:
![]()
了解您正在使用的网络适配器后,右键单击该适配器,然后单击“属性”。
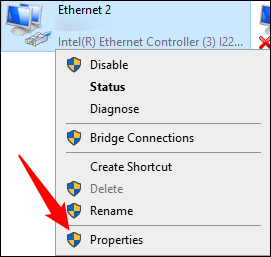
首先,在“属性”窗口的列表中找到“Internet 协议版本 4 (TCP/IPv4)”和“Internet 协议版本 6 (TCP/IPv6)”。
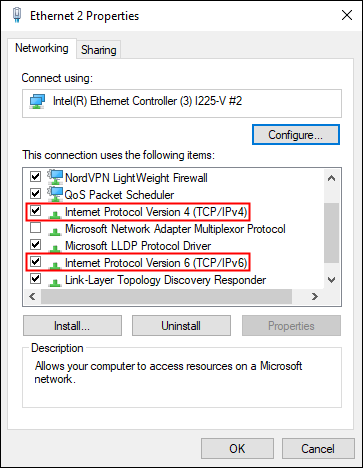
通过单击选择“Internet 协议版本 4”,然后单击“属性”。
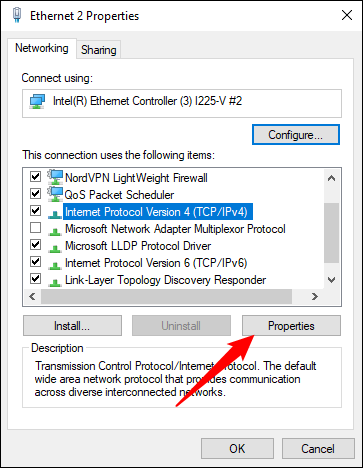
单击“使用以下 DNS 服务器地址”,然后在框中输入要使用的 DNS 服务器。完成后,单击“确定”。
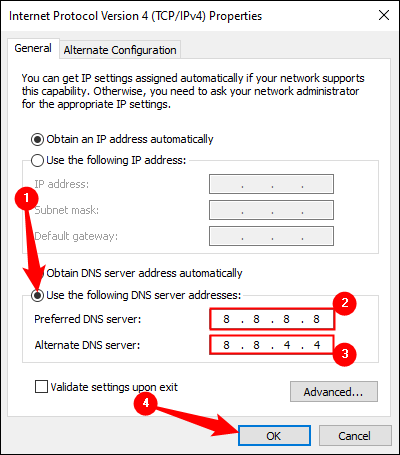
对“ Internet 协议版本 6 ”重复这些步骤,但使用 DNS 服务器的 IPv6 地址。所有主要的 DNS 服务器,如Google或Cloudflare 的,都会列出 IPv4 和 IPv6 地址供您使用。
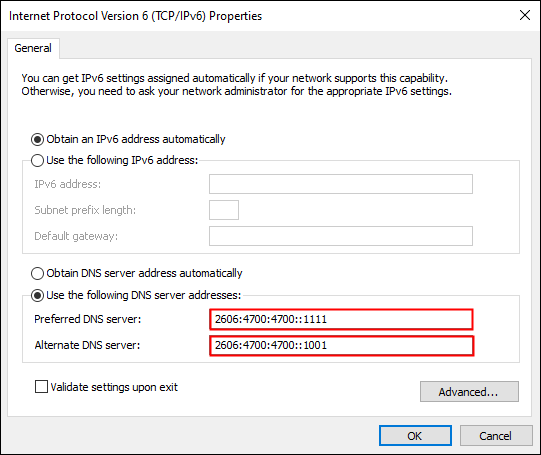
如果您更改了 DNS 服务器并且您的互联网突然停止工作,那么要做的第一件事就是将所有内容设置回自动。新 DNS 地址中的拼写错误可能会使 DNS 服务器无法访问——在这种情况下,您的计算机将不知道哪个域名对应于哪个 IP 地址。
要修复它,请返回您设置自定义 DNS 服务器 IP 地址的窗口,然后单击“自动获取 DNS 服务器地址”。
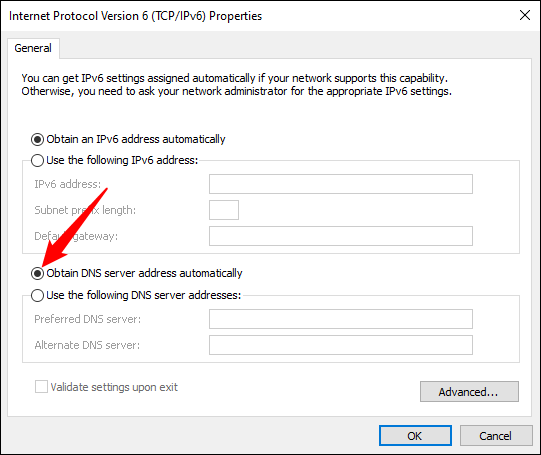
如果将其更改回自动无法立即起作用,则重新启动计算机应该可以解决所有问题。
未经允许不得转载:表盘吧 » 如何在 Windows 10 上更改 DNS 服务器