修复1.运行硬件和设备疑难解答
如上所述,硬件问题是鼠标在Windows 10上跳动的最常见原因之一。要检查是否存在任何硬件问题,可以运行“硬件和设备”疑难解答。这是如何做:
步骤1. 按 Win + I 键打开Windows 设置 应用程序。
步骤2.单击 Updates&Security(更新和安全性)>一步一步 解决问题 。
步骤3. 双击 右窗格上的 硬件和设备,然后单击 运行疑难解答。
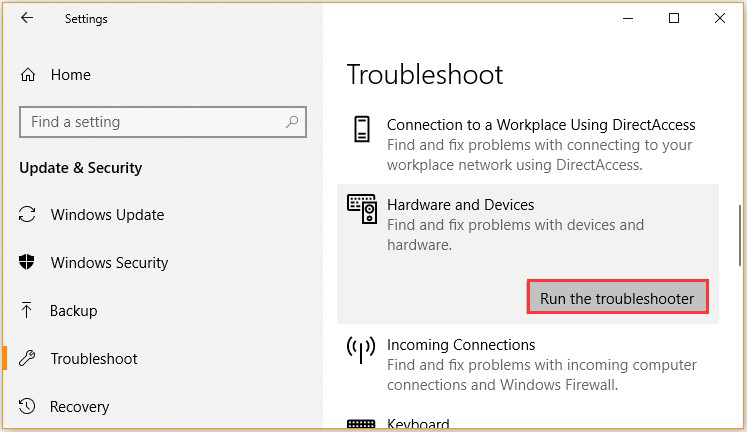
现在,疑难解答程序将自动检测硬件问题。该过程完成后,重新启动计算机,并检查鼠标跳动是否仍然持续。如果是这样,我们建议您通过将鼠标连接到另一台计算机来完全验证硬件。
修复2.更新关联的设备驱动程序
有时,过时或损坏的设备驱动程序会导致光标跳来跳去。要解决此问题,您可以尝试将关联的设备驱动程序更新为最新版本。
步骤1. 右键单击左下方的“ 开始” 菜单,然后从列出的选项中选择“ 设备管理器 ”。
步骤2.展开“鼠标和其他指针设备”类别,然后展开要更新的鼠标设备 ,然后 选择“更新驱动程序”。
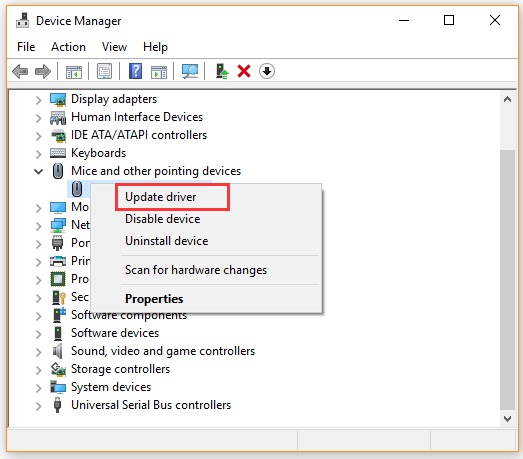
步骤3. 单击 自动搜索更新的驱动程序软件 选项,然后按照屏幕上的提示更新驱动程序。或者,您可以从制造商的网站下载最新的鼠标驱动程序,并将其安装在计算机上。
现在,您可以检查围绕Windows 10跳动的鼠标是否已解决。
修复3.禁用触摸板
一些用户报告说,可以通过禁用触摸板来解决Windows 10上鼠标跳动的问题。在这里您可以尝试一下。
步骤1.再次打开“设备管理器”窗口,然后展开“鼠标和其他指针设备”类别。
步骤2.右键单击触摸板,然后选择属性。之后,将“启动”状态更改为“禁用”,然后单击“应用”以保存更改。
现在,您可以重新启动计算机,看看是否仍然存在跳跃光标问题。
修复4.禁用指针精度
此外,许多用户已证明禁用指针精度可解决鼠标在Windows 10上跳跃的问题。这是为您提供的快速指南。
步骤1.按Win + R键打开“运行”对话框,然后在其中键入main.cpl并按Enter。
步骤2.在“属性”窗口中,导航到“指针选项”选项卡,然后取消选中“增强指针精度”框。
步骤3.单击“应用”,然后单击“确定”以保存更改。
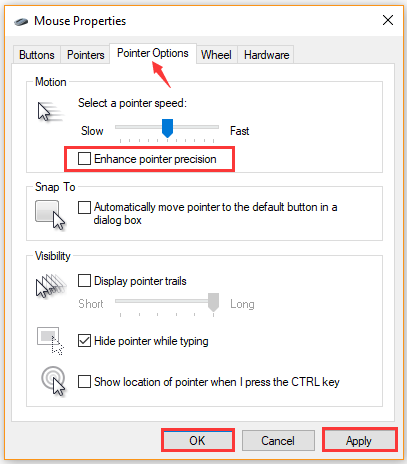
在那之后,重新启动计算机,并检查光标是否四处跳动是否已解决。
未经允许不得转载:表盘吧 » 如何解决Windows 10上鼠标跳动的问题[5解决方案]

