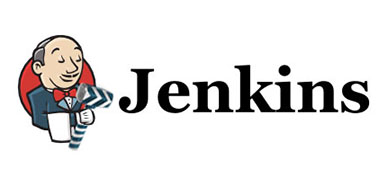磁盘管理是 Windows 10 和 11 中的实用程序。它用于初始化硬盘驱动器、创建、调整大小或删除分区、更改驱动器号等。在这里找到五种打开方式。
计算机管理菜单
要通过计算机管理工具访问磁盘管理,请单击开始按钮,在搜索栏中键入“计算机管理”,然后按 Enter 或单击“打开”。
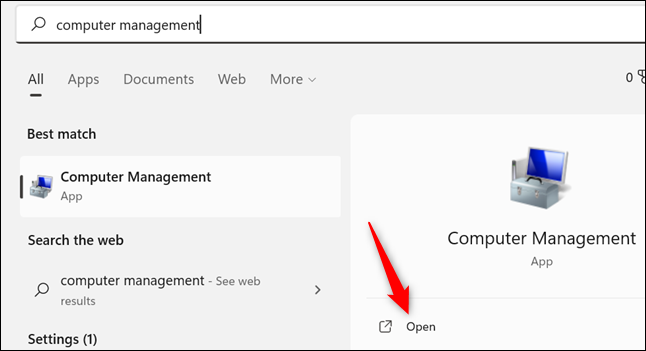
如果计算机管理窗口没有展开,请单击“存储”,然后单击“磁盘管理”。
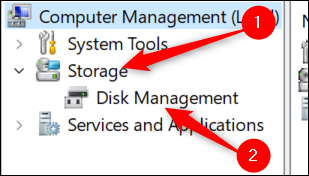
搜索磁盘管理
如果你想绕过计算机管理窗口,你可以直接搜索磁盘管理。Windows 10 和 Windows 11 的用户界面存在一些差异——在这种情况下,它不会改变步骤,所以不要太担心。
单击开始按钮,在搜索栏中键入“磁盘管理”,然后按 Enter 或单击“打开”。
注意:显示的搜索结果不会是磁盘管理,而是“创建和管理硬盘分区”。
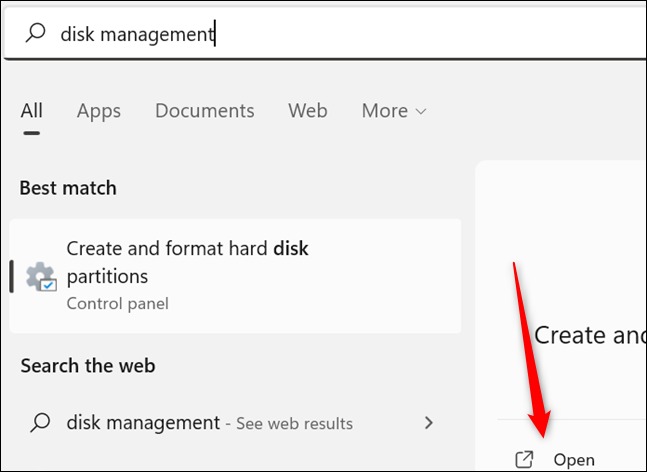
高级用户菜单
如果您想使用高级用户菜单访问磁盘管理器,您可以点击 Windows+x 或右键单击开始按钮,然后单击“磁盘管理”。
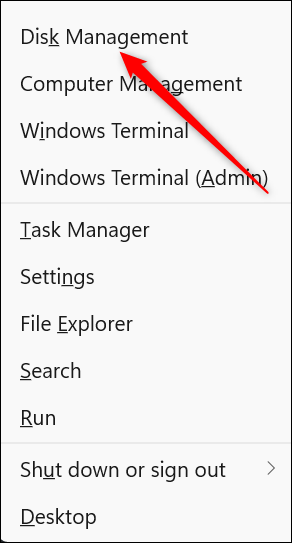
运行菜单
磁盘管理也可以从运行窗口启动。点击 Windows+R,在框中键入“diskmgmt.msc”,然后单击“确定”。
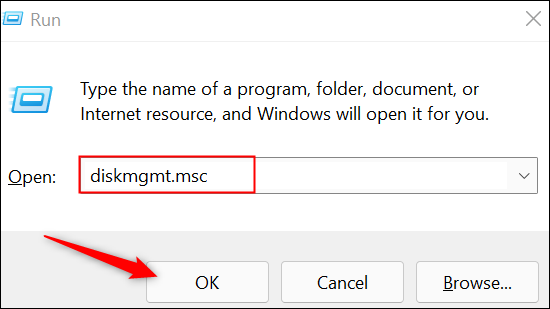
命令提示符或 PowerShell
如果您愿意,也可以从命令行启动磁盘管理——单击“开始”按钮,在搜索栏中键入“cmd”或“powershell”,然后按 Enter。(您也可以在 Windows 11 上启动 Windows 终端。)
键入 diskmgmt.msc命令提示符或 PowerShell,然后按 Enter。
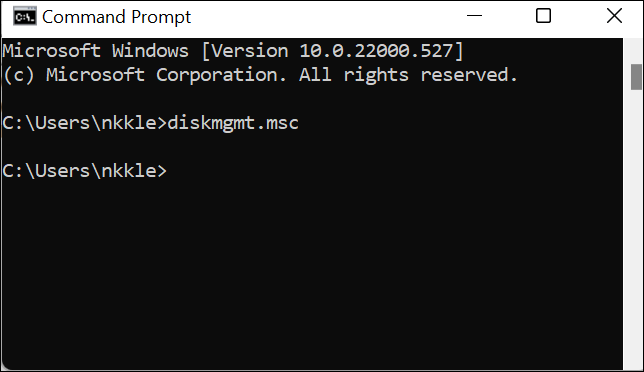
磁盘管理应立即打开。
磁盘管理是一个有用的分区管理工具,值得自己熟悉一下。请注意不要意外删除任何分区。
未经允许不得转载:表盘吧 » 在 Windows 10 或 11 上打开磁盘管理的 5 种方法