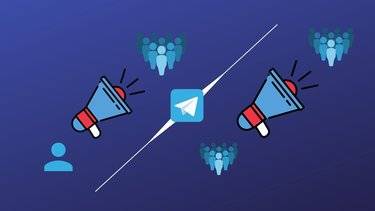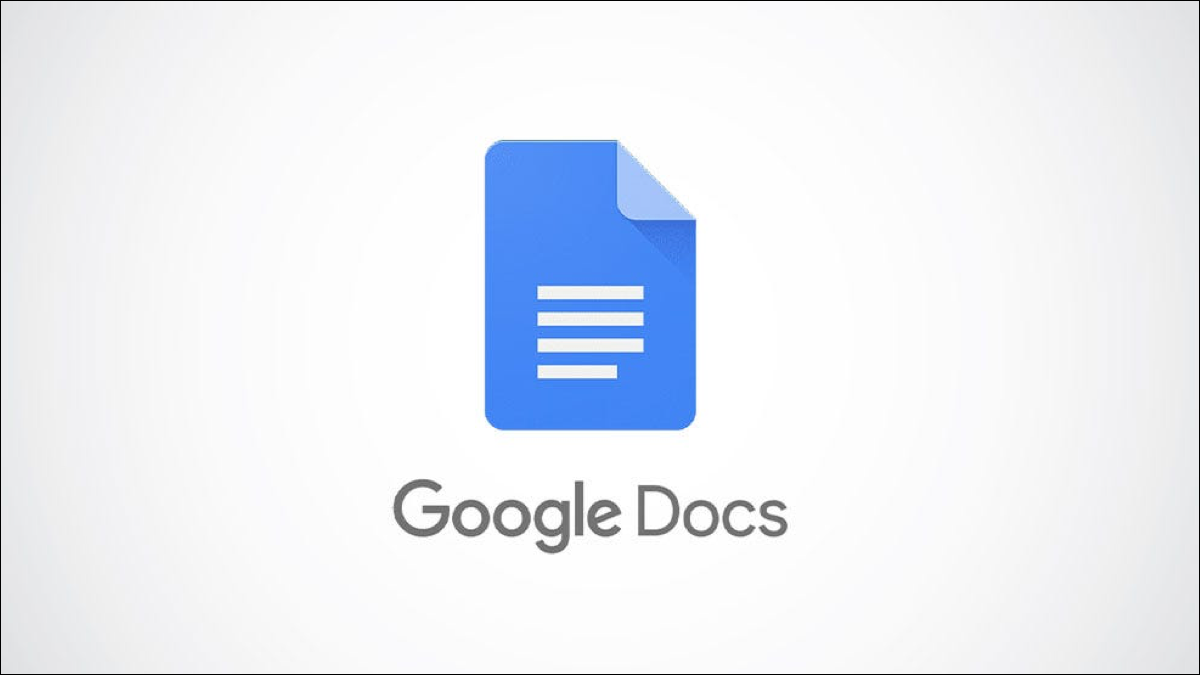
许多人低估了制表位的重要性。首先在 Google 文档中设置制表位可以让您专注于文档的内容,而不是文档的格式。
制表位正是它听起来的样子。这是当您按下键盘上的 Tab 键时光标停止的位置。大多数应用程序(如 Google Docs 和 Microsoft Word)都设置了默认制表位并可供您使用。虽然这些对于缩进段落等很方便,但它们可能并不总是适合您正在创建的文档类型。
让我们看看如何在 Google Docs 中添加您自己的制表位以及编辑和删除它们。
在 Google Docs 中显示标尺
要在 Google 文档中使用制表位,您需要显示标尺。如果您已经看到并将标尺用于控制边距之类的事情,则可以转到下一部分以添加制表位。
如果您没有看到标尺,请转到菜单中的查看并选择“显示标尺”。
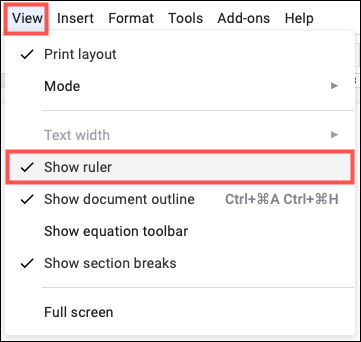
这会在它旁边放置一个复选标记,并在文档周围显示标尺。
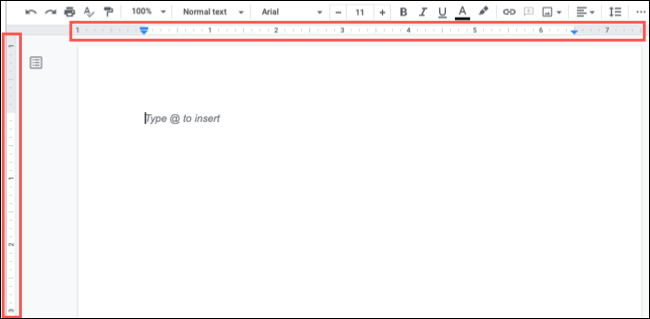
如下所述添加制表位后,您可以返回“查看”菜单并取消选择“显示标尺”以根据需要再次隐藏它。尽管您不会在标尺上看到制表位位置,但无论您是否显示标尺,它们仍然有效。
添加制表位
在 Google 文档中打开文档后,您可以按 Tab 键查看默认的制表位。您会注意到光标向右移动了 0.5 英寸。如果您继续按 Tab,则每按一次,您的光标将再移动 0.5 英寸。
要添加您自己的制表位,请转到标尺上您想要的位置并单击。您将看到一个小的弹出窗口,其中包含添加左、中或右制表位的选项。
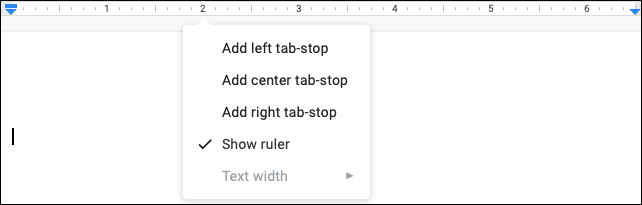
选择这些制表位选项之一后,您将在标尺上看到一个微小的蓝色指示器。对于左站,您有一个指向右侧的三角形,对于中心站,您有一个菱形,对于右站,您有一个指向左侧的三角形。
![]()
添加制表位后按 Tab 键时,默认停止不再适用于您的左侧。但是,它们确实适用于您添加的任何制表位的右侧。
编辑制表位
您可以设置制表位并决定要更改其位置。只需选择要移动的止损指示器,将其拖动到标尺上的新位置,然后释放。
拖动时,您会在标尺上看到一条垂直线以及精确的测量值。这使您可以在需要时将停止点放置在精确的位置。
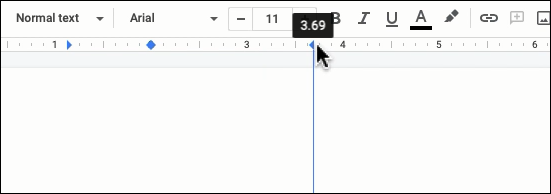
删除制表位
也许您添加了一个您决定不再需要的制表位。或者,例如,您可能想将左侧制表位替换为中心制表位。
要删除制表位,请选择标尺上的指示器并将其向下拖出(远离)标尺。
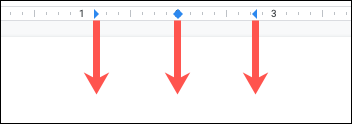
如果您删除所有添加的制表位,Google 文档会在您按 Tab 键时返回默认的 0.5 英寸光标移动。
有关布置文档的更多帮助,请查看如何更改默认格式设置或如何在 Google 文档中复制格式。
未经允许不得转载:表盘吧 » 如何在 Google Docs 中添加、编辑和删除制表位