
制作 PDF 文件很容易,但编辑文件需要特殊工具。如果您要添加或删除文本、插入图像或对 PDF 文件进行任何其他更改,这里是您的编辑选项。
您应该使用哪种方法来编辑您的 PDF?
根据您的编辑需要,在本指南中选择适当的方法。
如果您的PDF文件不包含许多图像、图表或格式,请使用 Microsoft Word 编辑您的文件。这是因为当您在 Word 中启动 PDF 时,它的原始格式可能会丢失。基本上只有文本内容的普通 PDF 可以正常工作。
编辑 PDF 的另一种方法是使用 Microsoft Edge 浏览器。如果您想通过添加文本、绘图和突出显示来注释文件,这是最好的免费方式。
如果您的 PDF 不包含敏感信息,那么您甚至不需要安装工具来编辑您的 PDF 文件。只需前往在线 PDF 编辑器站点,上传您的 PDF,然后对文件进行任何您想要的更改。
而且,如果您是 Mac 用户,您可以使用内置的 Preview 应用程序对文件进行多种类型的更改。只需在预览中加载您的 PDF,然后从顶部的工具栏中选择众多选项之一。
使用 Microsoft Word 编辑 PDF
如果您不太担心维护 PDF 的格式,或者您的 PDF 主要只包含文本内容,那么请使用 Microsoft Word 对您的文件进行更改。此方法也适用于 Word 的移动应用程序,但不适用于 Web 版本。
为此,首先,在您的计算机上启动 Word 并选择“打开”>“浏览”。找到您的 PDF 并选择它以在 Word 中打开它。
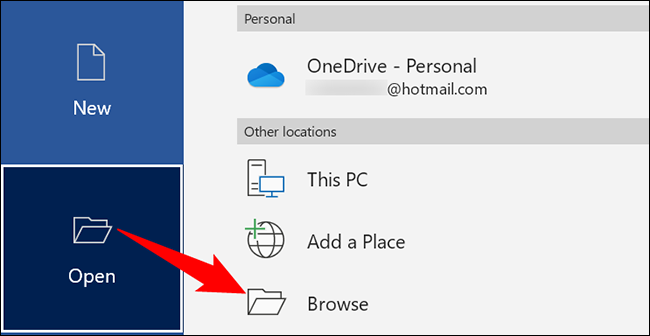 “在 Word 中浏览”。” width=”650″ height=”336″ data-mce-src=”https://www.howtogeek.com/wp-content/uploads/2022/02/1-open-pdf-word.png?trim=1,1&bg-color=000&pad=1,1″ data-mce-style=”box-sizing: inherit; border: 0px; height: auto; max-width: 650px;”>
“在 Word 中浏览”。” width=”650″ height=”336″ data-mce-src=”https://www.howtogeek.com/wp-content/uploads/2022/02/1-open-pdf-word.png?trim=1,1&bg-color=000&pad=1,1″ data-mce-style=”box-sizing: inherit; border: 0px; height: auto; max-width: 650px;”>
在您的 PDF 打开之前,Word 会显示一条警告,指出您可能会丢失一些 PDF 的原始格式。如果您对此没问题,请在提示中单击“确定”。

您现在将在 Word 窗口中看到 PDF 的可编辑版本。在窗口顶部,单击“启用编辑”,然后单击“确定”开始编辑文件。
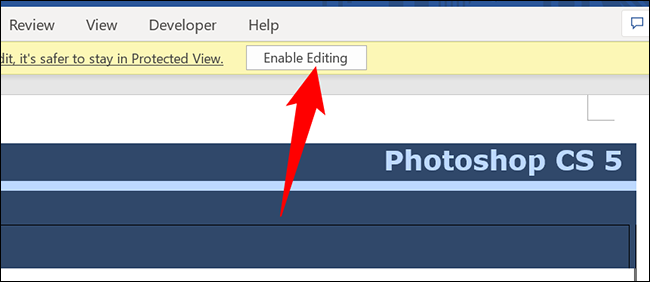
要更改或编辑文本,请选择现有文本并执行预期任务。同样,要删除图像,请选择图像并按键盘上的 Delete 键。随意进行任何您想要的更改。
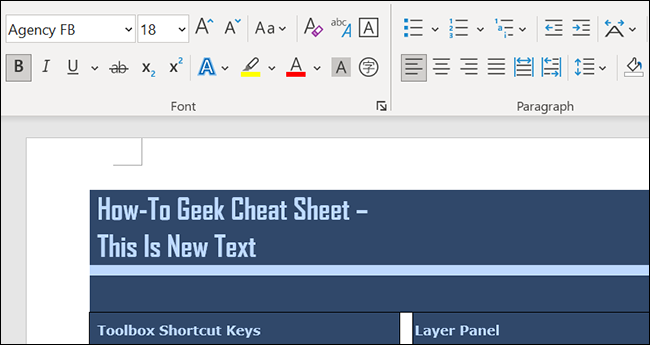
完成更改后,将文件另存为 PDF。为此,请在 Word 的左上角单击“文件”。
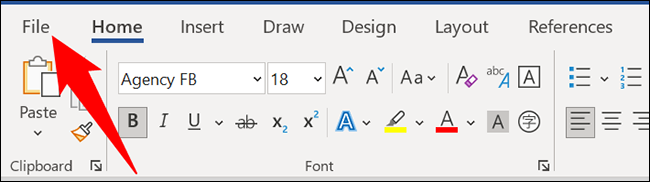
在打开的屏幕上,选择“另存为”>“浏览”。
 浏览。” width=”650″ height=”283″ data-mce-src=”https://www.howtogeek.com/wp-content/uploads/2022/02/6-save-word-file.png?trim=1,1&bg-color=000&pad=1,1″ data-mce-style=”box-sizing: inherit; border: 0px; height: auto; max-width: 650px;”>
浏览。” width=”650″ height=”283″ data-mce-src=”https://www.howtogeek.com/wp-content/uploads/2022/02/6-save-word-file.png?trim=1,1&bg-color=000&pad=1,1″ data-mce-style=”box-sizing: inherit; border: 0px; height: auto; max-width: 650px;”>
在“另存为”窗口中,选择一个文件夹来保存您的文件。单击“文件名”字段并为您编辑的 PDF 键入一个名称。单击“另存为类型”下拉菜单,然后选择“PDF”。
然后单击底部的“保存”保存您的 PDF。
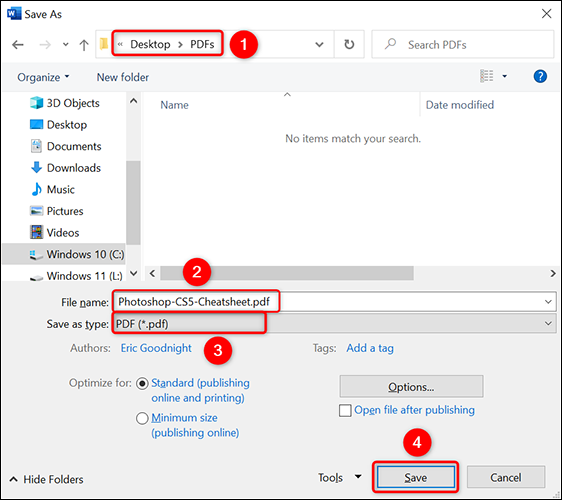
您编辑的 PDF 现在可以在您选择的文件夹中使用。你都准备好了。
使用 Microsoft Edge 修改 PDF
如果您只想在 PDF 中添加文本、绘图或突出显示,请使用 Microsoft 的 Edge 浏览器来执行此操作。
首先使用 Edge 打开您的 PDF。为此,请在文件资源管理器 (Windows) 或 Finder (Mac) 中找到您的 PDF。然后右键单击您的 PDF 并选择打开方式 > Microsoft Edge。
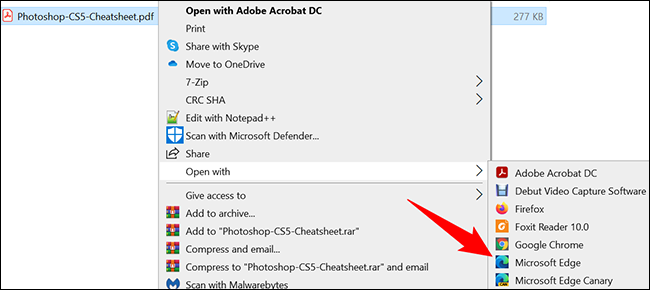 Microsoft Edge。” width=”650″ height=”290″ data-mce-src=”https://www.howtogeek.com/wp-content/uploads/2022/02/8-open-pdf-edge.png?trim=1,1&bg-color=000&pad=1,1″ data-mce-style=”box-sizing: inherit; border: 0px; height: auto; max-width: 650px;”>
Microsoft Edge。” width=”650″ height=”290″ data-mce-src=”https://www.howtogeek.com/wp-content/uploads/2022/02/8-open-pdf-edge.png?trim=1,1&bg-color=000&pad=1,1″ data-mce-style=”box-sizing: inherit; border: 0px; height: auto; max-width: 650px;”>
当您的 PDF 在 Edge 中打开时,在 PDF 预览的顶部,您将看到各种编辑选项。这些选项包括:
- 添加文本:要向 PDF 添加新文本字符串,请选择此选项。
- 绘制:要绘制各种颜色和粗细级别的线条,请选择此选项。
- 突出显示:要突出显示各种颜色的项目,请选择此选项。
- 擦除:要删除您对 PDF 所做的任何更改,请使用此橡皮擦。
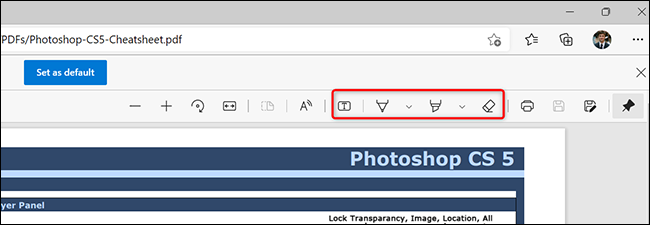
对 PDF 进行预期更改后,单击右上角的“保存”(软盘图标)保存文件。如果您想将编辑后的 PDF 保存为单独的文件,请选择“另存为”选项(软盘上带有铅笔的图标)。
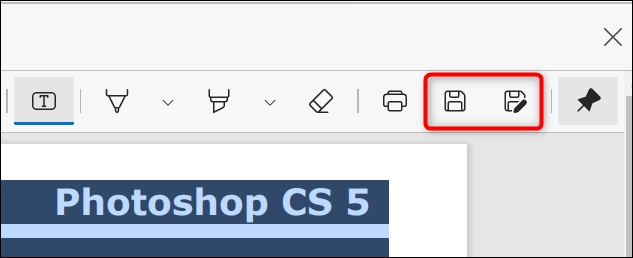
你都准备好了。
在线编辑 PDF
如果您的 PDF 不包含敏感信息,并且您很乐意将其上传到没有隐私问题的网站,那么在线 PDF 编辑器是您的最佳选择。使用这样的编辑器,您可以对文件进行多种类型的更改,所有这些都来自您的网络浏览器。
流行的在线 PDF 编辑器包括Smallpdf、Sejda、iLovePDF等。我们将在本指南中向您展示如何使用 Sejda 编辑您的文件。您也可以在移动设备上使用此方法。
首先启动您最喜欢的网络浏览器并打开Sejda站点。在网站上,通过单击“上传 PDF 文件”上传您的文件。
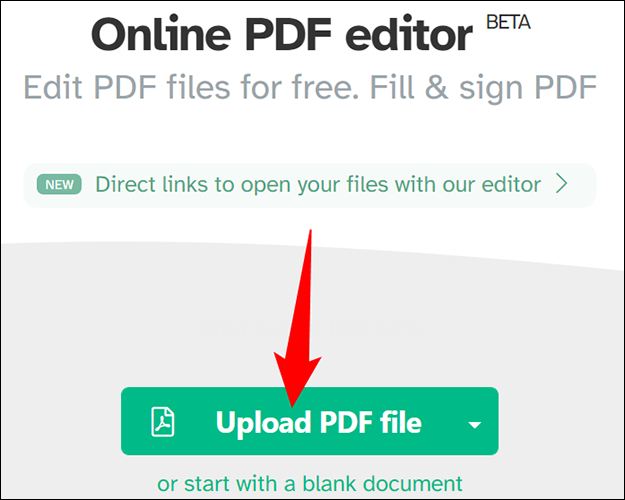
上传 PDF 后,该站点将打开其编辑器。在编辑器的顶部,您拥有编辑 PDF 文件的所有可用方法。您可以使用这些选项将文本、链接、图像、标志、注释等添加到文件中。
随意对 PDF 进行任何更改。
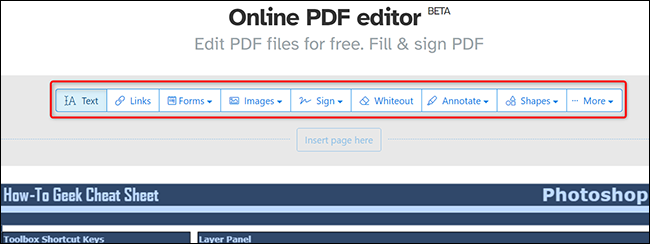
进行更改后,在 PDF 预览的底部,单击“应用更改”。
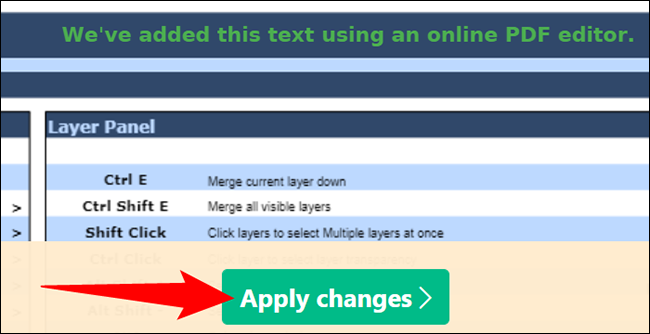
您将看到“您的文档已准备就绪”屏幕。在这里,通过单击“下载”按钮下载您编辑的 PDF 文件。
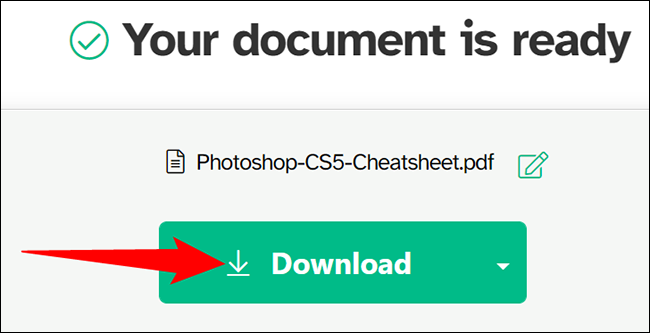
您编辑的 PDF 现在可以在您的计算机上使用,并且您已经完成了所有工作。

