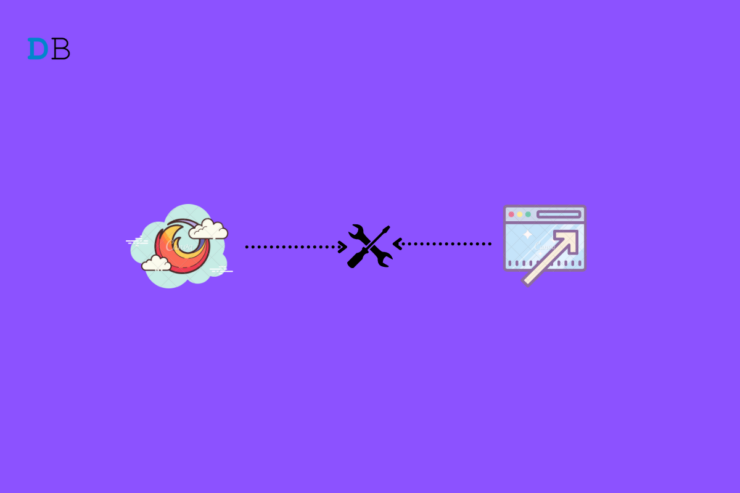
Firefox 附加组件不能在 PC 上运行吗?然后我为您带来这个简单的故障排除指南来解决问题。虽然浏览器可以让您访问各种网站,但拥有浏览器插件可以解决与网页浏览相关的专门问题。例如,您可以为 Firefox 集成下载器插件,以将视频和音频抓取到您的 PC。同样,还有用于各种目的的附加组件。
根据一些 Firefox 网络浏览器用户的说法,他们在 PC 上安装的附加组件没有按预期工作。这会导致不完整的浏览体验。加载项无法正常工作可能有多种原因。作为用户,您可能没有配置某些不允许插件正常运行的浏览器设置。
浏览器上的附加组件可能已被禁用。除非启用,否则您无法使用它们。此外,Firefox 浏览器可能需要更新。旧版本的浏览器可能与最新版本的插件不兼容。有时,通过 DOM 存储的大量浏览信息也会导致 Firefox 浏览器插件无法工作。
让我们检查一下您可以实施的修复程序,并让附加组件在您的 Windows PC 上再次运行。
1.重启电脑
在浏览 Firefox 时,我还遇到了加载项冻结或崩溃的问题。有时,只是附加组件将无响应。我注意到重新启动计算机可以解决此问题。你也应该试一试。
- 单击 Windows 任务栏上的Windows 键。
- 单击显示的控制台右下角的电源图标。
- 从菜单中,选择重新启动。
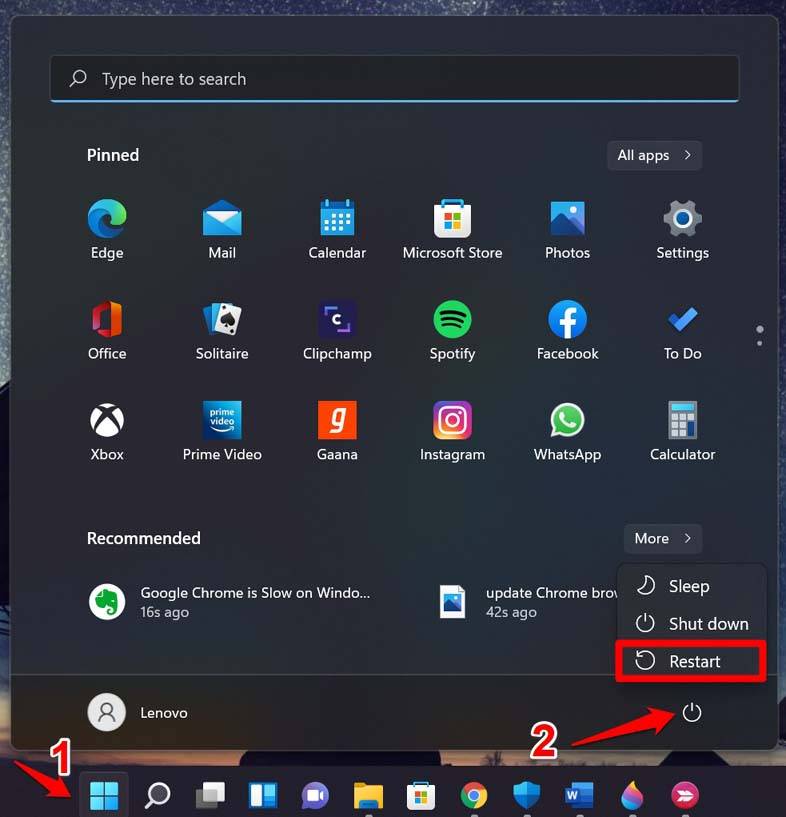
- 计算机重新启动后,启动 Mozilla Firefox 并检查附加组件是否正常工作。
2. 关闭并重新启动 Firefox
无需完全重新启动 PC,您只需从任务管理器中关闭 Firefox 浏览器即可。然后重新启动它。这样做还可以解决浏览器和已安装插件的问题。
- 按Ctrl + Alt + Delete键调用任务管理器。
- 导航到进程并突出显示它以检查计算机上运行的活动进程。
- 滚动到 Firefox 并右键单击它,然后选择End Task。
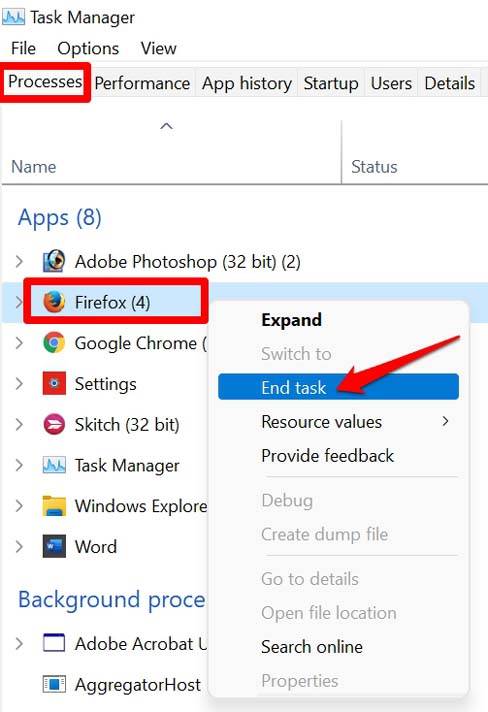
- 几秒钟后,打开 Firefox。
- 尝试使用已安装的附加组件,看看它们现在是否可以执行各自的任务。如果它们不起作用,请尝试此处提到的其他故障排除方法。
3. 将 Firefox 浏览器更新到最新版本
通常,用户在他们的计算机上安装了各种浏览器。因此,他们突出使用任何一种浏览器,而另一种则保持不变。如果您不使用 Firefox 作为主要浏览器,那么您很可能不会打开该应用程序。
由于您不使用浏览器,它会及时获取版本更新。因此,它的功能可能会被破坏。有一天,当您启动 Firefox 并最终遇到附加组件和浏览器问题时,您会遇到障碍。因此,请确保将 Firefox 的版本升级到最新版本以使其无缝运行。
- 在您的计算机上启动 Firefox 浏览器。
- 在最右边的角落,您应该会看到一个三明治按钮,用于展开选项菜单。点击它。
- 然后从打开的菜单中选择Settings。
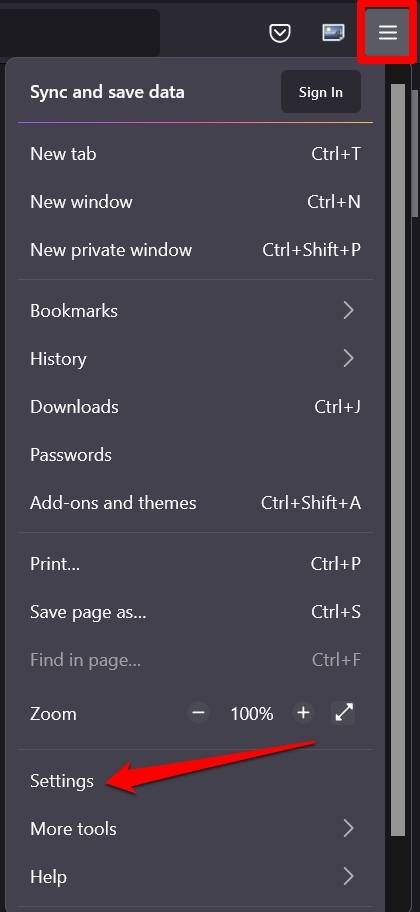
- 在左侧面板上,单击常规选项卡。
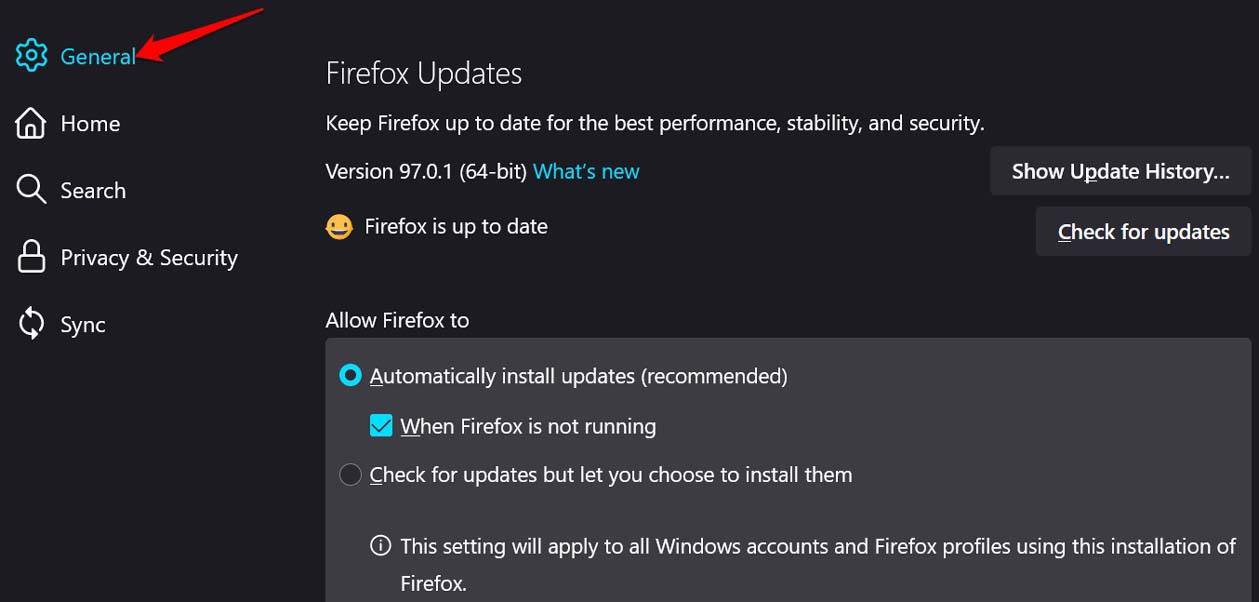
- 现在,导航到Firefox 更新。
- 您将看到一个选项Check for Updates。单击它以搜索可用的更新。
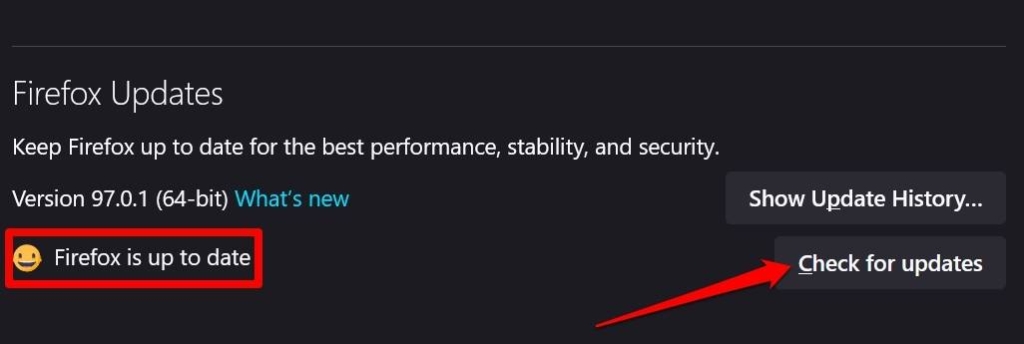
- 如果浏览器是最新版本,您会看到一条消息,说Firefox 是最新的。
- 如果有可用的更新,您将看到一个选项Restart to Update Firefox。单击它,只要您的 PC 连接到互联网,浏览器就会开始自行更新。
4. 在 Firefox 上禁用 DOM 存储
DOM 存储通常包含有关在会话中如何使用浏览器的信息。主要是开发者将其部署在浏览器上。如果不知何故,DOM 存储中存在的信息被弄乱了,那么这可能会影响浏览器或其附加组件的工作方式。
您可以尝试从 Firefox 配置设置中禁用 DOM 存储。
- 打开火狐浏览器。
- 在地址栏中,输入about:config并回车。
- 当出现警告消息提示时,单击“接受风险并继续”继续。
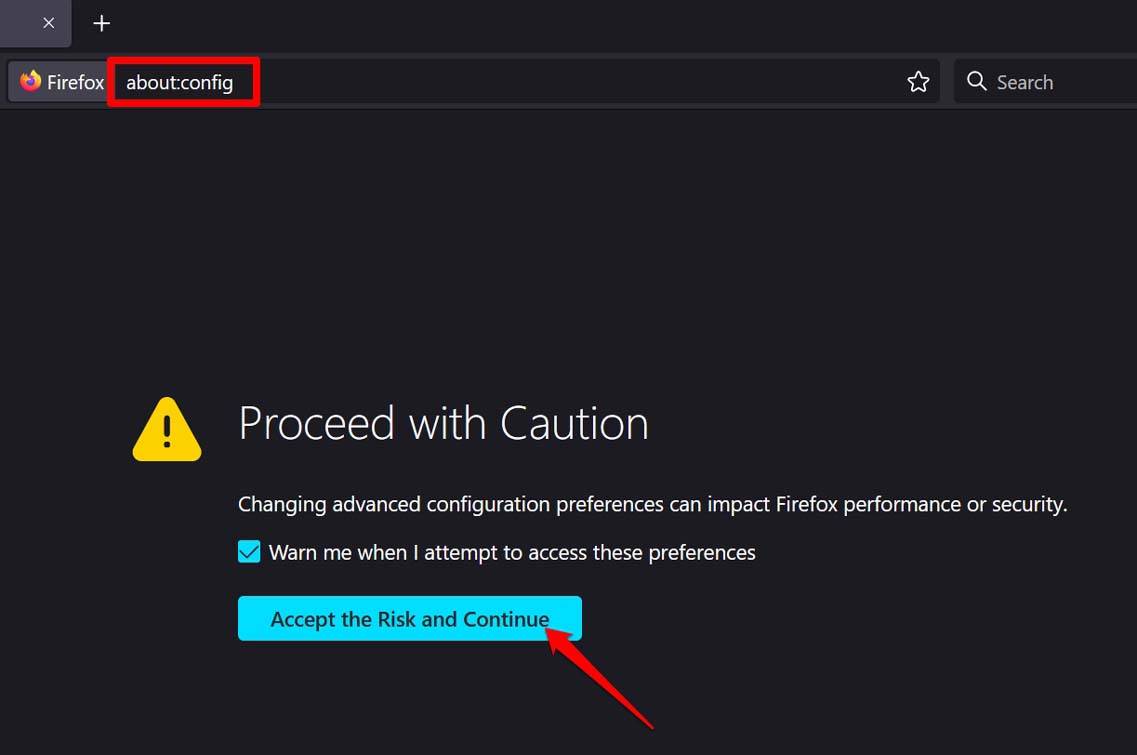
- 在下一页显示的搜索栏中,输入以下代码。
dom.quotaManager.useDOSDevicePath语法 - 如上述术语所示,您将看到其值设置为 True。
- 通过单击切换并将其设置为 False暂时禁用该组件。

- 重新启动浏览器以执行您刚刚所做的设置更改。
5. 确保在 Firefox 浏览器上启用了附加组件
尝试禁用附加组件并通过切换 Mozilla Firefox 的浏览器缓存重新启用它们。这是如何做到的。
- 在您的 PC 上启动 Firefox 。
- 然后,按Ctrl + Shift + A进入加载项页面。
- 在左侧面板上,单击扩展以查看 Firefox 上所有已安装的附加组件。
- 导航到您已安装的每个附加组件,然后单击它们旁边的切换以禁用它们。
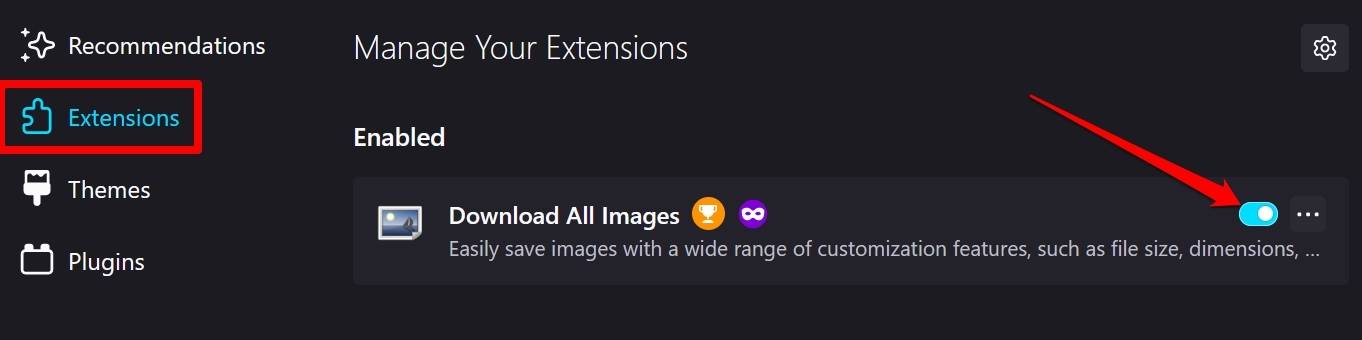
- 再次单击切换以重新启用加载项。现在,附加组件应该可以工作了。
6.确保计算机遵循自动时间系统
有时,计算机系统上的日期和时间混乱可能会导致应用程序和附加组件的行为异常。因此,请确保您的计算机根据您所在的地区遵循自动时间系统。
- 右键单击桌面上显示的时间。
- 从弹出的简短菜单中,选择调整日期和时间。
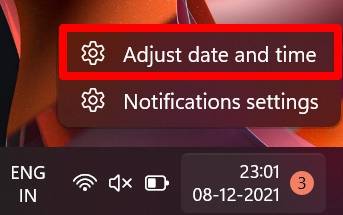
- 您将被重定向到 PC 的日期和时间设置。
- 将有一个选项自动设置时间。单击它旁边的切换按钮以启用该功能。
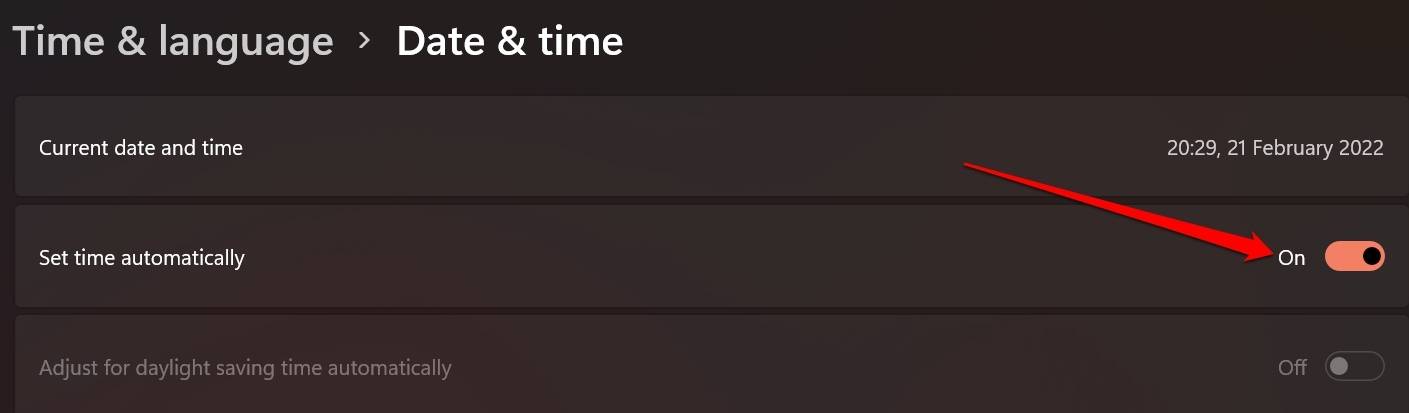
7.尝试在Firefox上禁用扩展首选项
有时,即使加载项运行良好,浏览器(在这种情况下为 Firefox)可能会由于某些技术问题而认为加载项超出进程。要解决此问题,您可以禁用浏览器上的扩展首选项。这是它的步骤。
- 打开火狐浏览器。
- 在 URL 栏中,键入about:config并按 Enter。
- 您将看到一条警告消息,您必须单击Accept the Risk and Continue。
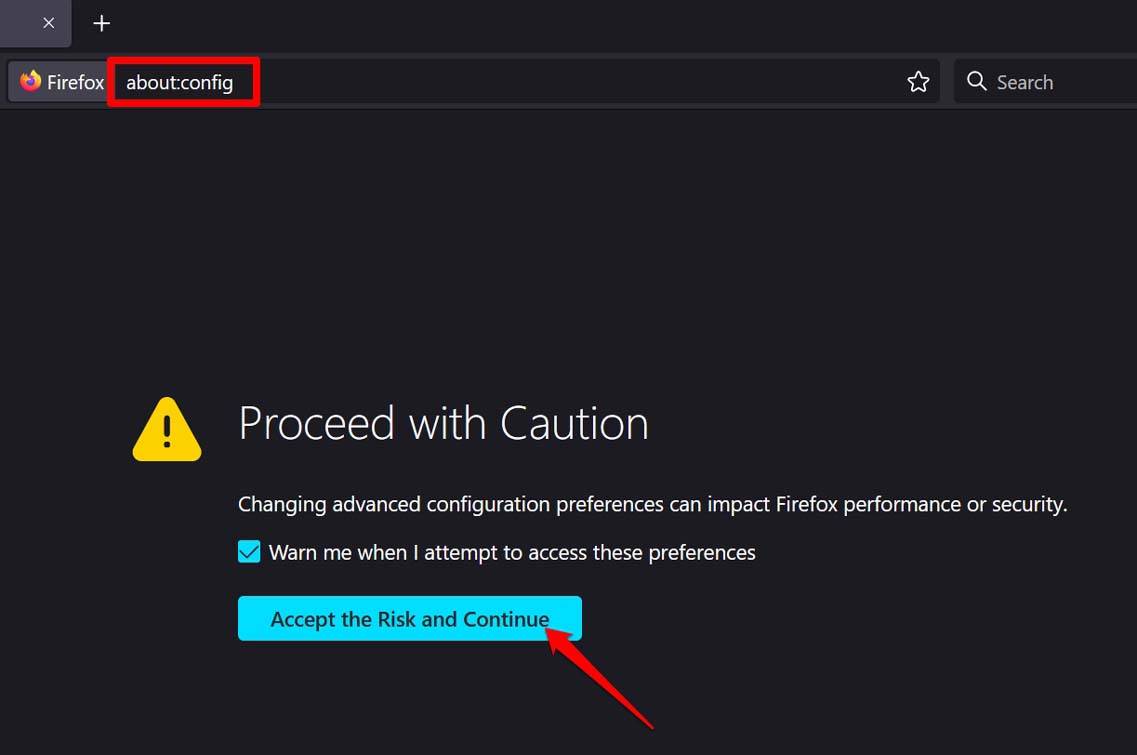
- 在下一页上,您将看到一个搜索框。
- 在该搜索框中,输入extensions.webextensions.remote
- 上述术语将显示其值设置为 True。
- 单击切换按钮将选项的值更改为False。

- 确保重新启动 Mozilla Firefox。
8. 重置 Mozilla Firefox
当其他方法无效时,您可以选择的最后一个故障排除方法是在您的 PC 上刷新 Mozilla Firefox。这意味着您必须重置浏览器。按照下面给出的步骤,
- 启动 Mozilla Firefox。
- 喜欢右上角的三横条按钮。
- 从菜单中选择帮助。
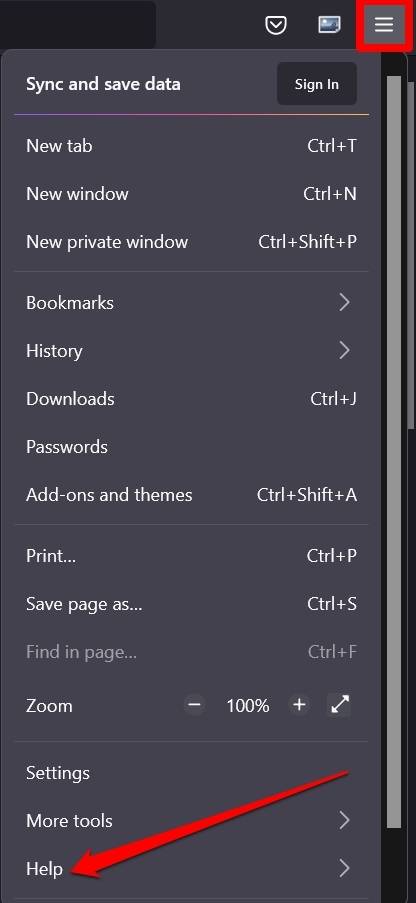
- 在此之下,将打开一个新的子菜单,您必须从中选择更多故障排除信息选项。
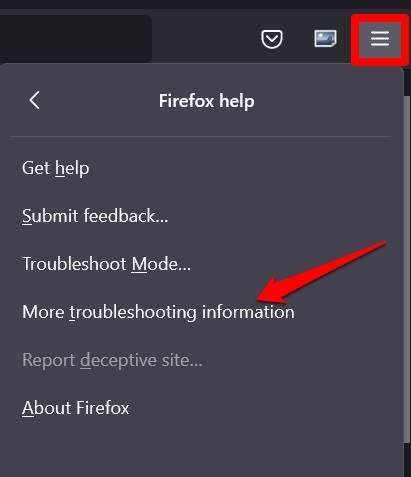
- 将打开一个新窗口。您将看到一个选项Refresh Firefox。点击它。
- 要确认该操作,请在弹出对话框出现时再次单击刷新 Firefox 。
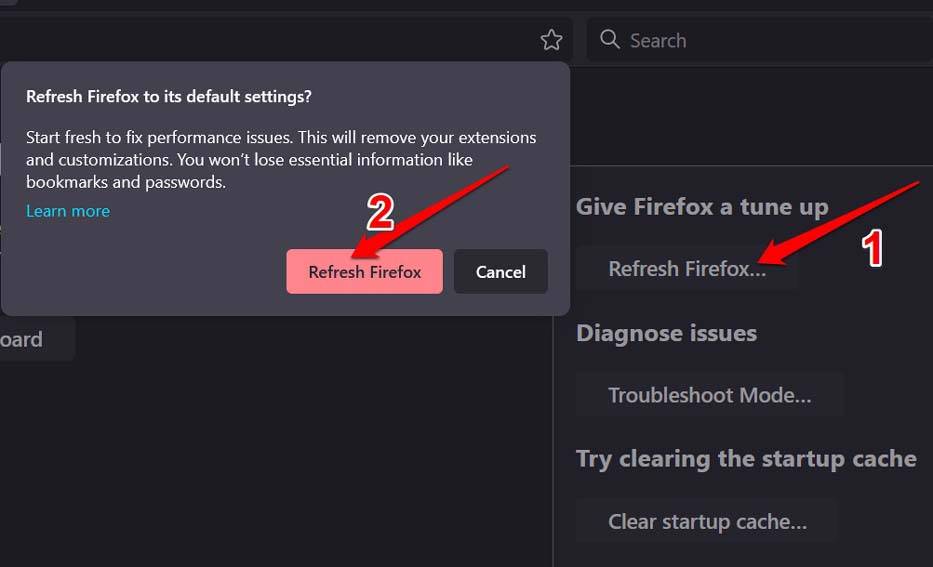
尝试这些故障排除方法并解决 Firefox 插件无法在您的计算机上运行的问题。
未经允许不得转载:表盘吧 » 如何修复无法在 PC 上运行的 Firefox 附加组件?
