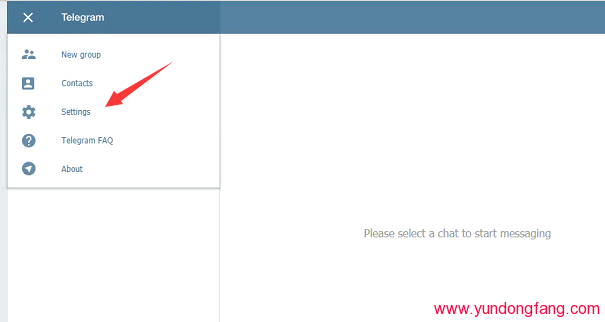macOS 访达可让您自定窗口边栏,以便快速访问 Mac 上的文件和宗卷。下面介绍如何根据您的需求对其进行个性化设置。
在 macOS Finder 窗口中,您可以对窗口边栏进行广泛的自定义,以使它们显示您想要的元素。
您可以完全显示和隐藏边栏,在其中添加和删除文件夹和组,以及显示或隐藏标签设置以快速查看具有特定标签的文件和文件夹。您还可以添加自定义标记。
侧边栏 — 基本设置
要隐藏或显示 Finder 窗口的边栏,请打开窗口,然后在主菜单中选择“查看>隐藏边栏”。您也可以按键盘上的 Command-Shift-S 来打开和关闭边栏。
在边栏中,项目按标题分组:“个人收藏”、“iCloud”、“位置”和“标签”。选择标题下的任何项目都会在窗口中显示该内容。
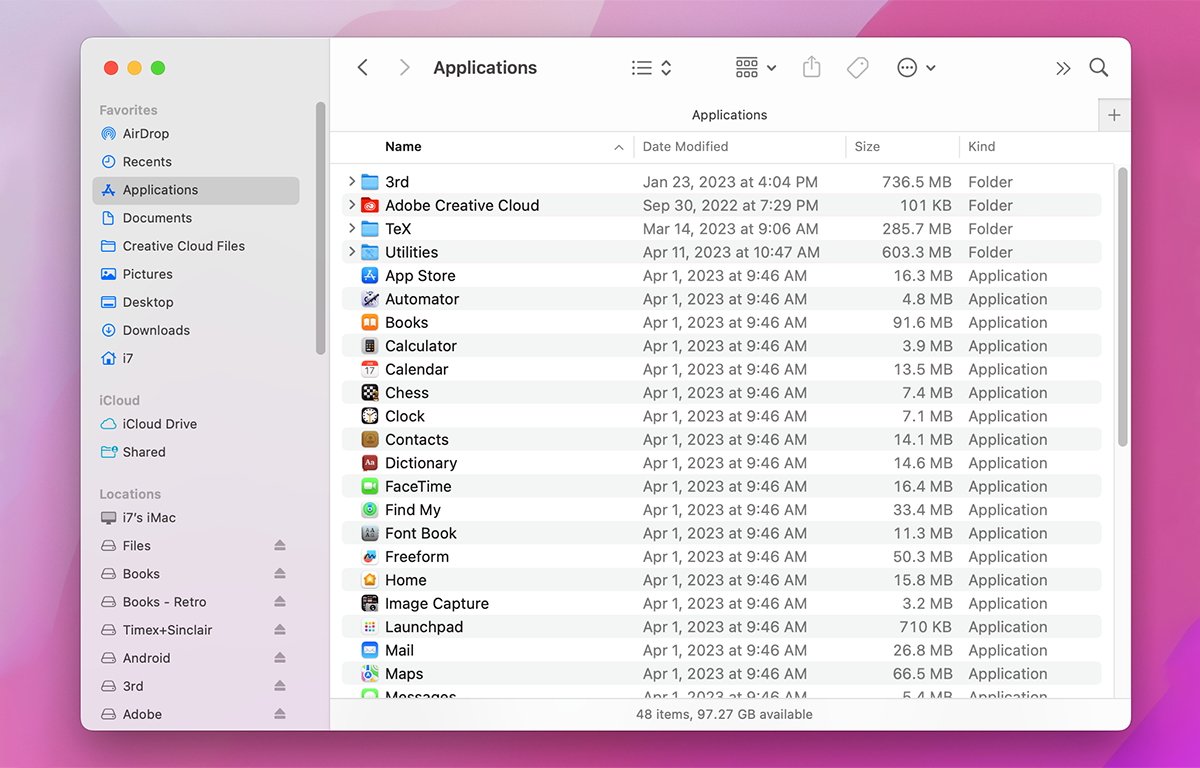
在每个组中,您可以通过在列表中上下拖动项目来重新排序项目。
装载的存储卷列在“位置”下,您可以通过向上或向下拖动卷来重新排序卷。“位置”区域还显示已装载的服务器宗卷,以及“网络”项目,单击该项目时,将显示 Mac 可以连接到的所有联网电脑。
通常,您的Mac本身将列在“位置”部分的顶部。如果选择它,窗口将显示 Mac 上当前装入的所有宗卷。
这与储存在装入点中的宗卷列表相同,这些装入点位于启动磁盘根目录的隐藏 /Volumes 文件夹中。
您还可以将文件夹从 Finder 的桌面拖到边栏的“个人收藏”部分,以将快速快捷键添加到磁盘上的文件夹。这很容易成为向 Finder 窗口添加快速快捷方式的最强大方法之一。
当您将文件夹从 Finder 拖到边栏中时,请务必在看到文件夹之间的蓝色小线时将其放下 – 而不是在另一个文件夹本身上。如果您将文件夹放在边栏中的另一个文件夹上,Finder 会将副本复制到目标文件夹中,就像您在 Finder 窗口中将其选项复制到该文件夹中一样。
若要从边栏中移除自定文件夹,请按住 Control 键点按或右键单击它,然后在弹出式菜单中选择“从边栏中移除”。
如果您对边栏中的某个标准文件夹执行此操作,它只会在 Finder->Settings 中关闭该文件夹的设置,您可以稍后重新启用该设置。
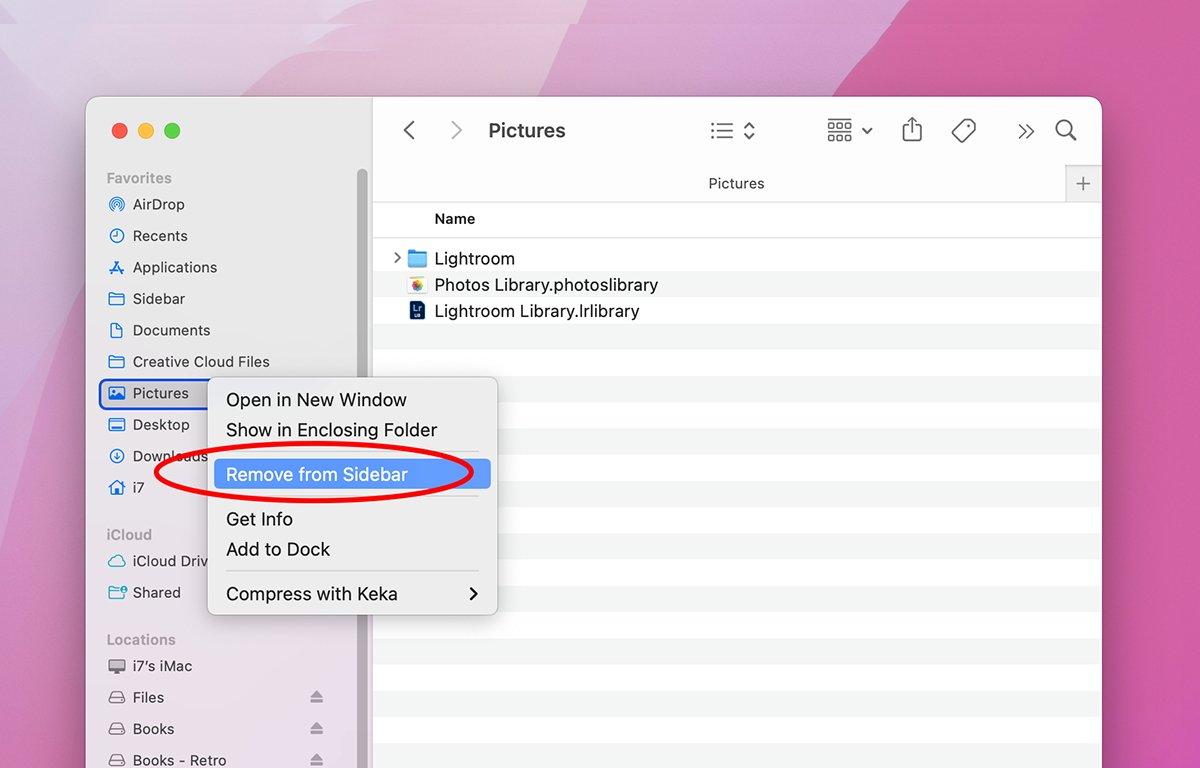
如果您通过 USB 连接线将 iOS 设备插入 Mac,该设备也会列在“位置”下。
若要卸载边栏中的宗卷、iOS 设备或网络共享,请点按其名称右侧的小“弹出”图标。
如果将光标悬停在侧边栏中的某个部分标题上,右侧会出现一个小的可旋转箭头,如果单击它,该部分将折叠 – 仅列出标题。
如果您选择“iCloud”下列出的 iCloud 云盘项目,则在“系统设置”的 Mac 的 Apple ID iCloud 设置中启用了 iCloud 储存空间的每个 App 的窗口中,窗口中都会显示一个带有图标的文件夹。
这些容器是 Mac 存储同步到 iCloud 的文件和文件夹的本地副本,以及您从“访达”手动储存在那里的任何文件或文件夹的地方。
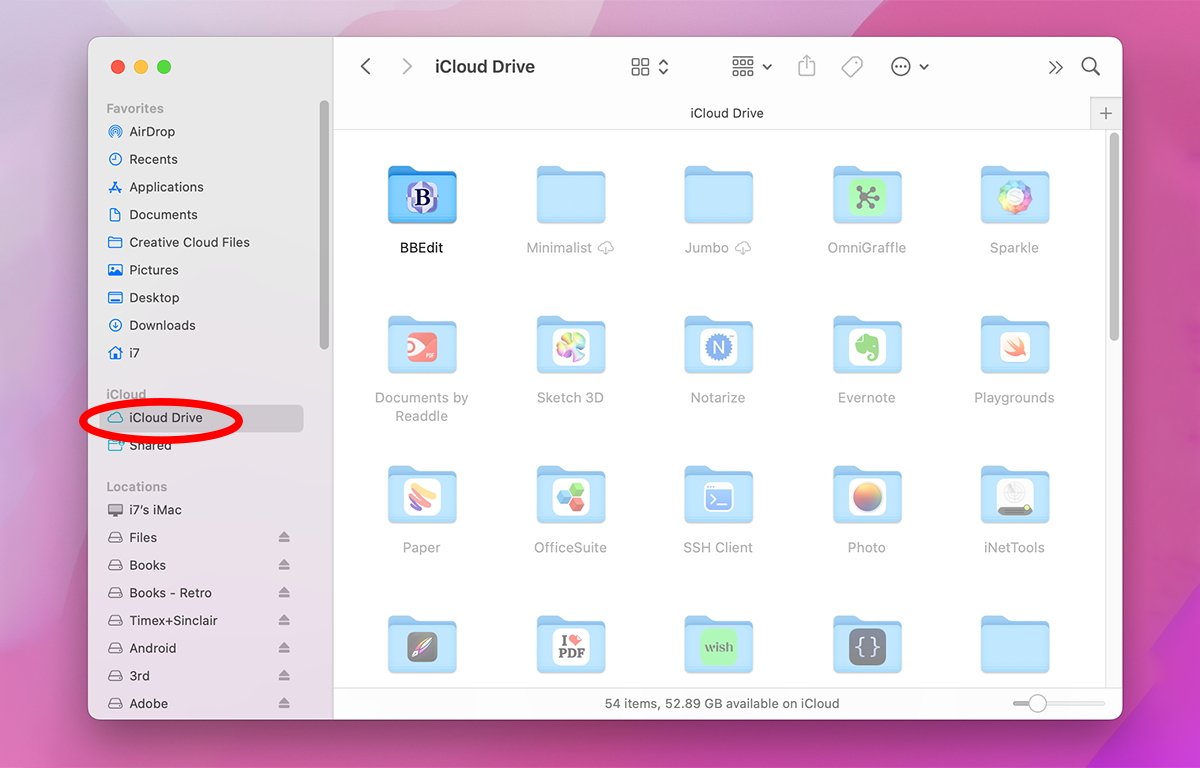
某些第三方云文件共享服务还会在“位置”标题下列出一项,例如 Google 云端硬盘。
如果单击“位置”下列出的第三方云项目,则会在窗口右侧显示当前云内容。您可以将项目拖入和拖出窗口,以在云服务中添加或删除它们。
侧边栏 — 标签
侧边栏的最底部(默认情况下)是“标签”部分。当您在边栏中选择一个标签时,将显示设置了该标签的所有文件和文件夹。
这是一种在Mac上查找具有特定标签的任何和所有文件的超快速便捷方法。
您还可以通过拖移边栏中的标签来重新排序标签。
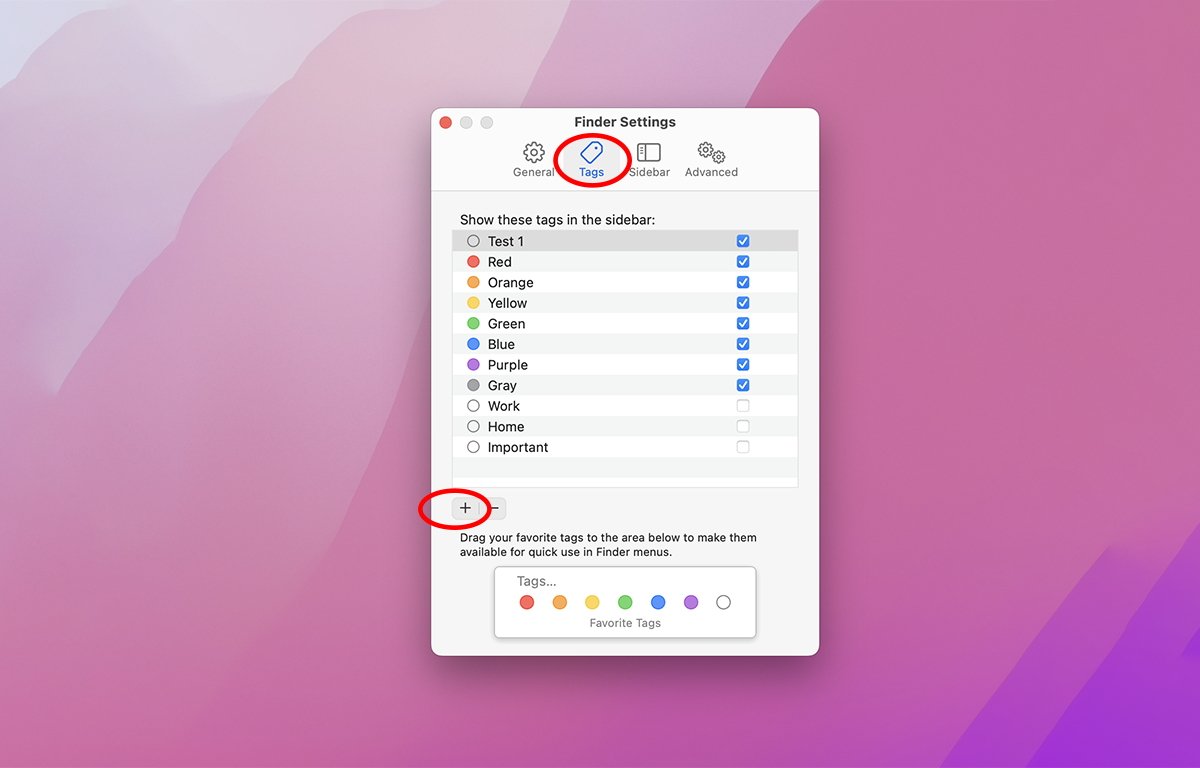
在“设置”中自定义侧边栏
如果您从 Mac 上的主菜单中打开“访达->设置”,您会注意到“设置”窗口顶部有两个选项卡:“标签”和“边栏”。
在“标签”窗格中,您可以拖动并重新排序列表中的标签,也可以通过单击每个标签右侧的小复选框来打开或关闭每个标签。您还可以通过单击窗口左下角的“+”按钮来添加新的自定义标签。
您在此处对标签所做的任何更改都会显示在所有 Finder 窗口边栏中。
您还可以将自定标签拖到窗口底部的部分,以便它们显示在 Finder 的“文件”菜单中,并在弹出时显示在 Finder 上下文菜单中。
在“访达设置”的“边栏”面板中,您可以通过打开或关闭每个边栏项目左侧的复选框来更改窗口边栏显示的项目。
如果您关闭 iCloud 云盘和共享项目,iCloud 标题会在“访达”边栏中完全消失。
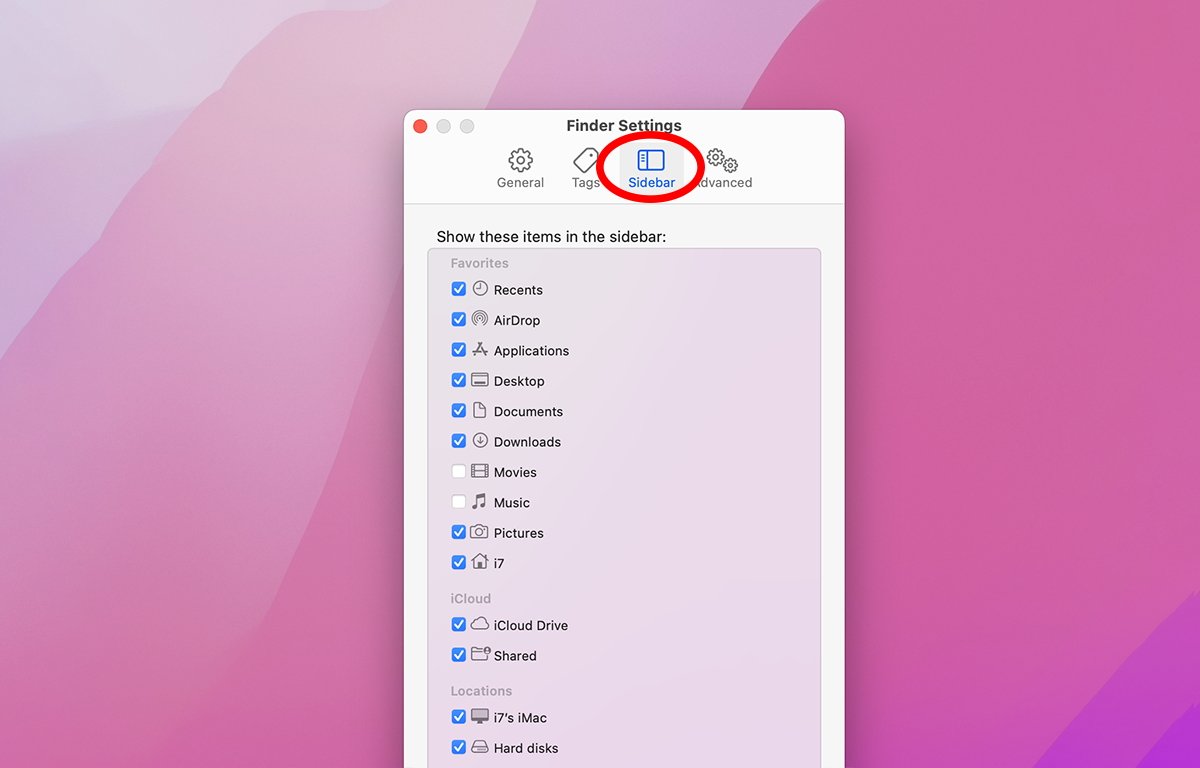
使用一些简单的自定义,您可以使 Finder 窗口看起来就像您想要的那样,并加快对所需文件的访问速度。
未经允许不得转载:表盘吧 » 如何在 macOS 访达中自定边栏