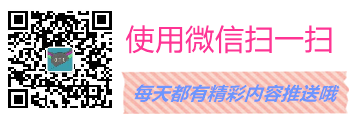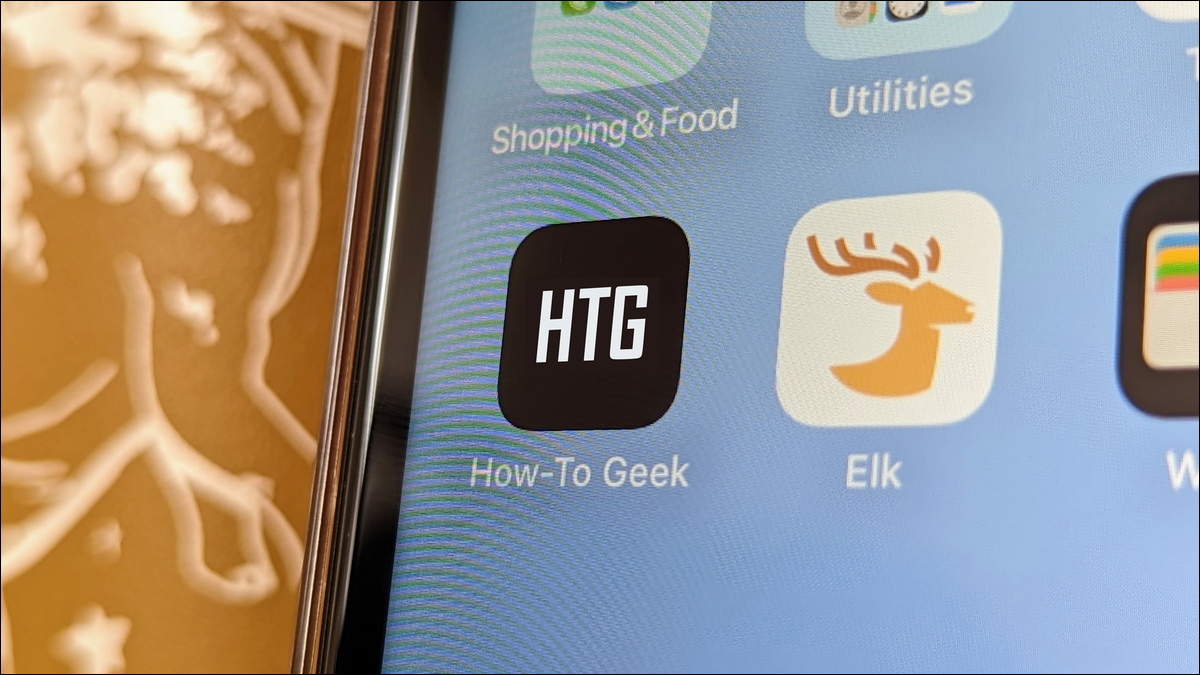
您的 Android 手机、iPhone 或 iPad 主屏幕不仅适用于应用程序。无论您使用什么设备,都可以将网站快捷方式添加到主屏幕,以便于访问。在某些情况下,您甚至可以使网站像应用程序一样工作。
如何在 iPhone 或 iPad 上将网站添加到主屏幕
在 iPhone 或 iPad 上,您只能使用 Safari 浏览器将网站添加到主屏幕。谷歌浏览器等浏览器无法做到这一点。
首先,打开 Safari 浏览器并导航到要添加到主屏幕的网站。点击工具栏中的共享按钮(正方形内的向上箭头)。
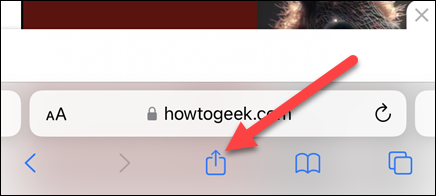
滚动浏览共享表,然后点击“添加到主屏幕”。如果您没有看到此选项,可以从共享表底部的“编辑操作”选项添加它。
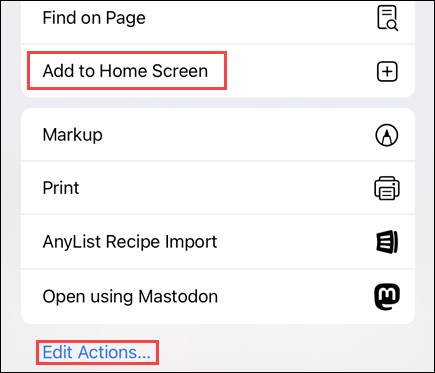
接下来,您可以编辑主屏幕快捷方式的名称,然后点击“添加”。
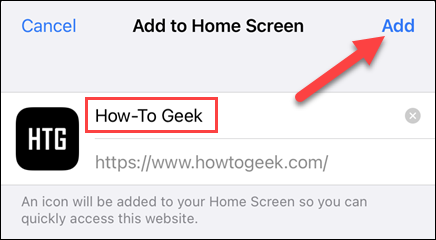
网站快捷方式将添加到您的主屏幕!您可以像 App 图标一样移动它并将其放入文件夹中,但它不会出现在 App 资源库中。
如何将网站添加到安卓主屏幕
与iPhone不同,可以从各种浏览器将网站添加到Android主屏幕。我们将使用Google Chrome,Microsoft Edge和Mozilla Firefox进行演示。
首先,打开谷歌浏览器并导航到您要添加到主屏幕的网站。点击右上角的三点菜单图标。
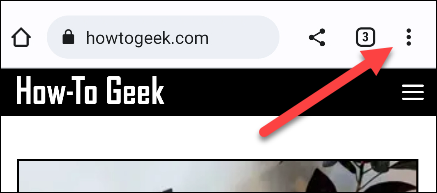
从菜单中选择“添加到主屏幕”。
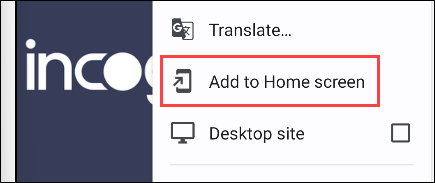
现在,您可以编辑主屏幕快捷方式的名称,然后点击“添加”。
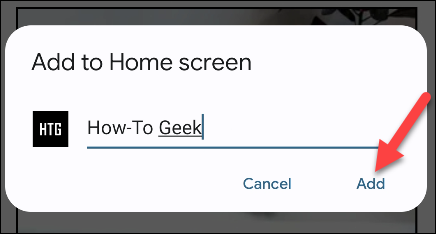
将出现主屏幕启动器的弹出窗口,您可以点击并按住以将图标拖到主屏幕,或通过点击“添加到主屏幕”自动添加它。
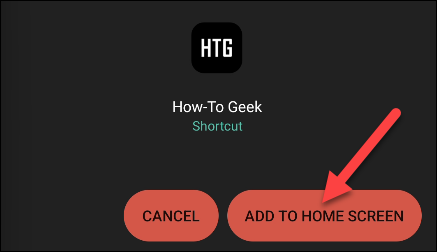
对于Microsoft Edge,选择工具栏中的三点菜单图标,然后点击“添加到手机”。
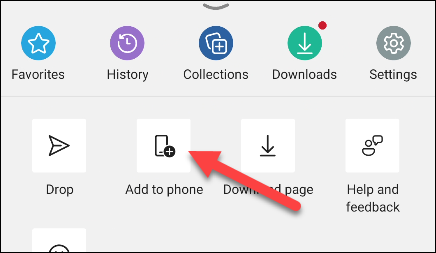
使用 Mozilla Firefox,点击工具栏中的三点菜单图标,然后选择“添加到主屏幕”。
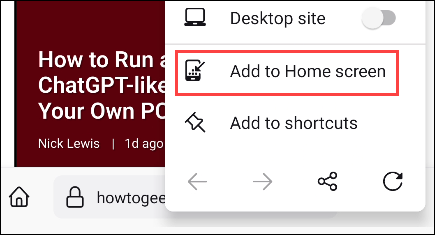
就是这样!网站快捷方式应用程序图标可以像应用程序一样移动和添加到文件夹中,但它不会出现在应用程序抽屉中。
如何使网站成为iPhone或iPad上的应用程序
渐进式 Web 应用程序可以像普通网站一样添加到 iPhone 和 iPad 主屏幕,但它们在自己的实例中打开,就像本机应用程序一样。该过程与将网站添加到主屏幕相同。
打开 Safari 浏览器,然后转到要放置在主屏幕上的网络应用程序。点击工具栏中的共享按钮(正方形内的向上箭头)。
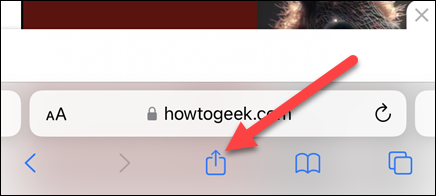
从共享表中选择“添加到主屏幕”。如果您没有看到此选项,请点击共享表底部的“编辑操作”,然后从那里添加。
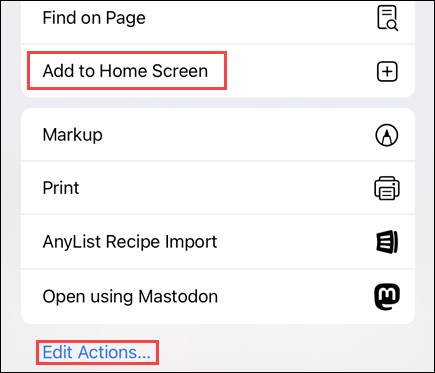
接下来,根据需要更改快捷方式的名称,然后点击“添加”。
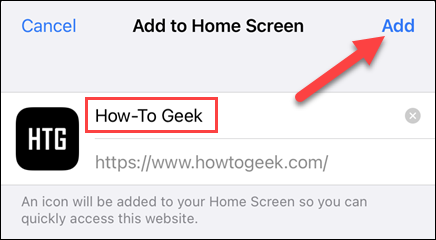
网络应用程序将添加到您的主屏幕!当您启动 Web 应用程序时,它将在其自己的独立实例中打开,而不仅仅是 Safari 中的选项卡。
如何使网站成为安卓上的应用程序
Android 上的渐进式 Web 应用程序可以以类似于本机应用程序的方式“安装”。当您从浏览器“安装”Web应用程序时,它会像本机应用程序一样在自己的实例中打开。
有时,Web 应用程序会告诉您它可以安装。如果是这种情况,只需点击“安装”按钮。
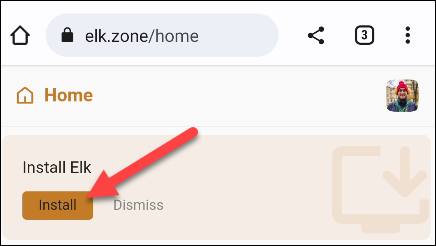
在谷歌浏览器中,点击三点菜单图标,然后选择“安装应用程序”。
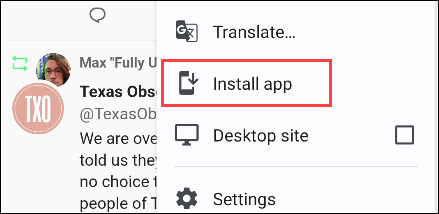
从 Chrome 安装的网络应用会与主屏幕一起添加到应用抽屉中。它们甚至出现在Android共享菜单中。

在Microsoft Edge中,点击三点菜单图标,然后选择“添加到手机”。
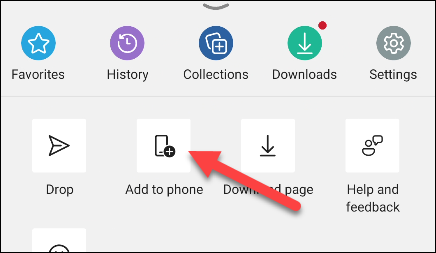
Edge 安装的 Web 应用程序只会显示在主屏幕上,但它们仍会像本机应用程序一样在自己的实例中打开。
对于您经常访问的网站,这是一个很好的节省时间的技巧。它与应用内主屏幕快捷方式一起被低估。随着越来越多的 Web 应用可用,对本机应用的需求也越来越少。
如果你使用的是 Windows 10 或 Windows 11 电脑,则可以将网站快捷方式添加到任务栏。您还可以将网站作为应用固定到 Mac 的扩展坞。
未经允许不得转载:表盘吧 » 如何在iPhone和Android上将网站添加到主屏幕