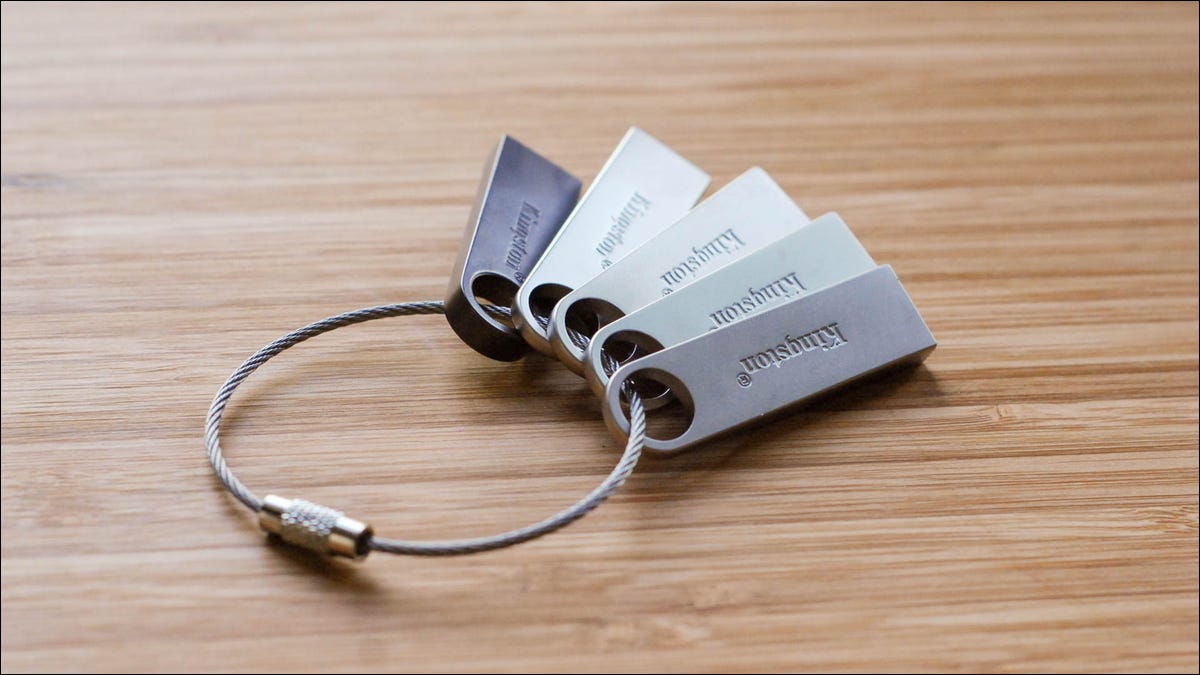
当您将 USB 驱动器连接到计算机时,它们应自动出现在文件资源管理器中。如果你的 Windows 10 或 Windows 11 电脑未显示连接的驱动器,请按照以下故障排除步骤操作。
诊断 USB 驱动器未显示的原因
如果您连接了USB驱动器并且Windows未显示在文件管理器中,则应首先检查“磁盘管理”窗口。
要在 Windows 10 或 Windows 11 上打开“磁盘管理”,请右键单击“开始”按钮并选择“磁盘管理”。
注意:Windows 11 上的“开始”按钮看起来略有不同,并且位于不同的位置,但功能是相同的。右键单击它以打开高级用户菜单。
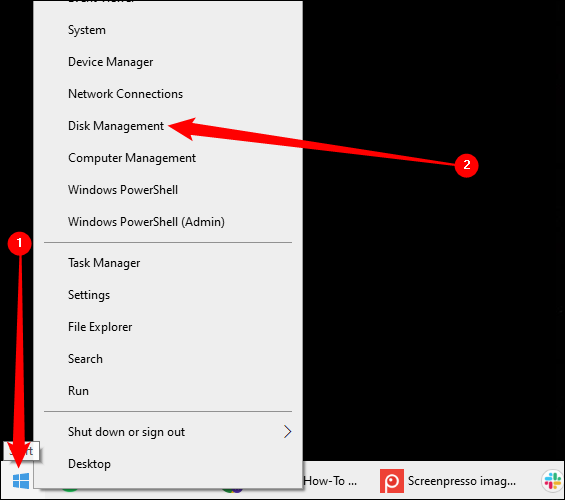
检查磁盘管理窗口中的磁盘列表并查找您的外部驱动器。即使它未显示在文件资源管理器中,它也应显示在此处。查找与闪存驱动器大小匹配的磁盘。有时,它也会被标记为“可移动”,但并非总是如此。
在下面的屏幕截图中,我们在“磁盘 3”处发现了我们的可移动驱动器。如果您看到您的,请转到下一部分。
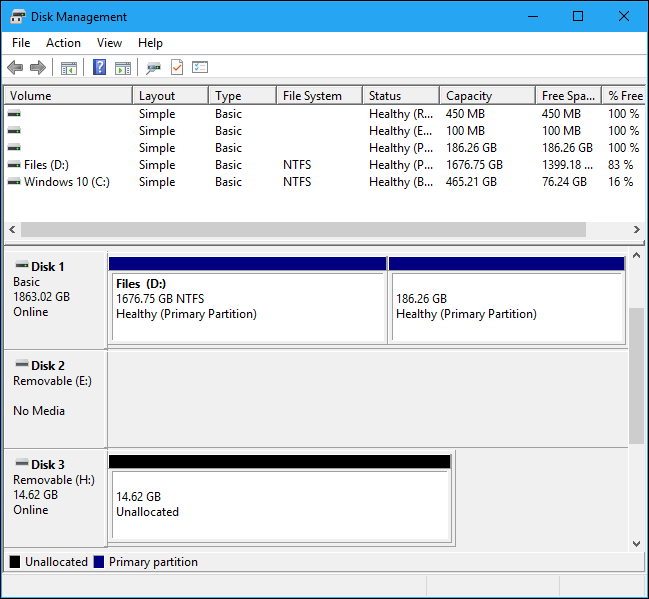
如果您在“磁盘管理”窗口中根本看不到该驱动器,请尝试以下故障排除步骤:
- 如有必要,打开驱动器电源:某些外部硬盘驱动器有自己的电源开关或单独的电源线。如果您使用的是较大的驱动器,请确保它没有自己的电源开关或需要连接的电源线。
- 将其插入其他 USB 端口:尝试拔下外置驱动器并将其插入计算机上的其他 USB 端口。计算机上的一个特定USB端口可能已损坏。
- 避免使用 USB 集线器:如果要将 USB 驱动器插入 USB 集线器,请尝试将其直接插入计算机的某个 USB 端口。USB 集线器可能无法提供足够的电力。
- 尝试另一台计算机:尝试将 USB 驱动器插入另一台计算机,看看另一台计算机是否检测到它。如果在连接驱动器时没有计算机看到驱动器(即使在“磁盘管理”窗口中),则 USB 驱动器本身可能已失效。
希望其中之一可以解决您的问题。如果没有,请转到下面概述的修复程序。
如何修复丢失的 USB 驱动器
执行上述步骤后,您可以更好地修复导致USB驱动器无法显示的任何内容。以下是一些可能的解决方案,具体取决于您在“磁盘管理”中搜索驱动器时找到的内容:
如果 Windows 要求您在插入分区时格式化分区
如果 Windows 可以看到驱动器但无法读取它,则驱动器可能是使用 Windows 通常不支持的文件系统格式化的。例如,如果您在 Mac 上使用 APFS 文件系统格式化驱动器,或在 Linux PC 上使用 ext4 文件系统格式化驱动器,则可能会发生这种情况。
如果将驱动器与外部文件系统连接,Windows 会告诉您它需要先格式化驱动器,然后才能使用它。暂时不要格式化磁盘! 这将清除磁盘上的所有文件。如果您不需要磁盘上的文件,您可以同意格式化它 – 但在您这样做之前,请确保驱动器上没有任何重要文件。
警告:格式化时,您将丢失USB驱动器上的所有数据。
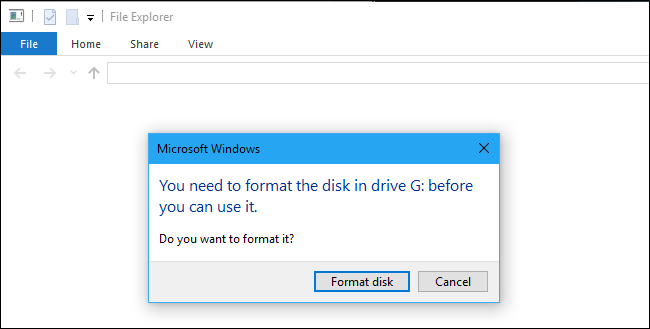
要读取像这样的驱动器,您可以将其连接到制作它的Mac或Linux PC,然后将文件从中复制到另一个驱动器上,或者您可以使用软件来读取Windows中的Mac格式驱动器或Linux文件系统。从驱动器上复制文件后,您可以同意让 Windows 格式化(擦除)磁盘。它将显示为现在与Windows兼容的空驱动器。
如果其他 Windows 电脑可以看到该驱动器,但您当前的电脑看不到
如果其他计算机在您插入驱动器时检测到驱动器,但您当前的计算机没有检测到,则可能是 Windows 中的驱动程序问题。
要检查这一点,请打开设备管理器。在 Windows 10 或 Windows 11 上,右键单击“开始”按钮并选择“设备管理器”。
展开“磁盘驱动器”和“USB 串行总线控制器”部分,并查找图标上带有黄色感叹号的任何设备。如果您看到带有错误图标的设备,请右键单击它并选择“属性”。您将看到一条错误消息,其中包含更多信息。在 Web 上搜索此错误消息以查找详细信息。
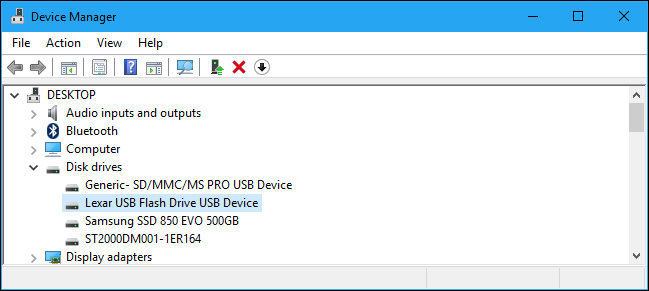
要解决驱动程序问题,您可能需要右键单击设备,选择“属性”,然后转到“驱动程序”选项卡。使用“更新驱动程序”按钮尝试安装更新的驱动程序,单击“回滚驱动程序”将驱动程序回滚到以前的驱动程序(如果它刚刚停止工作),或使用“卸载”按钮卸载驱动程序并希望Windows自动重新安装一个可以工作的驱动程序。
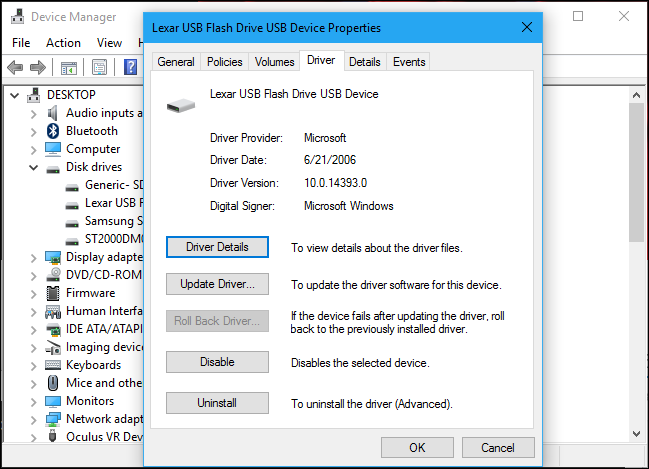
如果您在“磁盘管理”中看到该驱动器,并且该驱动器具有分区
如果驱动器出现在“磁盘管理”中,并且您在驱动器上看到一个或多个分区(顶部有一个蓝色条),则它可能不会显示在文件资源管理器中,因为需要为其分配驱动器号。
为此,请在“磁盘管理”中右键单击驱动器上的分区,然后选择“更改驱动器号和路径”。如果无法单击“更改驱动器号和路径”,那是因为Windows不支持分区上的文件系统 – 有关详细信息,请参阅下文。
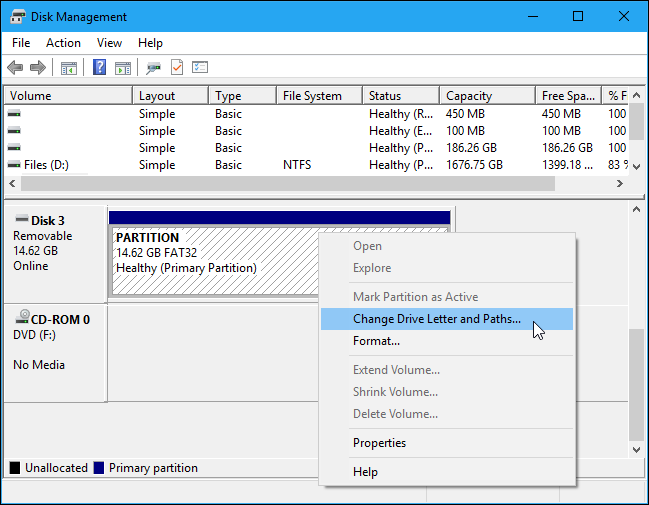
您可能会看到分区没有分配驱动器号。分配一个驱动器号,它应该可以正常工作。
要分配驱动器号,请单击“添加”按钮,然后将您选择的驱动器号分配给驱动器。单击“确定”,它将出现在文件资源管理器或文件资源管理器中,并带有该驱动器号。
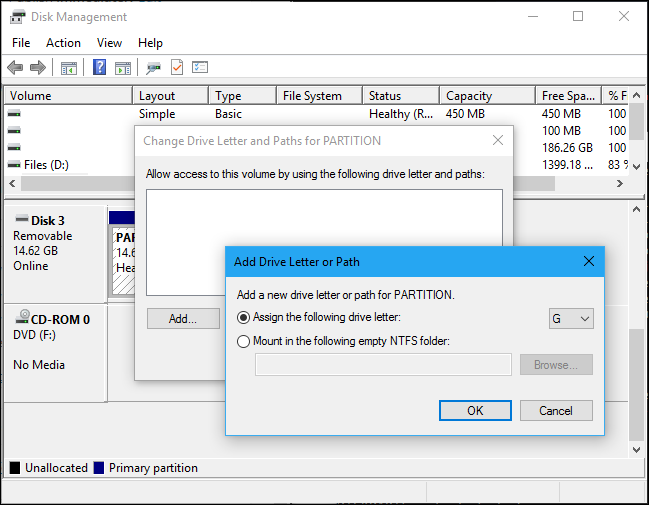
如果您在“磁盘管理”中看到该驱动器,但它是空的
如果您在“磁盘管理”中看到该驱动器,但它显示“未分配”(顶部有一个黑条),则表示该驱动器完全为空且未格式化。要格式化它以便 Windows 可以使用它,只需右键单击磁盘管理中的未分配空间,然后选择“新建简单卷”。
选择分区的最大可能大小并分配驱动器号 – 你可以让 Windows 自动选择驱动器号。如果您希望驱动器与尽可能多的其他操作系统和设备兼容,请在 Windows 询问时使用 exFAT 文件系统对其进行格式化。否则,如果您只在Windows机器上使用它,NTFS就可以了。完成后,驱动器应该可用。
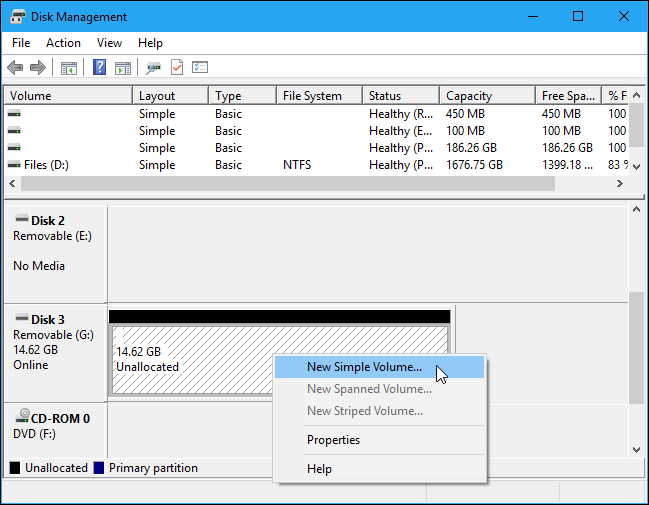
如果您在“磁盘管理”中看到驱动器,但无法对其进行格式化
在某些情况下,驱动器可能具有非常混乱的分区方案。您甚至可能会看到无法从“磁盘管理”中删除的“受保护”分区。或者,驱动器上的分区可能太小,因为驱动器具有受保护的分区,浪费了其上的空间。
您可以“清理”驱动器以清理混乱,擦除驱动器中的所有文件和分区信息,使其再次可用。首先,如果驱动器上有重要数据,请备份驱动器上的任何重要数据。清洁过程将擦拭驱动器。
若要清理驱动器,需要以管理员身份打开命令提示符窗口,并使用命令“清理”相应的驱动器。清理闪存驱动器(或任何驱动器)将擦除所有数据,因此请注意选择正确的驱动器。diskpart
然后,您可以在空驱动器上创建分区。
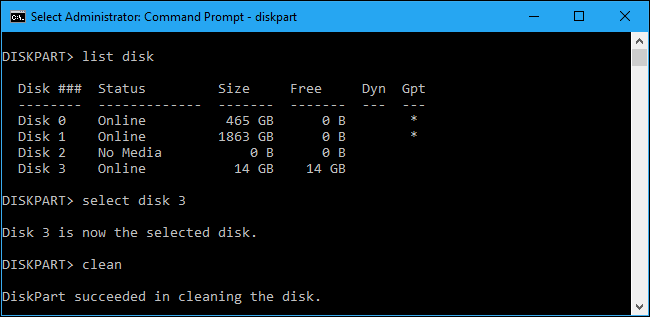
幸运的是,按照这些步骤操作后,您的驱动器将再次处于良好的工作状态。
如果这些都不起作用,并且驱动器在其他计算机中无法识别,则您的USB驱动器很可能完全死了。任何数量的物理或电气问题都可能导致驱动器死亡,但一旦它死了,再多的 Windows 挑剔都不会让它恢复。如果驱动器上有重要数据,专业人员可能会修复它并恢复您的数据,但这项工作需要专门的设备、知识和培训。在大多数情况下,您最好只购买一次新的 – 特别是因为闪存现在非常便宜。
未经允许不得转载:表盘吧 » 如何修复您的 USB 驱动器未显示在 Windows 10 或 Windows 11 上
