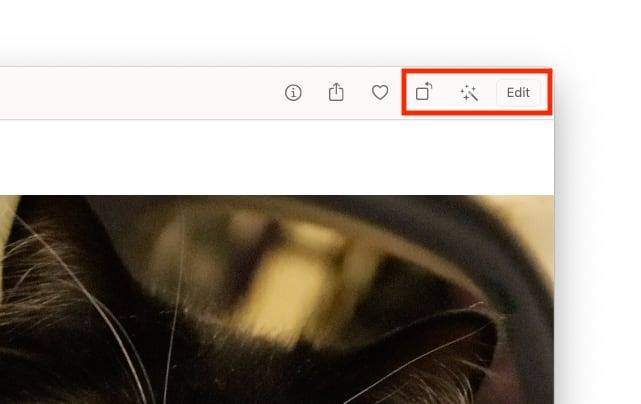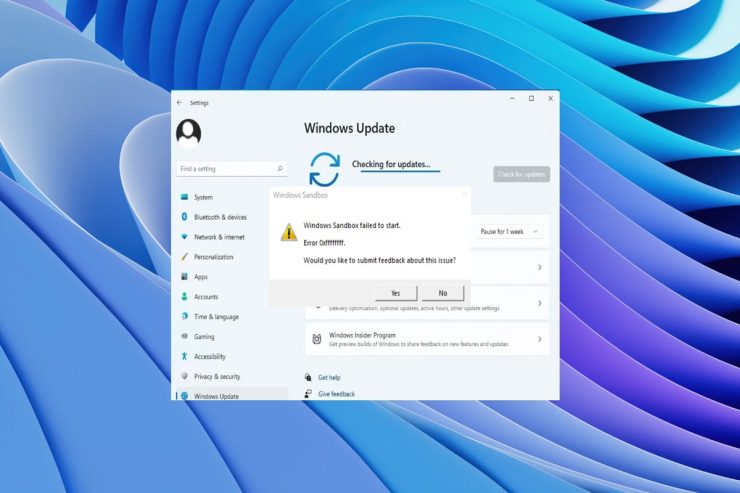
Windows 更新对于保持操作系统的安全和最新至关重要。但是,在更新Windows时可能会遇到意外错误。您可能会遇到名为 0xFFFFFFFF 的错误,这可能会阻止您安装更新。在本文中,我们将讨论导致此错误的原因以及如何修复它。
了解0xFFFFFFFF错误
当您尝试安装更新时,可能会出现 Windows 更新错误,例如0xFFFFFFFF。损坏的 Windows 更新文件、过时的驱动程序或 Windows 更新服务的问题通常会导致此错误。遇到0xFFFFFF错误时,您可能会遇到几种症状:
- Windows 更新过程可能会冻结或失败。
- 在 Windows 更新过程中可能会出现错误消息0xFFFFFFFF。
- Windows 更新过程可能需要比平时更长的时间,具体取决于您的系统。
0xFFFFFFFF错误的原因是什么?
0xFFFFFF错误可能由于多种原因而发生。下面列出了一些最常见的原因:
- 损坏的视窗更新文件:更新文件丢失或损坏可能会阻止更新成功。
- 过时的驱动程序:旧驱动程序可能会导致与 Windows 更新的兼容性问题,从而导致0xFFFFFF错误。
- Windows 更新服务问题:Windows 更新服务可能存在问题,从而阻止成功的更新过程。
- 恶意软件或病毒感染:发生0xFFFFFFFF错误的原因有很多,包括感染恶意软件或病毒。
修复Windows更新错误0xFFFFFFFF的主要方法
以下是您可以尝试修复0xFFFFFFFF错误的一些解决方案:
修复1:重新启动计算机
您可以通过重新启动计算机来解决许多计算机问题。这是解决许多软件和硬件问题的一种非常简单而强大的方法。当您关闭然后重新启动操作系统时,您的计算机将重新启动。这允许计算机上的所有程序重新启动,并可能修复可能导致问题的任何问题。请按照以下步骤重新启动计算机:
- 关闭所有打开的应用程序和文件。
- 在您的计算机上,单击“开始”菜单按钮。
- 现在,在“开始”菜单中,单击电源图标。
- 从出现的菜单中,选择“重新启动”。
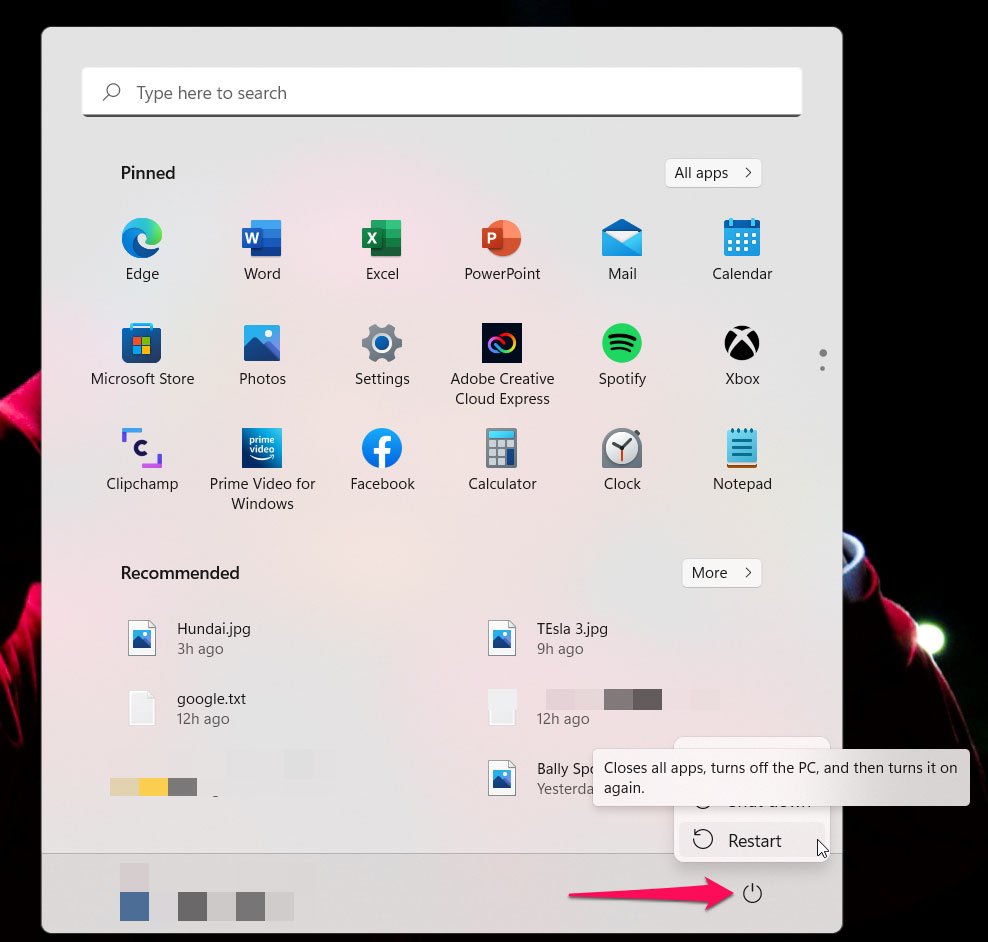
- 您必须等到计算机关闭并重新启动。根据计算机的速度,这可能需要几分钟时间。
修复2:运行Windows更新疑难解答
使用 Windows 更新疑难解答,您可以自动检测并修复更新过程中的各种常见问题。此工具可能有助于修复失败的 Windows 更新、错误消息或卡住的更新。下面介绍了如何运行 Windows 更新疑难解答:
- 要打开“设置”应用,请按键盘上的 Windows + I。
- 从选项列表中,选择“系统”。
- 从左侧菜单中,选择“疑难解答”。
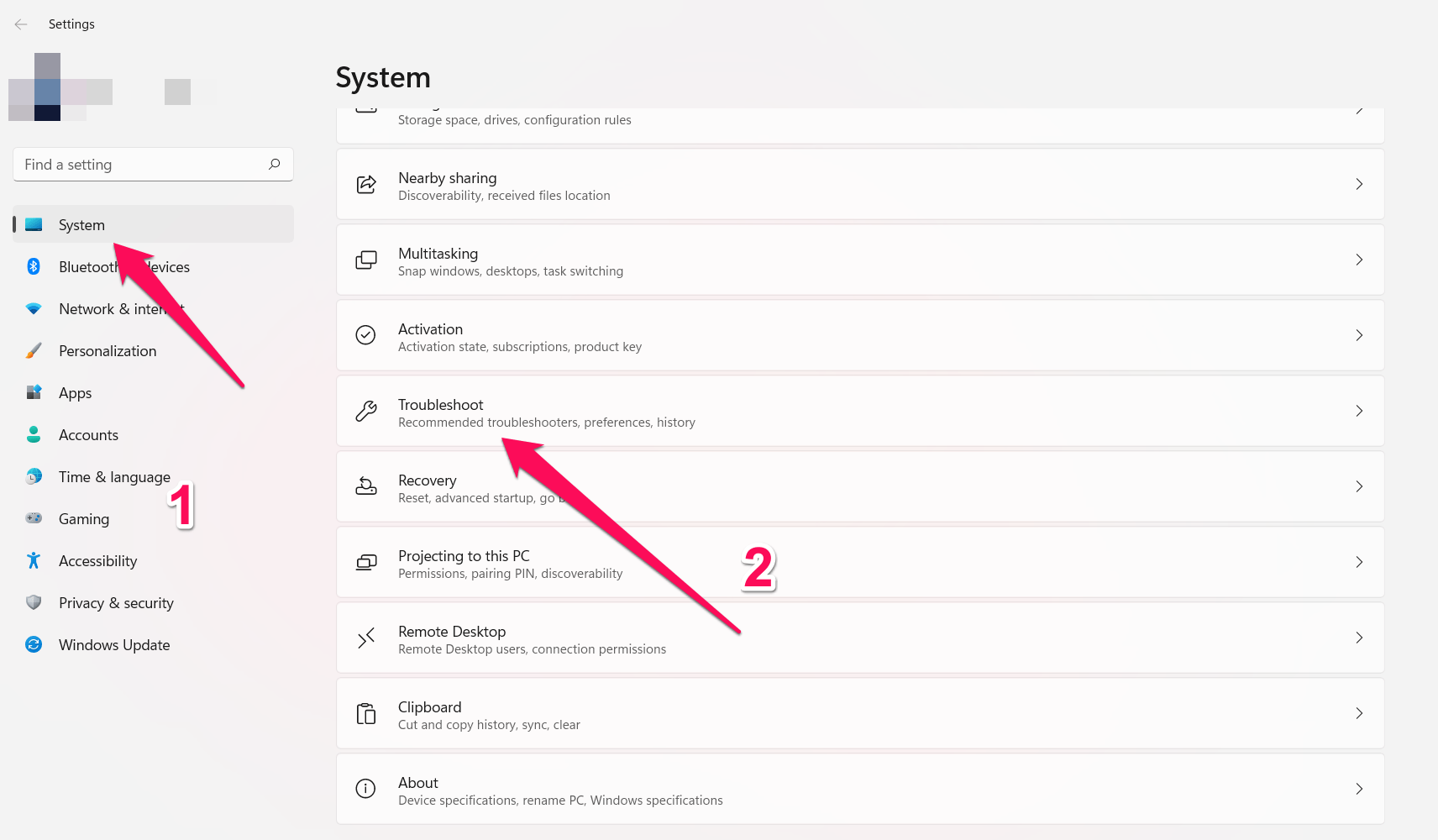
- 要展开选项列表,请单击“其他疑难解答”。
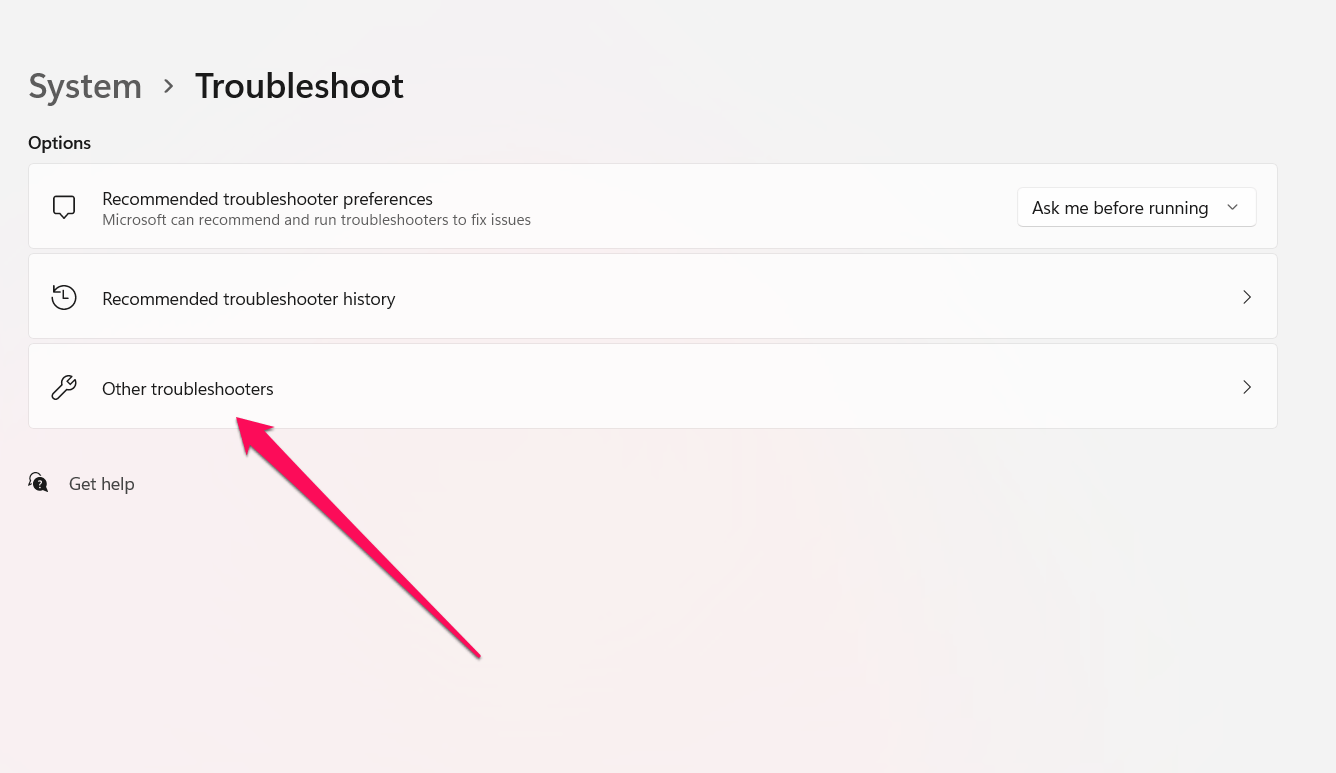
- 找到“Windows Update”并单击它。
- 要运行疑难解答,请单击“运行”。
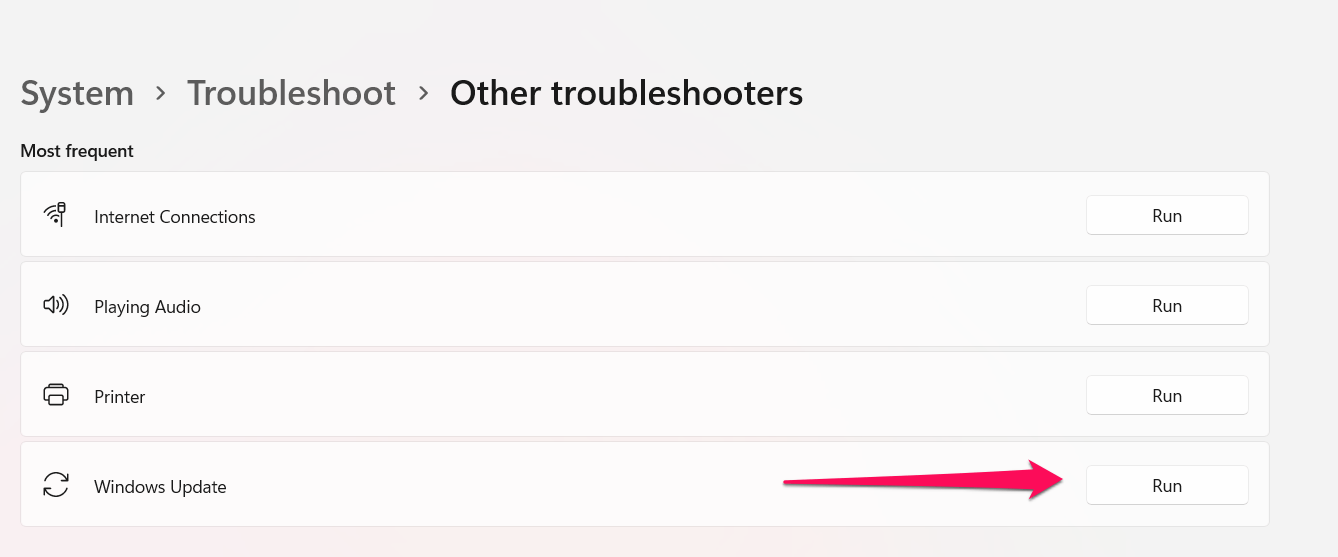
- 让 Windows 更新疑难解答检测任何问题。
- 如果检测到问题,请按照屏幕上的说明进行修复。
疑难解答程序完成疑难解答后,将显示一条消息,说明是否发现了任何问题以及是否已解决。如果发现并修复了任何问题,请检查 Windows 更新的问题是否已解决。
修复3:删除软件分发文件夹
系统可以将与 Windows 更新相关的临时文件和数据存储在计算机上的“软件分发”文件夹中。在某些情况下,这些临时文件可能会损坏或损坏,从而导致安装失败或 Windows 更新出错。删除“软件分发”文件夹时,Windows 更新将重新创建该文件夹及其内容,从而解决这些问题。下面介绍如何删除“软件分发”文件夹:
- 最初,使用 Windows + R 组合键打开“运行”框。
- 现在,在“运行”对话框中,键入“services.msc”。
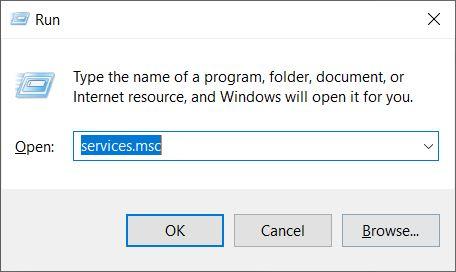
- 然后,在“服务”窗口中查找“Windows 更新”。
- 之后,右键单击“Windows 更新”服务并选择“停止”。
- 使“服务”窗口保持打开状态并将其最小化。
- 按 Windows + E 打开文件资源管理器。
- 在文件资源管理器中找到以下文件夹:C:/Windows/SoftwareDistribution(注意:如果您在其他驱动器上安装了 Windows,请将“C:”替换为安装 Windows 的驱动器的盘符。
- 使用 Ctrl + A 组合键,选择“软件分发”文件夹中的所有文件和文件夹。
- 按键盘上的删除键或右键单击并选择删除按钮,如果要删除所有选定的文件和文件夹。当系统提示授予权限时,单击“是”。
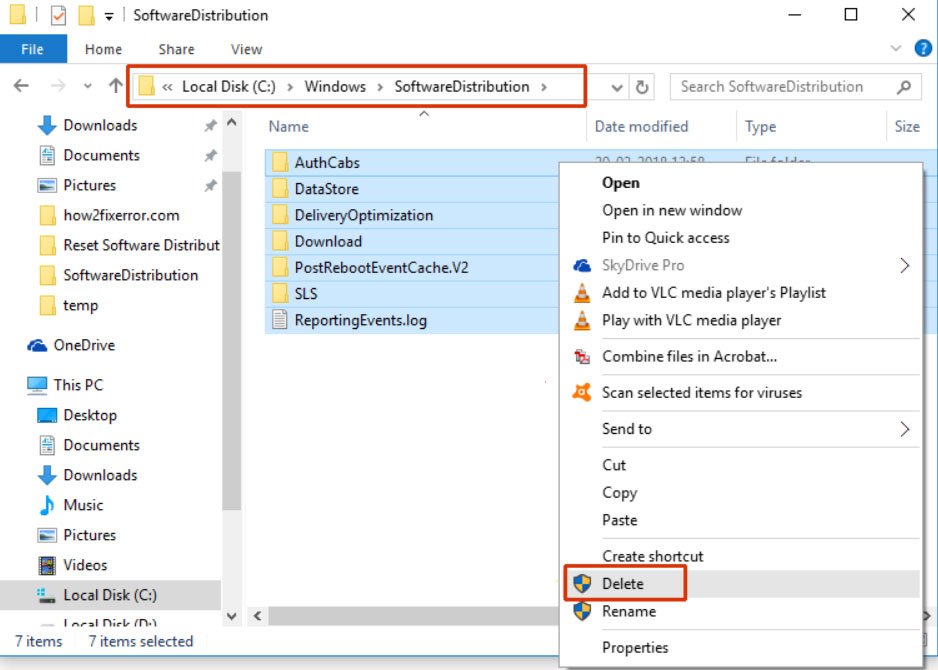
- 最大化服务窗口,然后再次右键单击“Windows Update”服务。
- 在上下文菜单中,选择“开始”以重新启动Windows Update。
修复4:更新驱动程序
使驱动程序保持最新是解决 Windows 更新问题的另一个重要步骤。建议您定期更新驱动程序,以确保您的硬件设备能够使用最新的 Windows 更新。您可以按照以下步骤更新 Windows 10 中的驱动程序:
- 要打开设备管理器,请按键盘上的 Windows 键 + X 并选择它。
- 在设备管理器中找到要更新驱动程序的硬件设备。
- 要更新驱动程序,请右键单击硬件设备并选择“更新驱动程序”。
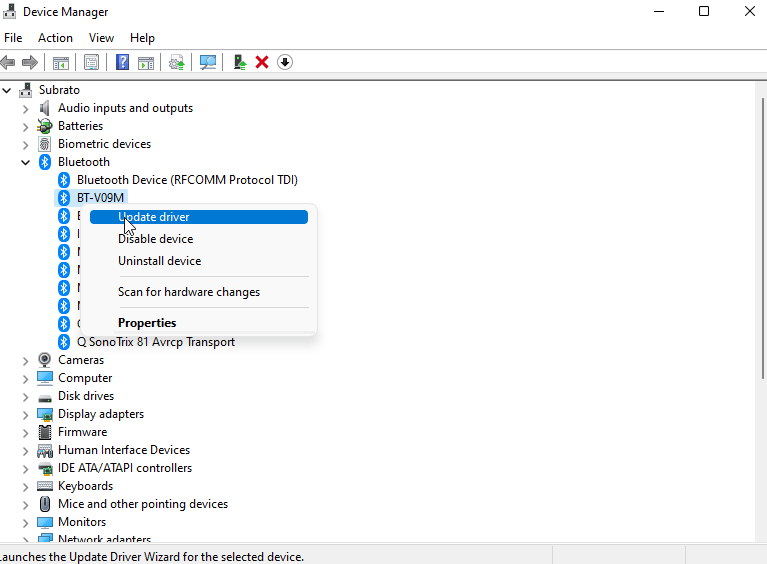
- 如果有任何驱动程序更新可用,请选择“自动搜索更新的驱动程序软件”。然后,按照屏幕上的说明操作。
- 如果要更新其他硬件设备的驱动程序,请重复步骤 3-4。
修复5:扫描计算机中的恶意软件
如果您的计算机上有恶意软件(如病毒、间谍软件或其他类型的恶意软件),则可能会遇到 Windows 更新问题。有几种类型的恶意软件可能无法被传统防病毒软件检测到,从而导致您的计算机性能不佳。以下是在 Windows 10 中使用 Windows 安全中心(以前称为 Windows Defender)扫描计算机以查找恶意软件的方法:
- 在键盘上,按 Windows 键 + I 打开“设置”应用。
- 从选项中选择“隐私和安全”。
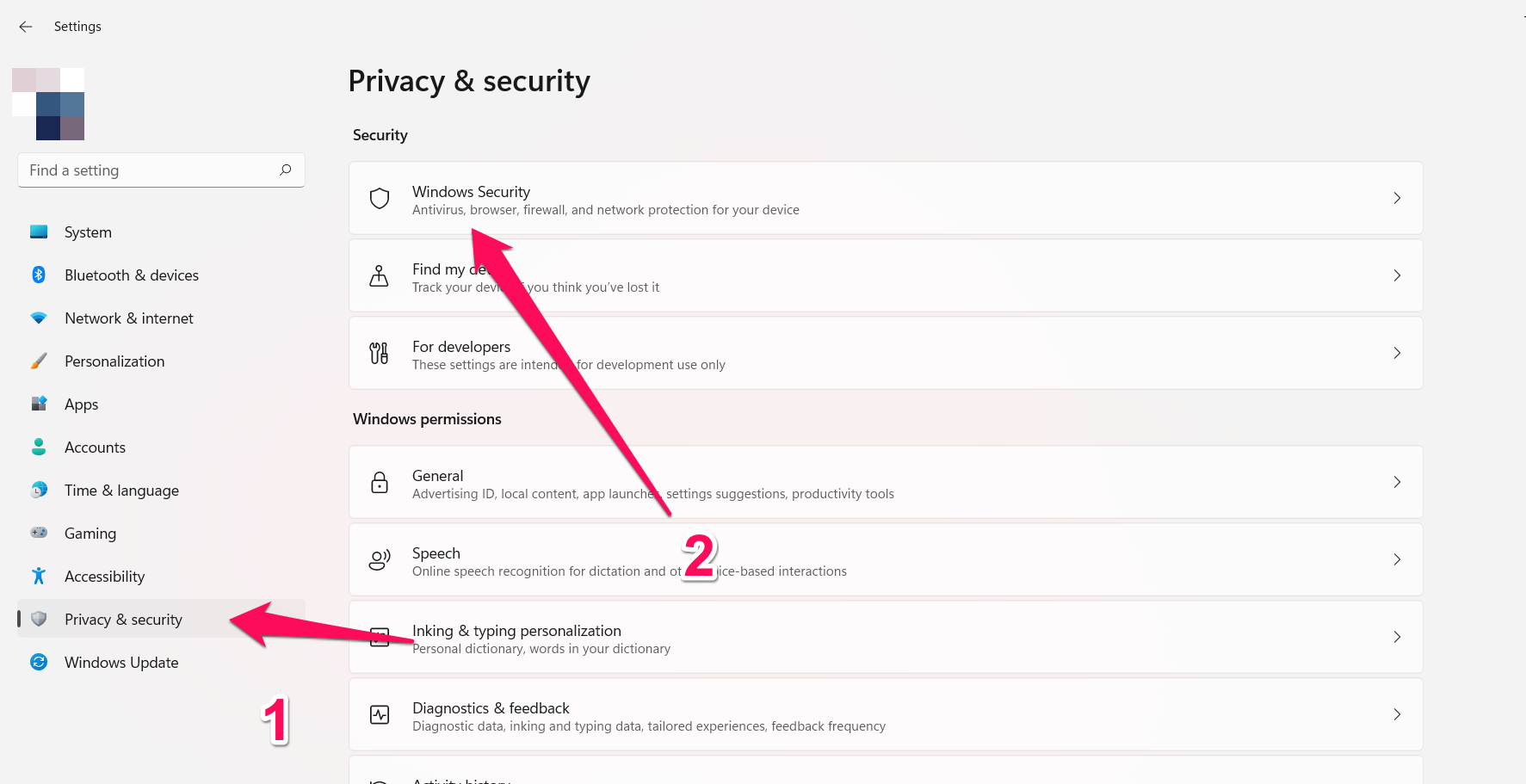
- 从左侧菜单中,选择Windows 安全中心>打开 Windows 安全中心。
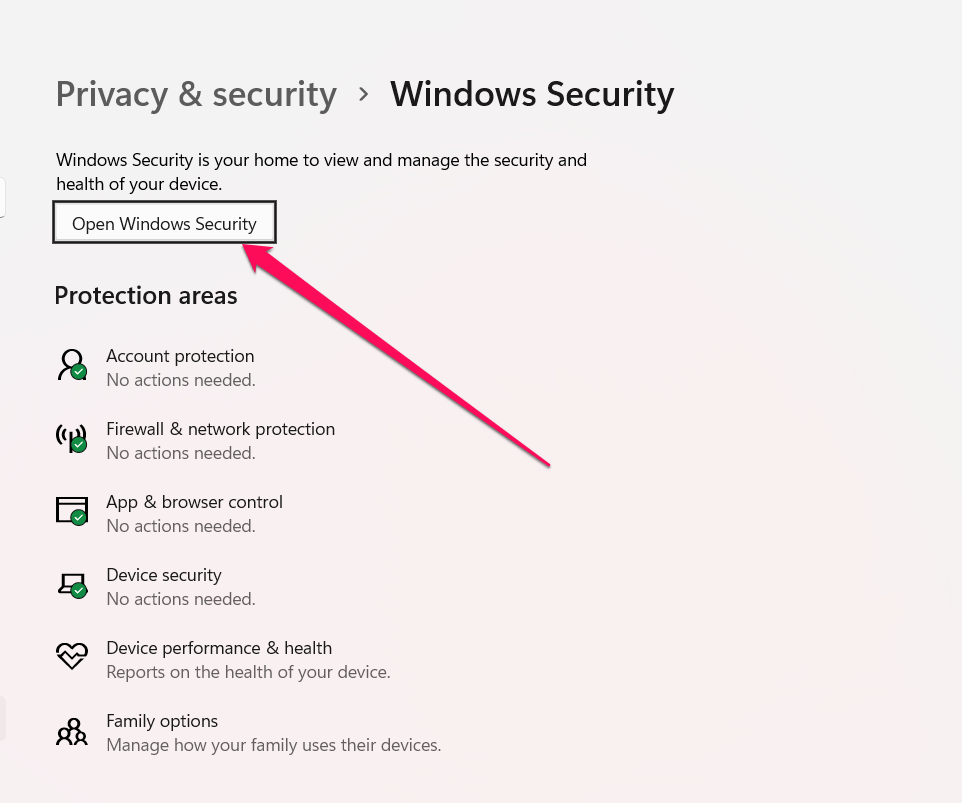
- 选择“病毒和威胁防护”。
- 选择“扫描选项”。
- 现在,您可以运行快速扫描或完全扫描。
- 然后点击“立即扫描”。
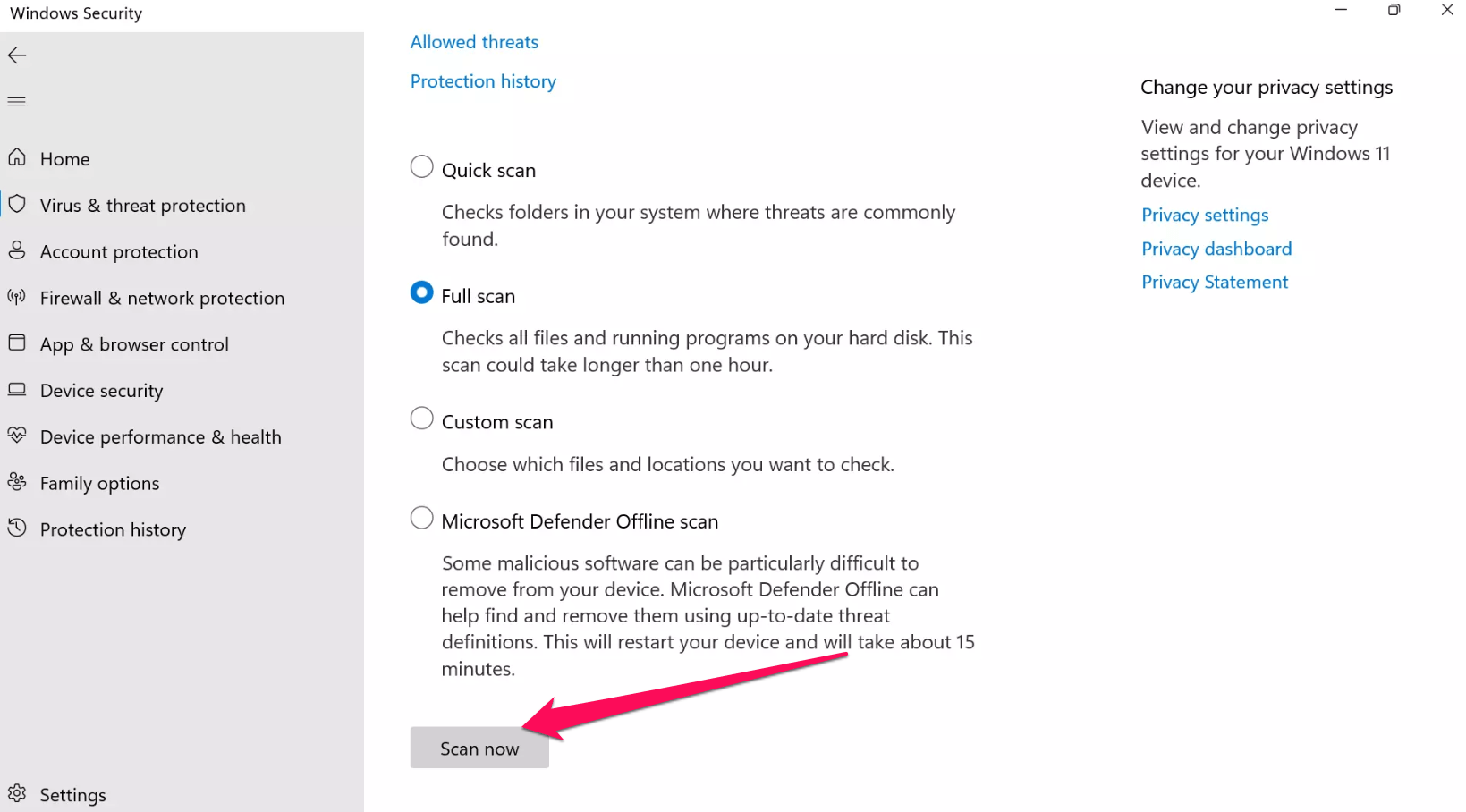
- 让扫描完成。它将提示您删除 Windows 安全中心发现的任何恶意软件。
修复6:重置Windows更新组件
在更复杂的 Windows 更新问题中,重置 Windows 更新组件可以帮助您解决此问题。如果上述解决方案均不起作用,请按照以下步骤操作:
- 按键盘上的 Windows 键 + X,然后从出现的菜单中选择“命令提示符(管理员)”或“Windows PowerShell(管理员)”。
- 在命令提示符或Windows PowerShell窗口中键入以下命令,并在每个命令后按Enter键:
net stop wuauserv net stop cryptSvc net stop bits net stop msiserver
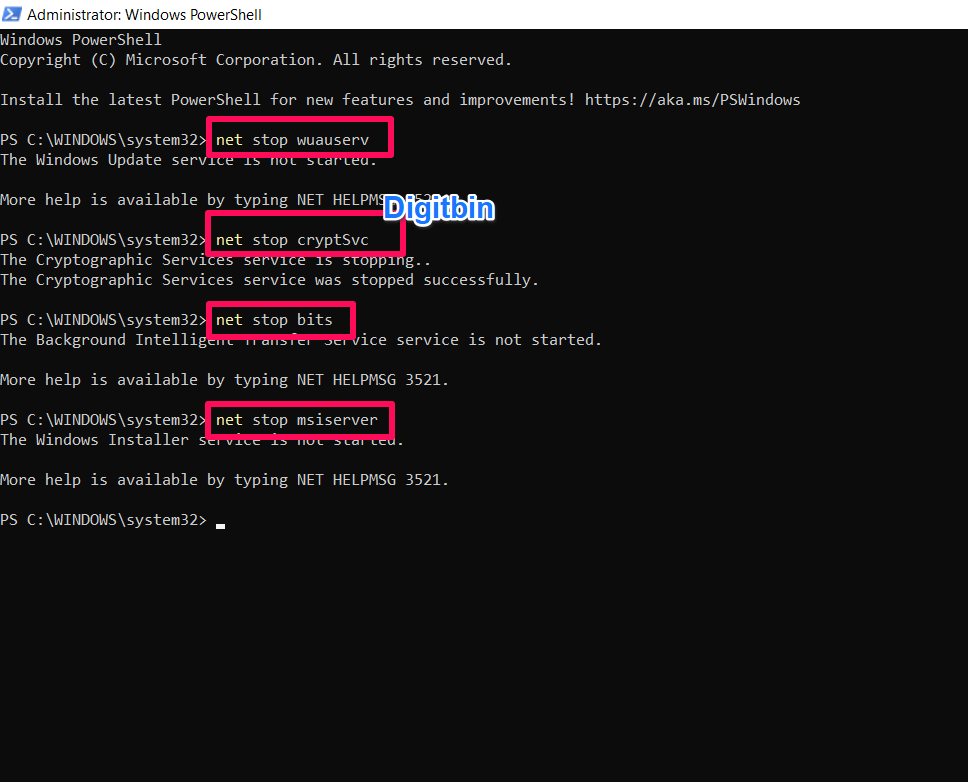
- 若要重命名“软件分发”文件夹,请键入以下命令:
ren C:\Windows\SoftwareDistribution SoftwareDistribution.old
- 若要重命名 Catroot2,请键入以下命令:
ren C:\Windows\System32\catroot2 catroot2.old
- 键入以下命令以重新启动必要的服务:
net start wuauserv net start cryptSvc net start bits net start msiserver
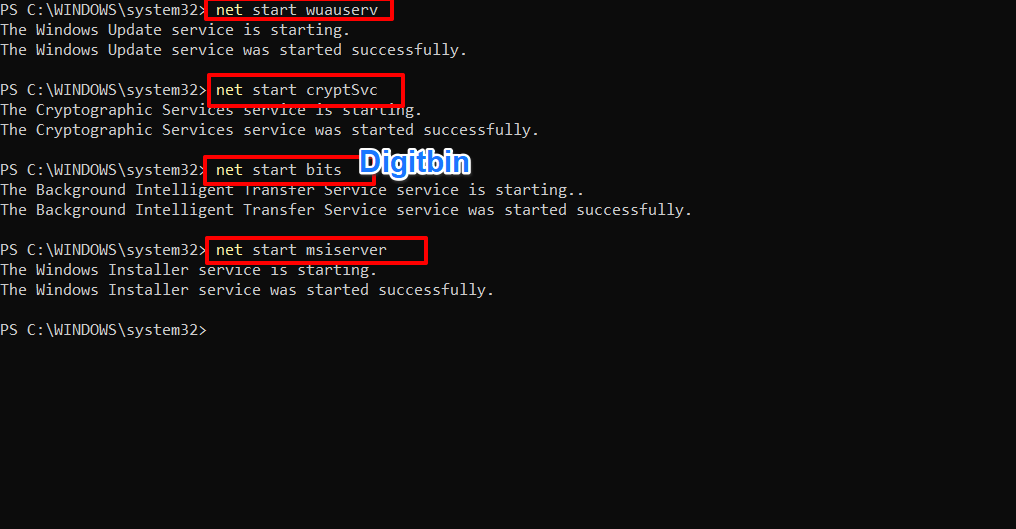
- 就是这样。现在,您可以立即关闭命令提示符或Windows PowerShell窗口。
就是这个简单的指南,您可以修复0xFFFFFFFF Windows错误。
未经允许不得转载:表盘吧 » 0xFFFFFFFF:修复Windows错误的顶级6方法