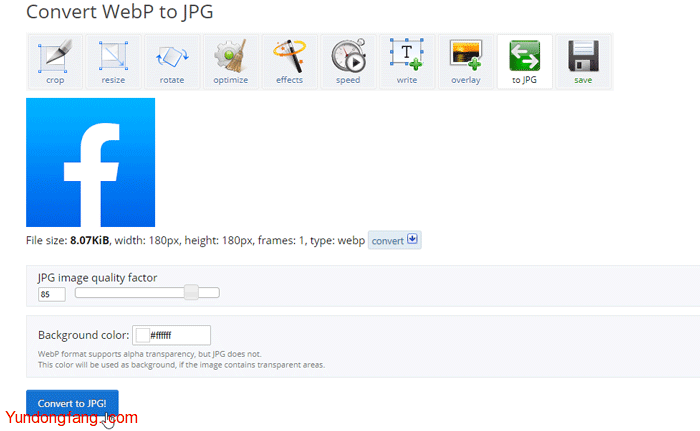蓝屏死机错误代码0x00000116主要出现在启动过程中或执行图形使用率较高的任务时。它会阻止您使用系统,并可能使其无法访问。因此,找到解决错误的方法至关重要。
此外,您可能对修复Windows PC中的DPC看门狗违规BSOD的方法感兴趣。
什么原因导致错误代码0x00000116?
以下是可能导致蓝屏死机错误代码0x00000116的几个因素:
- 有故障的驱动程序 – 当PC上运行过时的驱动程序时,可能会发生错误,从而妨碍设备的性能并用错误感染其他驱动程序。
- 硬盘问题 – 当PC上的硬盘驱动器损坏时,可能会出现BSoD错误,从而导致RAM滞后。因此,它可以延长读取过程并触发错误。
- 损坏的系统文件 – 当系统文件损坏时,系统上的核心功能可能会受到影响。当在PC上需要系统文件的设备调用系统文件时,它使系统文件无法访问。
- 过时的Windows操作系统 – 在您的PC上运行过时的Windows操作系统可能会导致多个错误,包括蓝屏死机错误代码0x00000116。
尽管如此,我们将引导您完成修复错误并从计算机中删除蓝屏的基本步骤。
如何修复错误代码0x00000116?
在尝试任何高级解决方案之前,请完成以下操作:
- 关闭计算机上运行的后台应用。
- 运行病毒和恶意软件扫描。
- 以安全模式重新启动 Windows 并检查错误是否仍然存在。
如果无法解决错误,请继续执行以下修复操作:
1. 运行系统文件检查器 (SFC) 扫描
- 左键单击“开始”按钮,键入命令提示符,然后选择“以管理员身份运行”。
- 在“用户帐户控制”提示上单击“是”。
- 键入以下内容并按 :Enter
sfc /scannow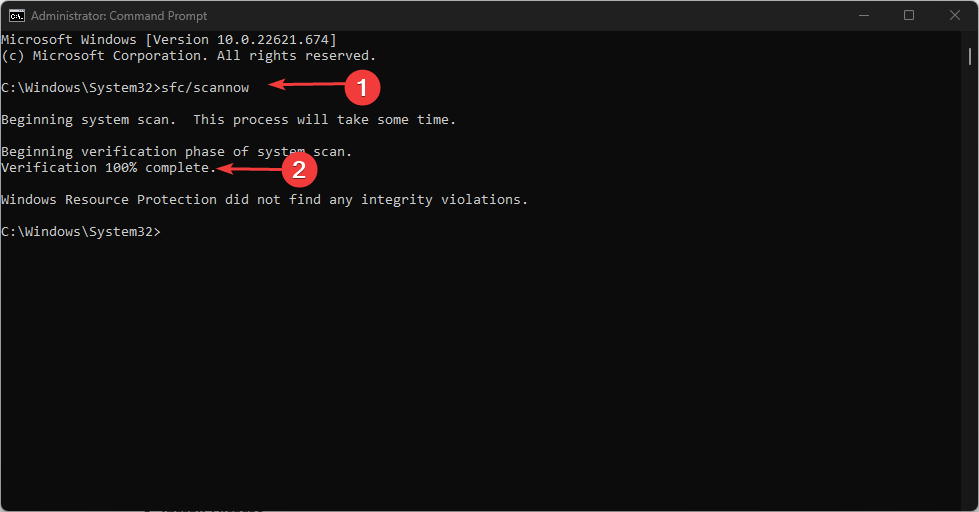
- 重新启动PC,然后检查是否再次出现BSOD错误0x00000133。
运行系统文件检查器扫描将修复损坏的文件。我们建议您检查在 Windows 11 上选择以管理员身份运行时没有任何反应时该怎么做。
2. 更新图形驱动程序
对于没有任何发烧驱动程序更新的用户,请尝试更新图形驱动程序。
- 按 + 键提示“运行”窗口,键入 devmgmt.msc,然后单击“确定”打开设备管理器。WindowsR
- 展开显示适配器条目,右键单击设备驱动程序,然后从下拉菜单中选择更新驱动程序。
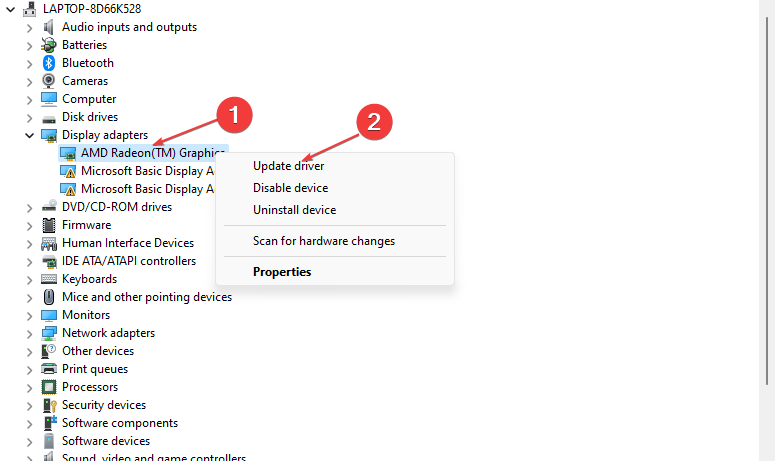
- 单击自动搜索以获取更新的驱动程序软件选项。
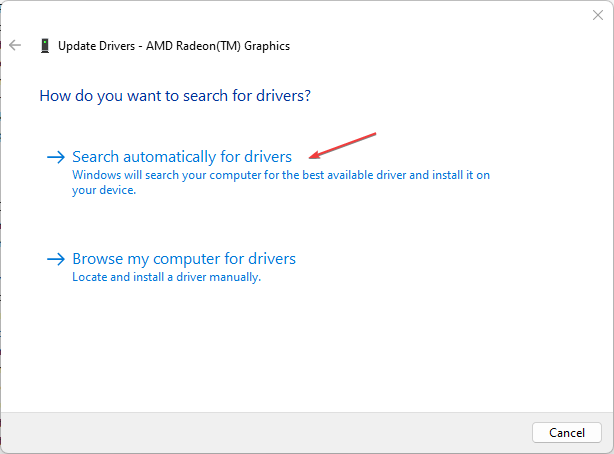
- 重新启动PC并检查黑屏问题是否仍然存在。
专家提示:
有些PC问题很难解决,尤其是在涉及损坏的存储库或丢失的Windows文件时。如果您在修复错误时遇到问题,则您的系统可能部分损坏。
我们建议安装 Restoro,该工具将扫描您的机器并确定故障是什么。
单击此处下载并开始修复。
如果您有任何问题,请查看我们关于在 Windows 11 上更新图形驱动程序的详细指南。
3.回滚最近的驱动程序更新
- 按 + 键打开“运行”对话框,键入 devmgmt.msc,然后按打开设备管理器。WindowsREnter
- 展开显示适配器,右键单击驱动程序,然后从下拉菜单中选择属性。
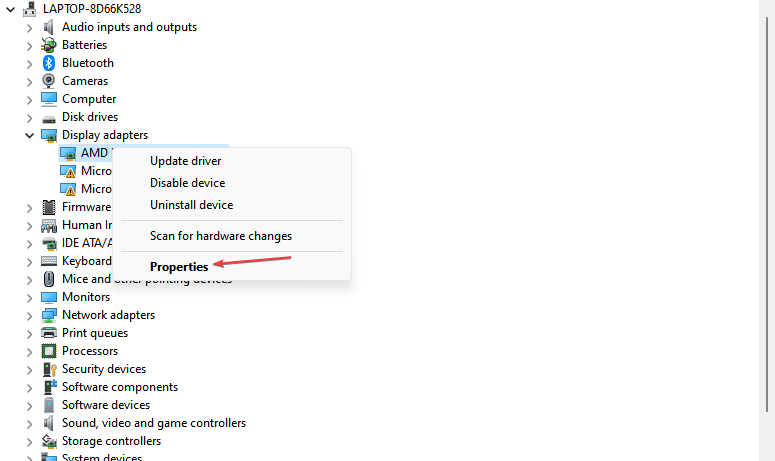
- 导航到“驱动程序”选项卡,选择“回滚驱动程序”选项,然后单击“确定”。
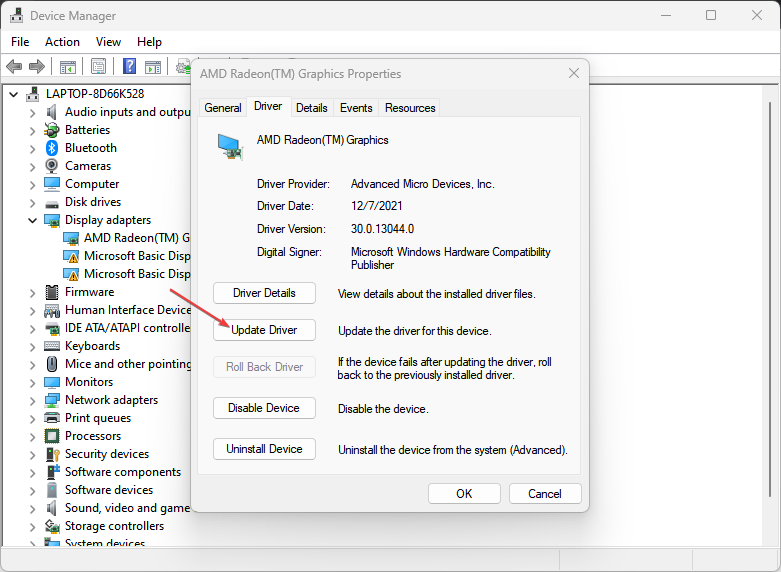
- 重新启动计算机并检查错误是否仍然出现。
它将删除导致错误的错误硬件更新并解决兼容性问题。
此外,我们还有一篇关于如何在 Windows 11 上卸载更新的文章,以获取更多步骤。
4. 运行 CHKDSK 命令
- 左键单击“开始”按钮,键入“命令提示符”,然后单击“以管理员身份运行”选项。
- 在“用户帐户控制”提示上单击“是”。
- 键入以下命令并按 :Enter
chkdsk C: /r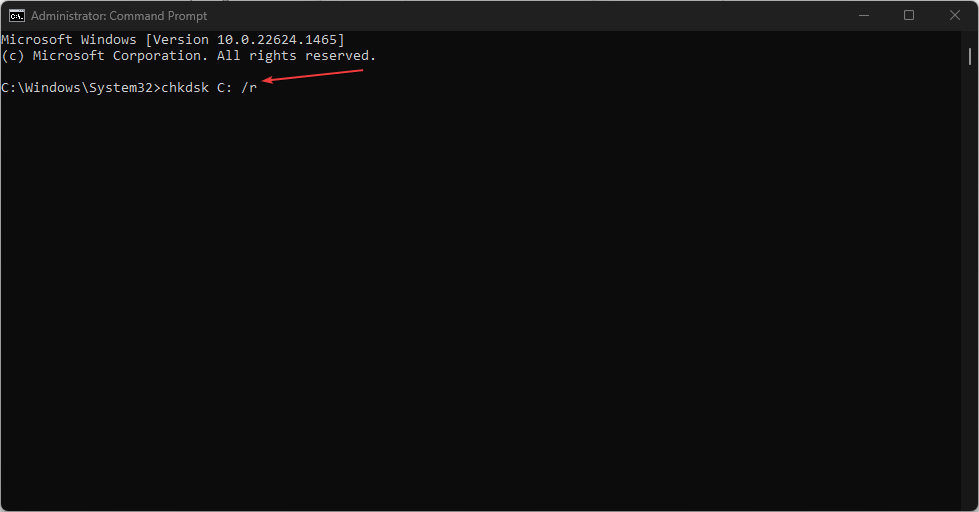
- 重新启动电脑以查看它是否正常工作,而不会提示错误。
Chkdsk 命令检查计算机上的磁盘驱动器并修复损坏的硬盘。查看我们的指南,了解如果命令提示符在您的 PC 上不断崩溃该怎么办。
5. 更新视窗操作系统
- 按 + 打开 Windows 设置应用。WindowsI
- 单击“Windows 更新”对话框左窗格中的“检查更新”。等待 Windows 更新结果,如果 Windows 更新可用,请单击安装更新。
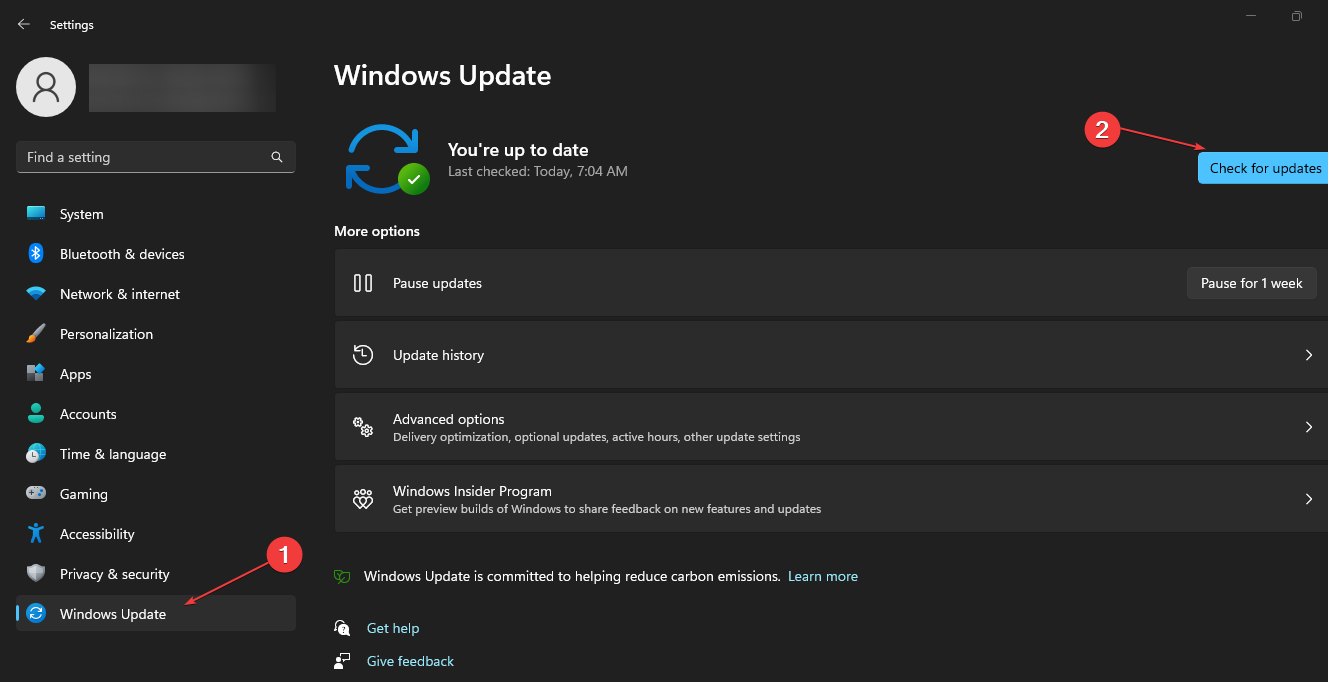
- 重新启动电脑。
它会安装新的更新和补丁,以修复影响您 PC 的错误。
阅读有关修复 Windows 更新无法正常工作的方法,如果您在更新过程中遇到任何问题。
或者,检查一些可能导致PC上蓝屏死机的因素,这些因素未在上面列出。同样,请阅读有关修复 BSoD 错误0x00000154 在 Windows 11 上。
未经允许不得转载:表盘吧 » 如何修复0x00000116蓝屏错误