
Snapchat已成为全球数百万人使用的流行社交媒体平台。用户可以使用该应用程序拍摄照片和视频,应用滤镜、文本和贴纸,并与朋友和关注者分享。Snaps可以导出到Instagram,Facebook和Twitter等其他平台,使Snapchat成为流行的工具。
尽管如此,用户还是报告了Snapchat导出不起作用的问题,这似乎令人困惑和沮丧。但本文提供了一些可能无法正常工作的 Snapchat 导出故障排除提示。
什么是 Snapchat 导出不起作用错误?
如果用户尝试从 Snapchat 导出快照或故事,但无法导出,则 Snapchat 可能会遇到错误。此外,可能会向用户显示错误消息,或者在导出过程失败时可能根本无法完成导出。它可能会让想要保存或共享其快照和故事的用户感到沮丧。
Snapchat导出不起作用问题背后的原因是什么?
Snapchat导出无法在您的设备上运行的原因有很多,但此问题背后的一些主要原因如下:
- 快照更新
- 互联网连接
- Snapchat 服务器问题
- 存储空间
- Snapchat 帐户问题
- 快照权限
Snapchat 导出不起作用的故障排除提示
如果您遇到 Snapchat 导出不起作用的问题,您可以尝试几个故障排除技巧。
修复1:重新启动快照
每当Snapchat导出不起作用时,重新启动应用程序将允许您解决问题。关闭 Snapchat 应用程序后,重新打开它。这将刷新应用程序,并可能解决任何临时问题。
修复2:重新启动设备
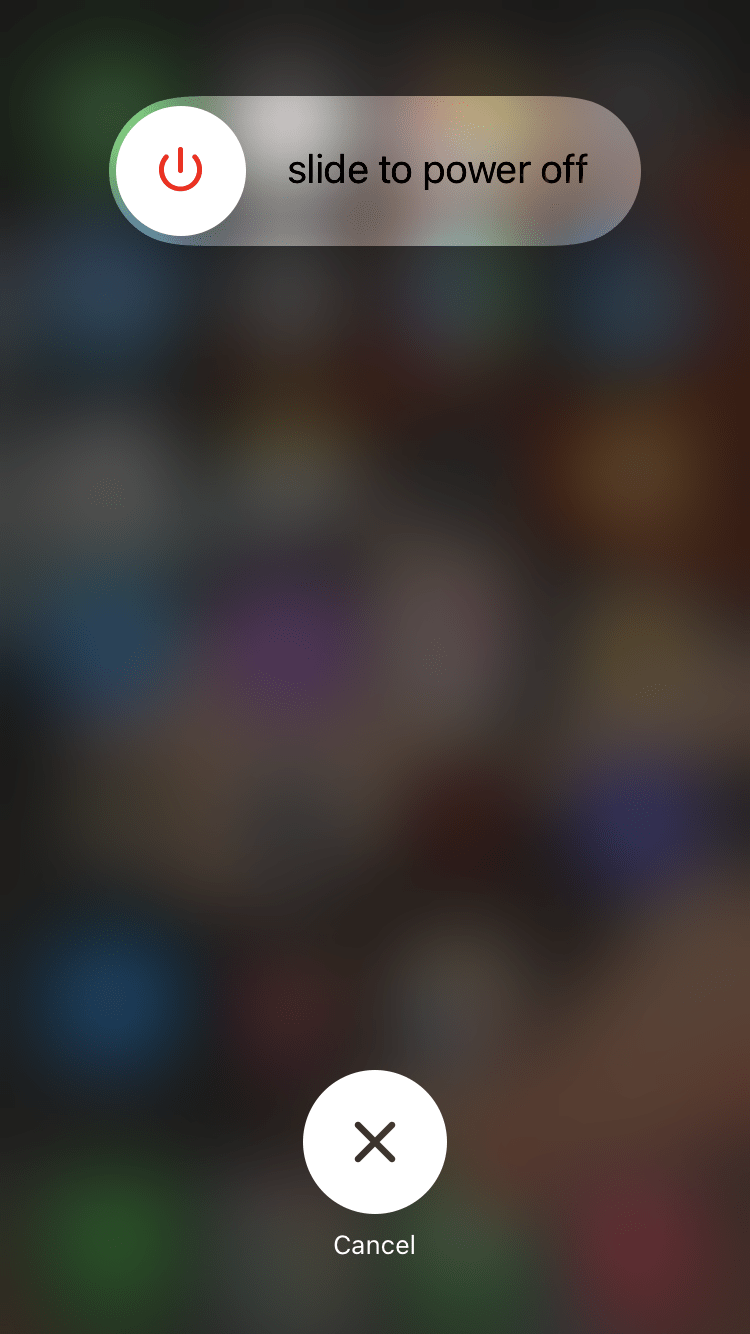
如果重新启动应用程序无法解决问题,则可能需要重新启动设备。通过这样做,您可以解决互联网连接或存储空间的任何问题。
修复3:更新快照
对于 Snapchat 来说,使用最新功能和错误修复进行更新非常重要,以便它顺利运行并为用户提供最佳体验。要在 Android 和 iOS 上更新 Snapchat,请按照以下步骤操作:
在安卓上:
- 最初,在您的设备上,打开 Play 商店应用。
- 点按左上角的三条水平线。
- 从菜单中选择“我的应用和游戏”。
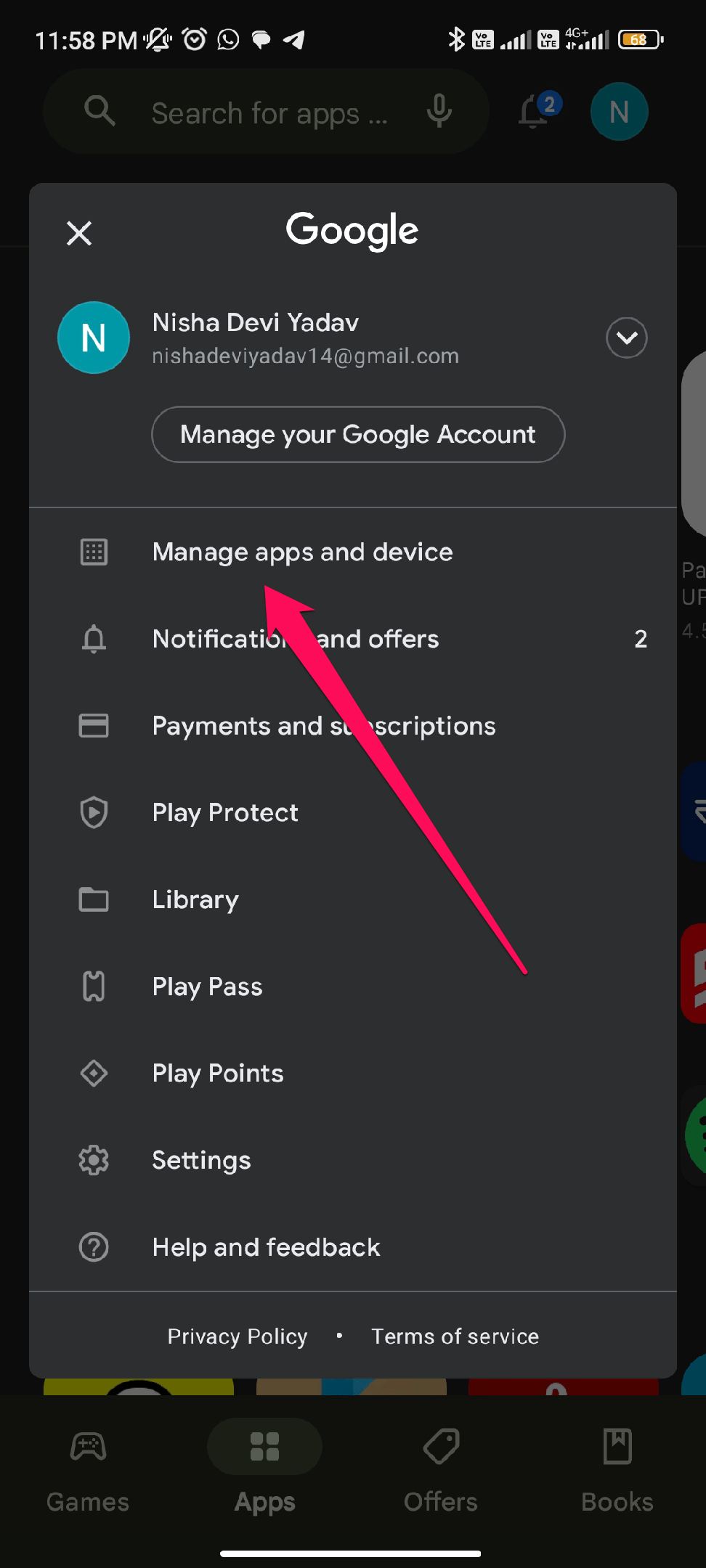
- 在应用程序列表中,找到 Snapchat 并点击它。
- 如果有可用的更新,Snap 将显示“更新”按钮。要开始更新,请点击它。
- 让更新下载并安装。
在 iOS 上:
- 转到设备的应用商店。
- 然后,单击屏幕右上角的个人资料图片。
- 在列表中找到Snapchat并点击它。或者,您可以搜索它。
- 如果有可用的更新,您会在 Snapchat 旁边看到一个“更新”按钮。要开始更新,请点击它。
- 让更新下载并安装。
修复4:检查您的互联网连接
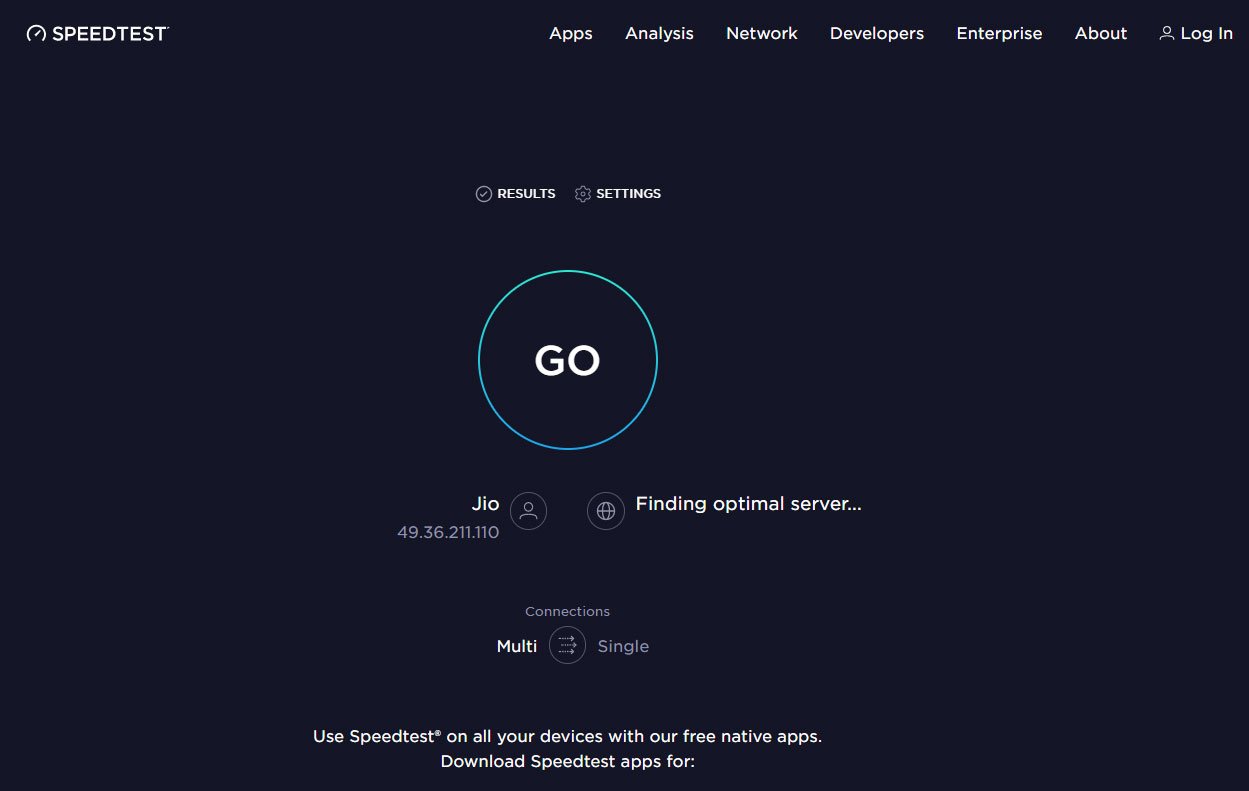
如果 Snapchat 导出不起作用,请尝试检查您的互联网连接。为了从 Snapchat 导出快照和故事,您需要强大而稳定的互联网连接。使用在线速度测试工具,您可以检查您的互联网速度。要使 Snapchat 正常工作,您的互联网速度必须至少为 2 Mbps。要测试您的互联网速度,请访问 Speedtest.net,看看它是否正常工作。
修复5:检查Snapchat服务器问题
Snapchat是最受欢迎的社交媒体平台之一,用于分享迅速消失的照片和视频。如果您在使用 Snapchat 时遇到问题,则可能存在服务器问题。要检查是否存在 Snapchat 服务器问题,请按照以下步骤操作:
- 查看 Snapchat 支持的 Twitter 帐户 –Snapchat经常在其支持Twitter帐户(@snapchatsupport)上发布有关中断和服务器问题的更新。通过检查自己的帐号,查看他们是否报告了任何问题或是否有解决问题的任何提示。
- 检查其他社交媒体平台 –您可能会发现其他人在其他社交媒体平台上遇到同样的问题。看看其他人是否在Twitter或Facebook上报告Snapchat问题。
- 使用像Downdetector这样的网站 –本网站跟踪在线中断并报告它们。要查看其他用户是否报告了 Snapchat 的问题,请访问他们的网站并搜索 Snapchat。
修复6:清除安卓和iOS上的缓存
在导出快照或故事以解决问题之前清除 Snapchat 的缓存通常很有帮助。为了清除Android和iOS上的缓存,请按照以下步骤操作:
在安卓上:
- 最初,在您的Android设备上,打开“设置”应用程序。
- 然后根据您的设备选择“应用程序”或“应用程序管理器”。
- 点按应用列表中的管理应用。
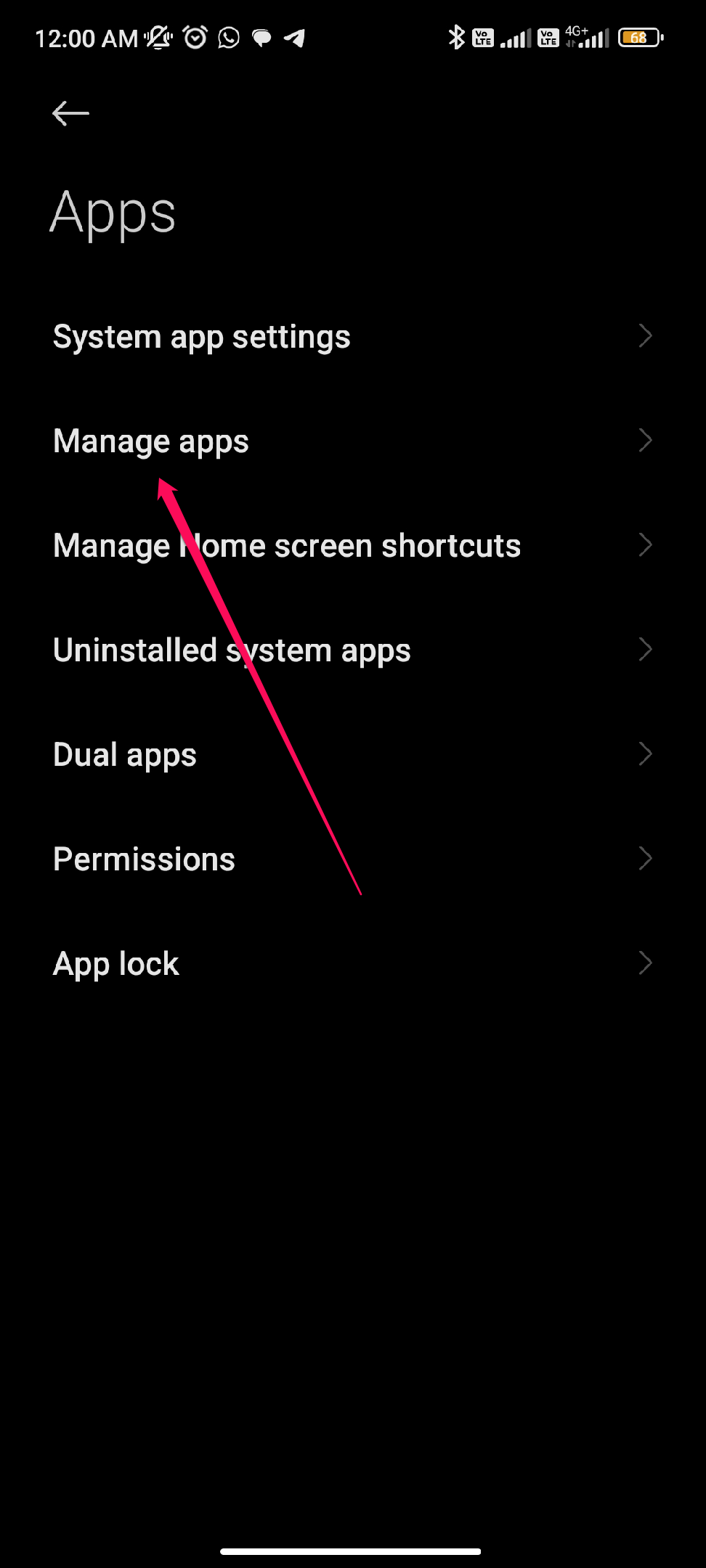
- 然后,找到 Snapchat 并点击它。
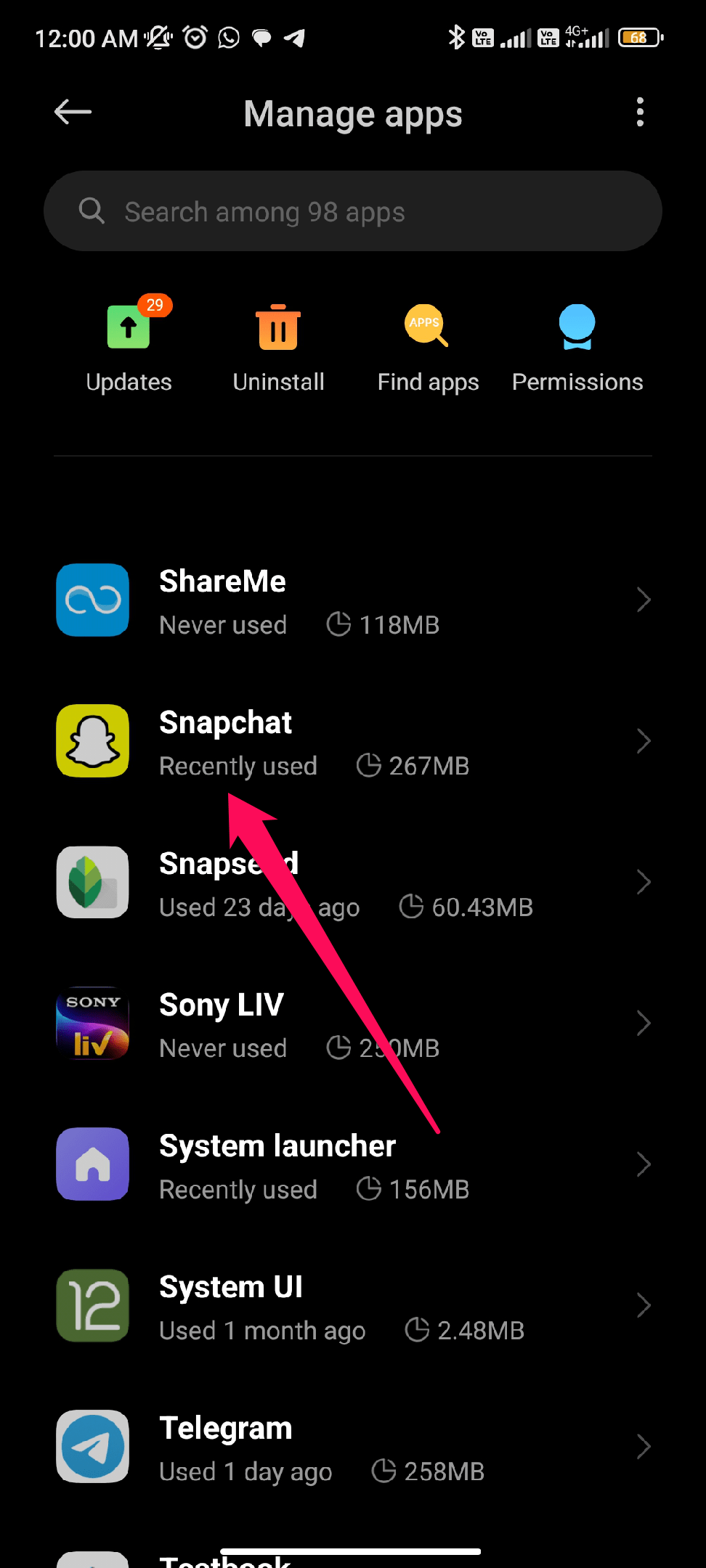
- 之后,点击 清除数据 选项。

- 现在,点击 清除缓存.
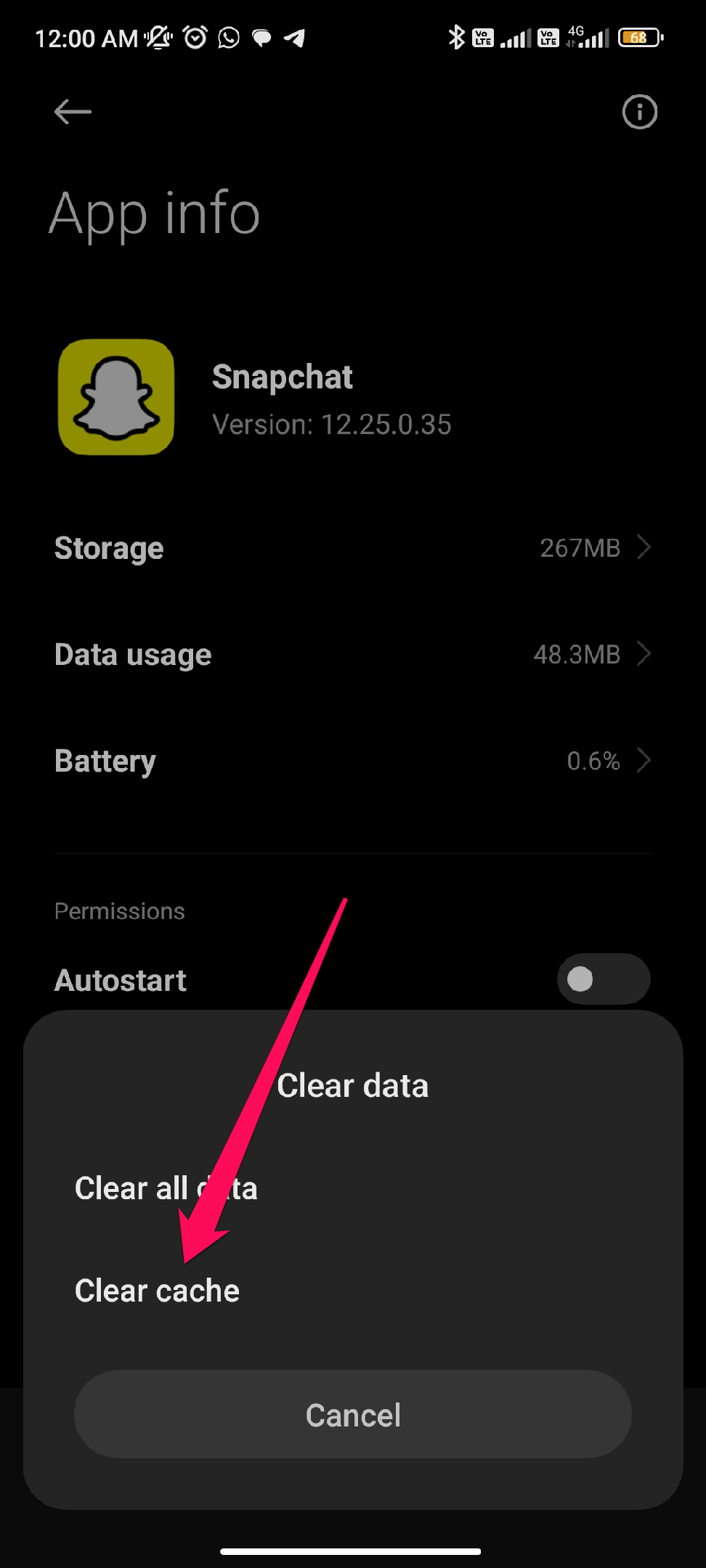
在 iOS 上:
- 首先,在您的iOS设备上,打开“设置”应用。
- 从菜单中选择“常规”。
- 根据您的设备,点击“iPhone存储”或“iPad存储”。
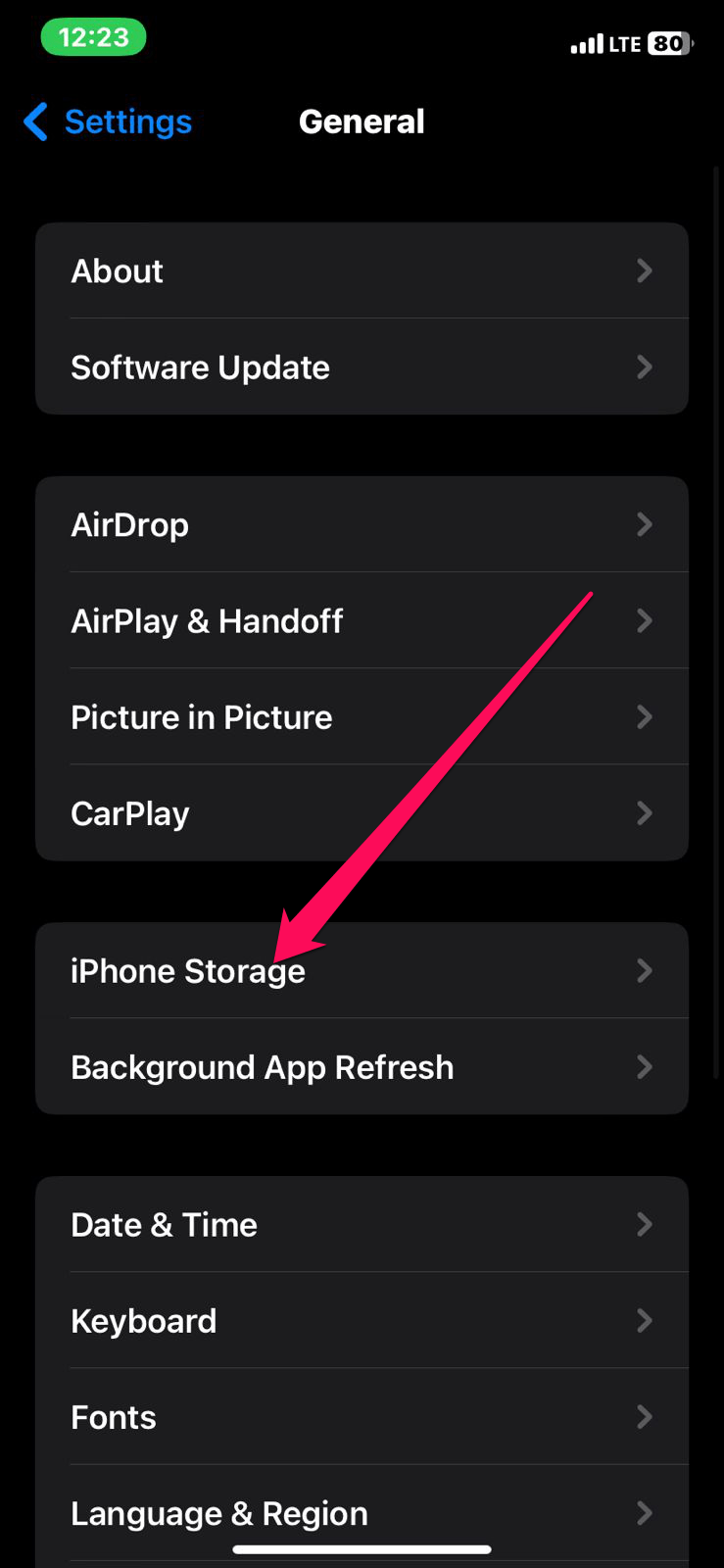
- 轻点应用列表中的 Snapchat。
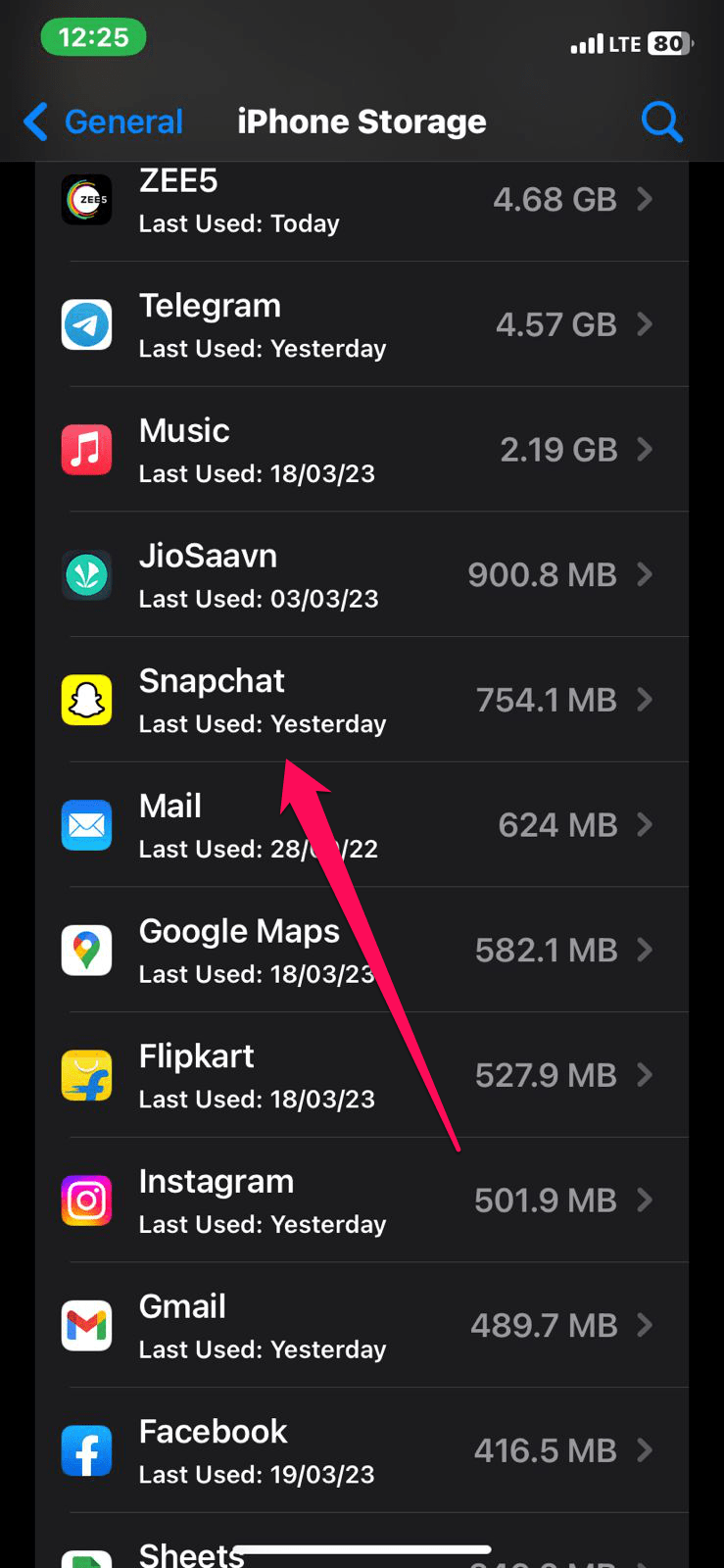
- 根据您的喜好,选择“卸载应用程序”或“删除应用程序”。
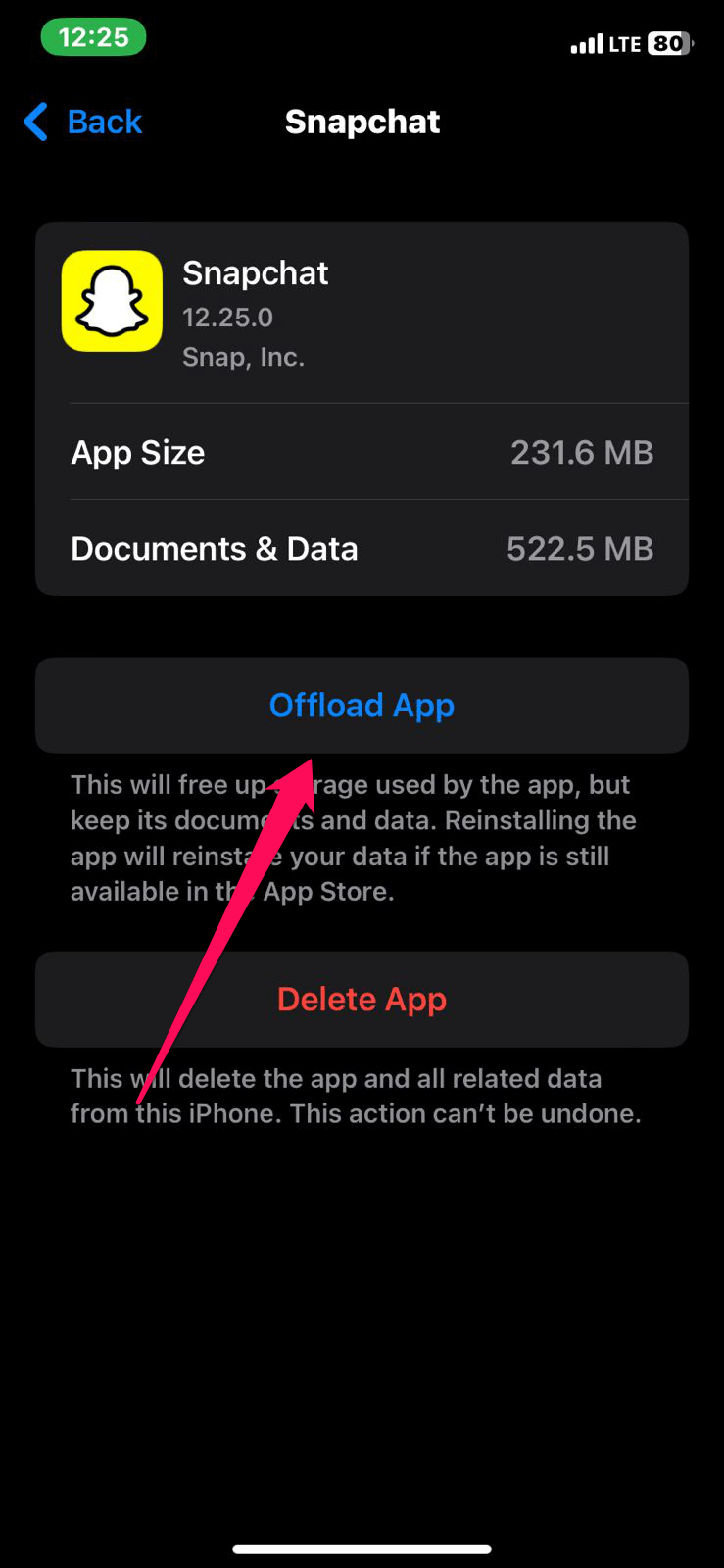
- 您需要等待应用程序被卸载或删除。
- 从 App Store 重新安装 Snapchat。
修复7:检查存储空间
您也可能无法导出 Snapchat,因为您的设备没有足够的存储空间。当没有足够的存储空间时,Snapchat 正常运行可能会出现问题。在安卓和 iOS 上,请按照以下步骤检查存储空间:
在安卓上:
- 最初,在您的安卓设备上打开“设置”应用。
- 单击“存储”。
- 在本节中,您将看到存储使用情况的明细。了解有多少可用空间。
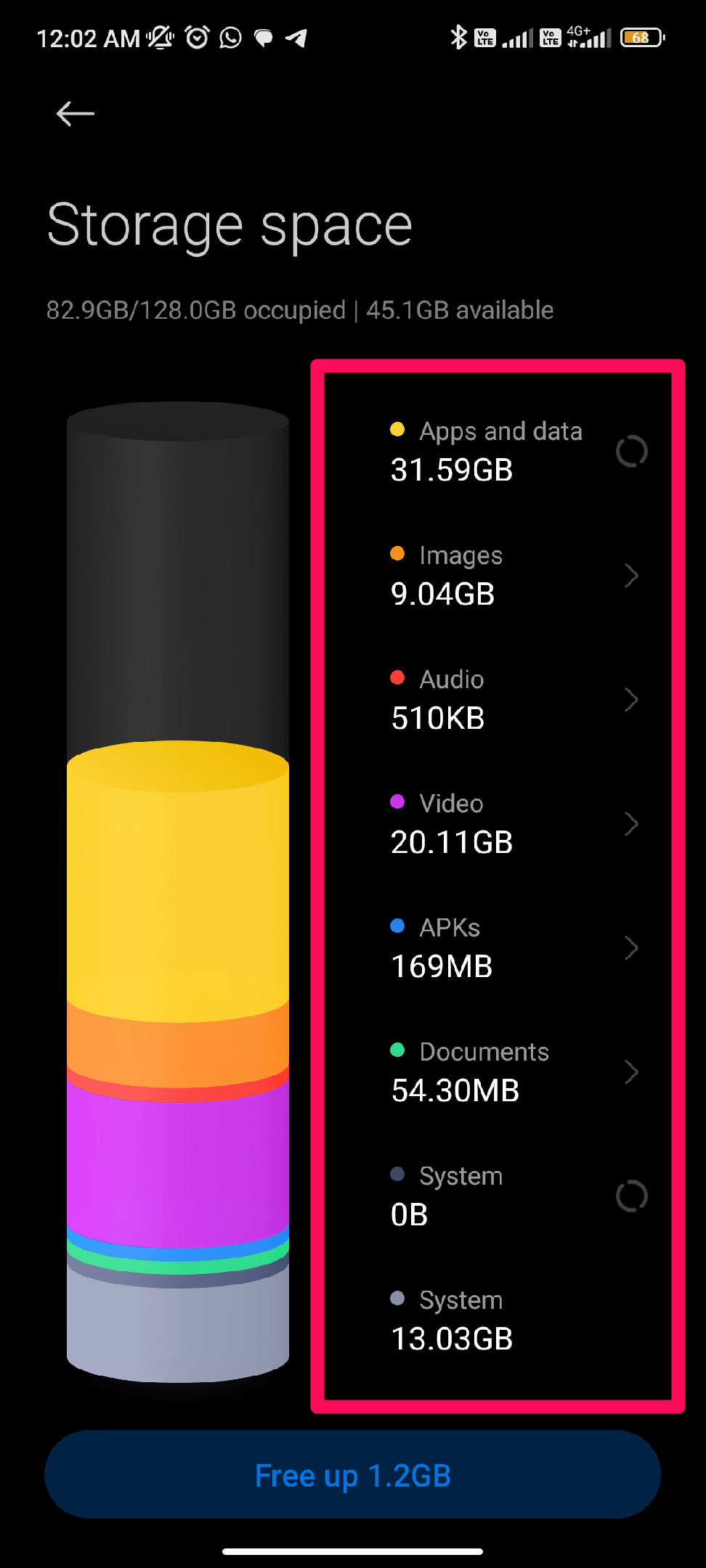
- 要增加存储空间,请删除不必要的文件或应用程序、清除缓存或将文件移动到外部驱动器(如果没有足够的存储空间)。
在 iOS 上:
- 首先,在iOS设备上打开“设置”应用。
- 点击“常规”。
- 根据您的设备,选择“iPhone存储”或“ iPad存储”。
- 在存储空间使用情况报告中,您会看到细分数据。确保您有足够的空间。
- 每当设备上的空间不足时,您都可以通过删除不必要的文件或应用程序、清除缓存或将文件移动到外部存储设备来释放空间。
修复8:检查快照权限
权限不足可能会导致 Snapchat 导出出现问题。您可以按照以下步骤检查Android和iOS上的Snapchat权限:
在安卓上:
- 最初,在您的Android设备上,打开“设置”应用程序。
- 在您的设备上,向下滚动并单击“应用程序”或“应用程序管理器”。
- 在应用程序列表中,找到 Snapchat 并点击它。
- 点击“权限”。
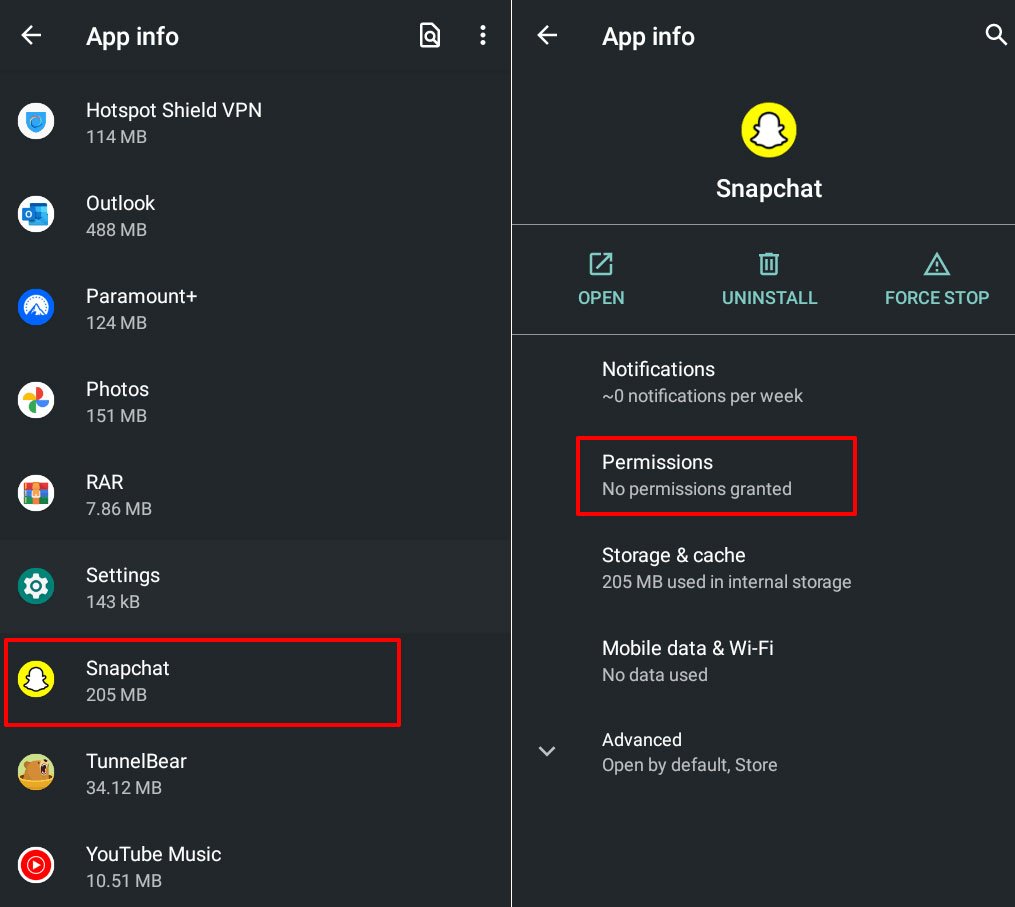
- 确保 Snapchat 拥有正常工作所需的所有权限,包括摄像头、麦克风和存储空间。
- 您可以通过向右切换开关来启用禁用的任何权限。
在 iOS 上:
- 首先,在iOS设备上打开“设置”应用。
- 点击“隐私和安全”。
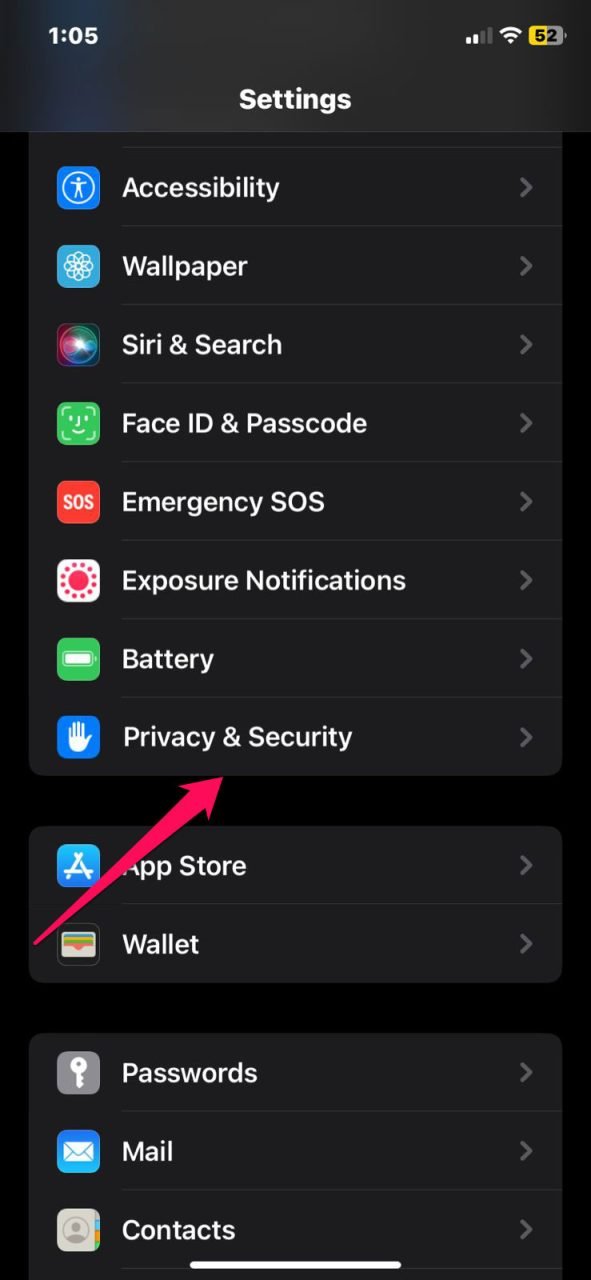
- 使用菜单,选择“相机”或“麦克风”。
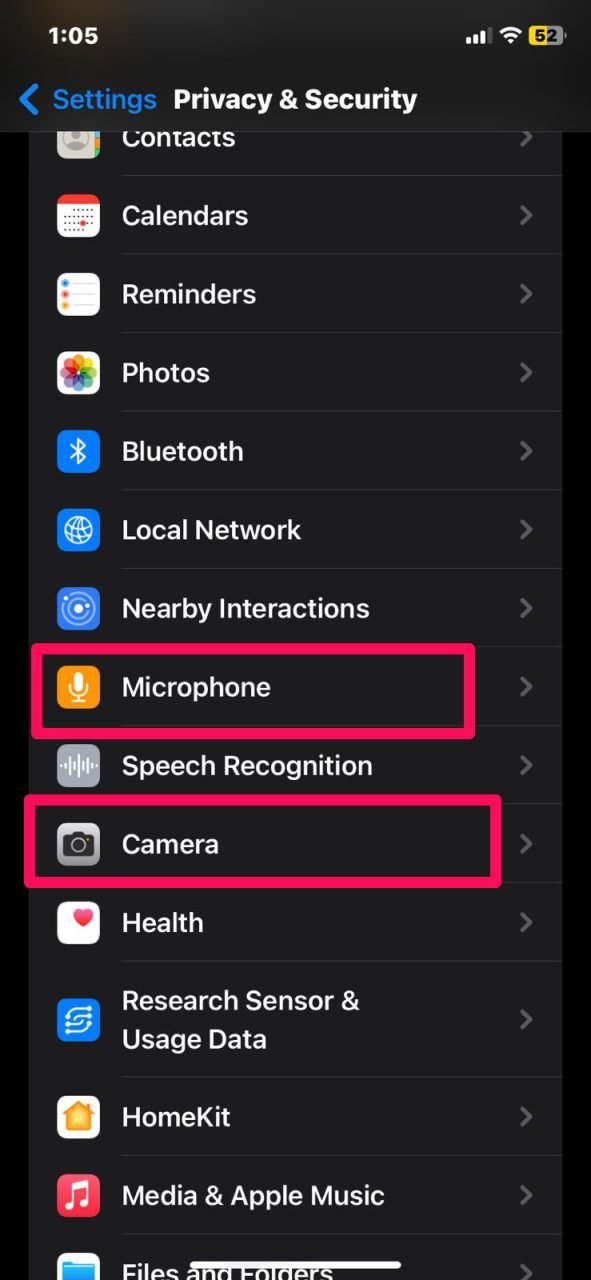
- 在应用程序列表中,找到 Snapchat 并启用权限。
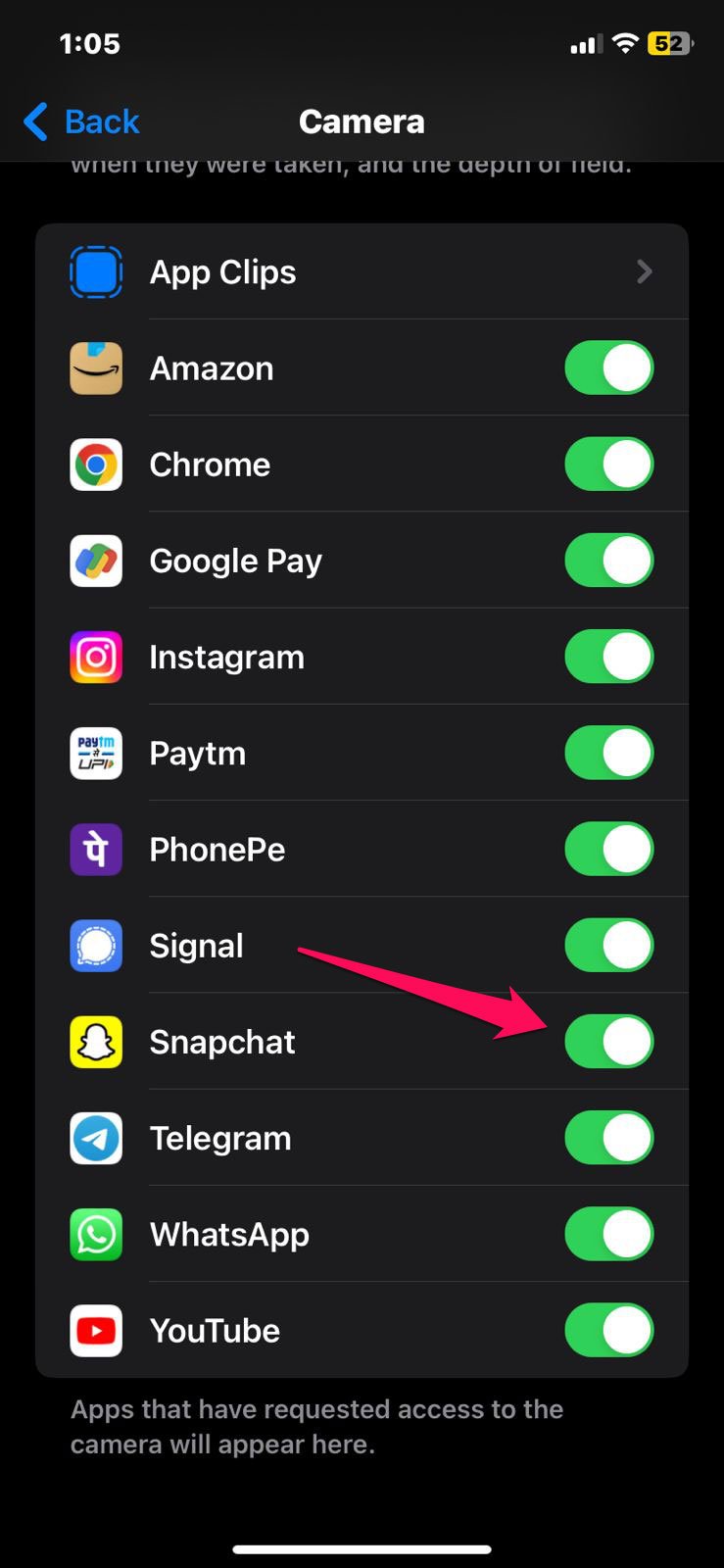
- 如果权限被禁用,请将开关向右转动。
修复10:重新安装快照
如果您尝试了上述所有解决方案并且它仍然无法正常工作,则可能需要重新安装 Snapchat。以下是在Android和iOS上重新安装Snapchat的步骤:
在安卓上:
- 最初,在您的Android设备上,打开“设置”应用程序。
- 根据您的设备,选择“应用程序”或“应用程序管理器”。
- 点击管理应用程序,然后选择快照。
- 然后单击“卸载”以完成该过程。
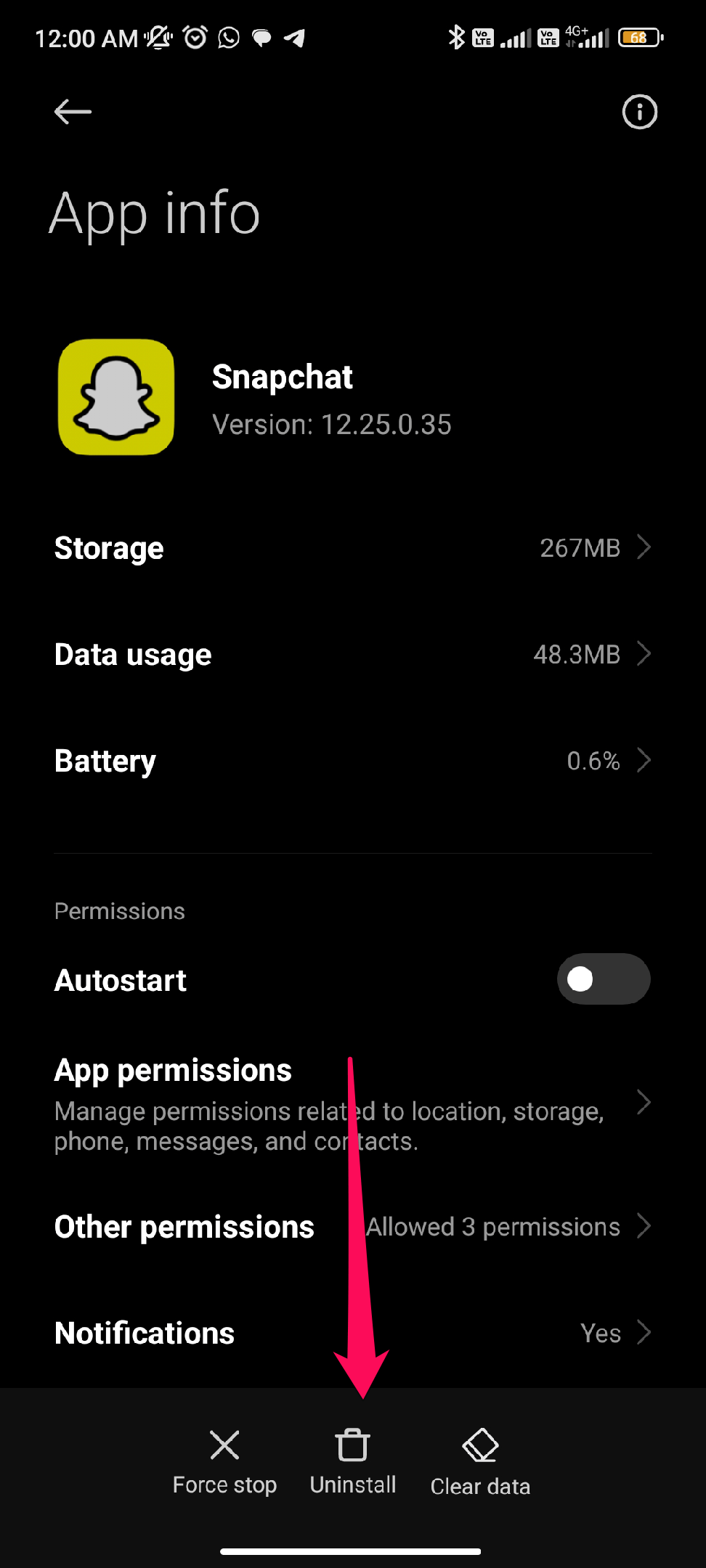
- 在Google Play商店中搜索Snapchat。
- 单击“安装”以下载该应用程序。
- 安装应用程序后,请尝试再次导出快照和故事。
在 iOS 上:
- 在您的主屏幕上,按住 Snapchat 图标。
- 然后,当应用程序图标开始晃动时,点击应用程序图标一角的“X”。
- 如果要删除该应用程序,请点击 删除应用程序 按钮。
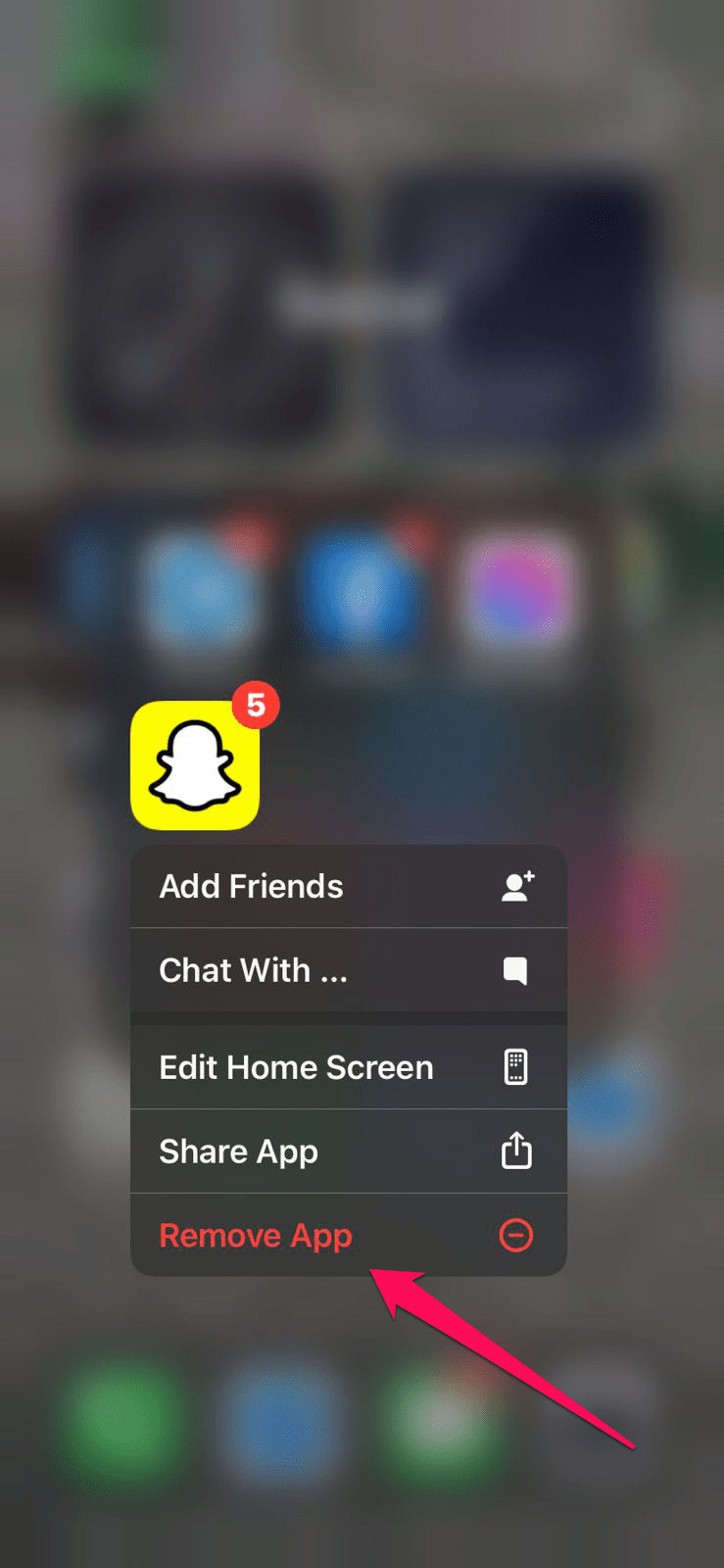
- 在App Store中找到Snapchat。
- 点击“获取”下载并安装该应用程序。
- 然后,安装应用程序后,打开它并再次导出快照和故事。
未经允许不得转载:表盘吧 » 如何修复Snapchat导出不起作用的问题


