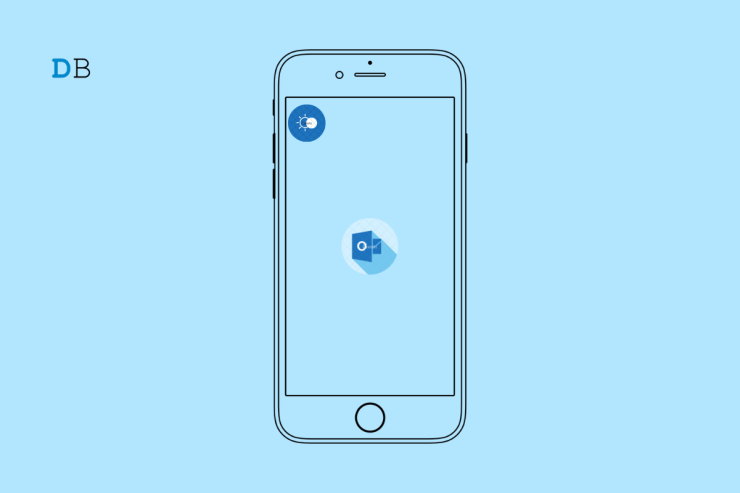
暗模式在 iPhone 上的 Microsoft Outlook 中不起作用吗?然后,您可以按照我在本指南中介绍的有关问题的故障排除提示进行操作,而不是担心。暗模式在Microsoft Outlook上不起作用的常见原因可能是Outlook应用程序或iOS版本上的错误。
其次,深色主题可能无法在 Outlook 应用程序上激活。您是否正在尝试将应用程序的主题设置为遵循系统(即iPhone)主题?好吧,如果设备主题未设置为深色模式,则该主题将不适用于 Outlook 应用程序。此外,有时在安装新的系统更新后,用户确实会遇到此类随机错误。这也可能是个原因。
修复暗模式在iOS上的Microsoft Outlook中不起作用的方法
在修复Outlook应用程序的暗模式问题方面没有火箭科学。您可以在应用程序和设备上手动应用深色主题。即使将iPhone更新到最新版本的iOS也可以帮助修复错误。让我们详细检查这些故障排除提示。
1. 重启苹果手机
通过重新启动iPhone开始故障排除。这是解决随机错误的简单修复程序。
- 按下iPhone的电源按钮。
- 您将在屏幕上看到“滑动以关闭电源”选项。
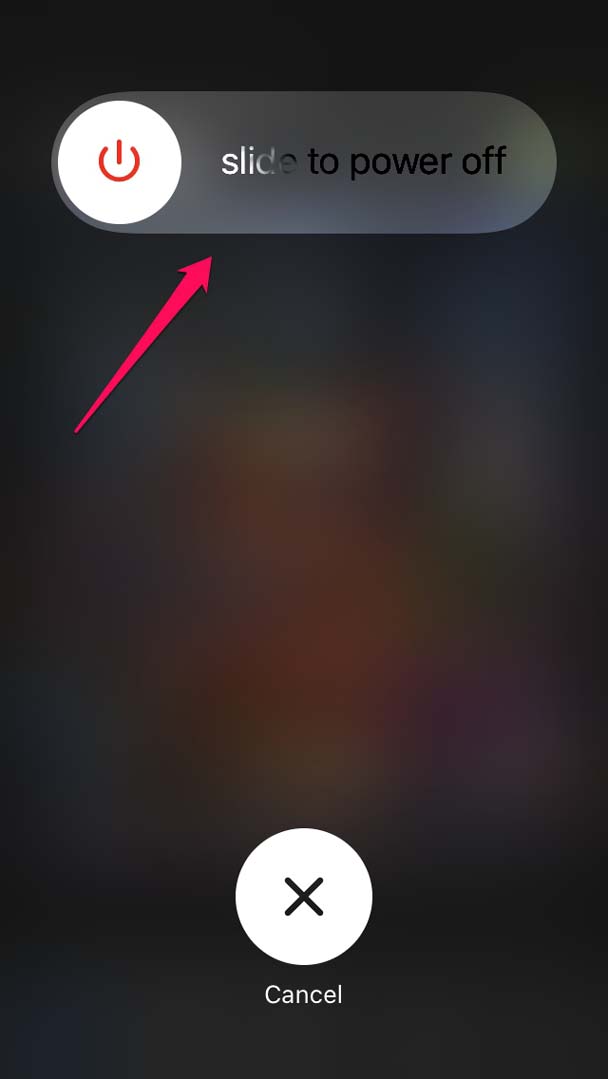
- 拖动滑块,iPhone将关闭。
- 几秒钟后,再次按下电源按钮以打开iPhone。
- 现在,启动Outlook应用程序,看看暗模式是否已激活。
如果 Outlook 应用程序上的暗模式仍然无法正常工作,请尝试下面提到的其他故障排除提示。
2.在iPhone上应用深色主题
您可以从iOS下的“显示”和“亮度”设置中为iPhone启用深色主题。
- 转到“设置”>然后点击“显示和亮度”。
- 在“外观”选项卡下,选择“深色”选项。[将有两个选项光明与黑暗]
- 关闭“设置”应用并启动 Outlook 应用。现在,深色主题应应用于应用程序。
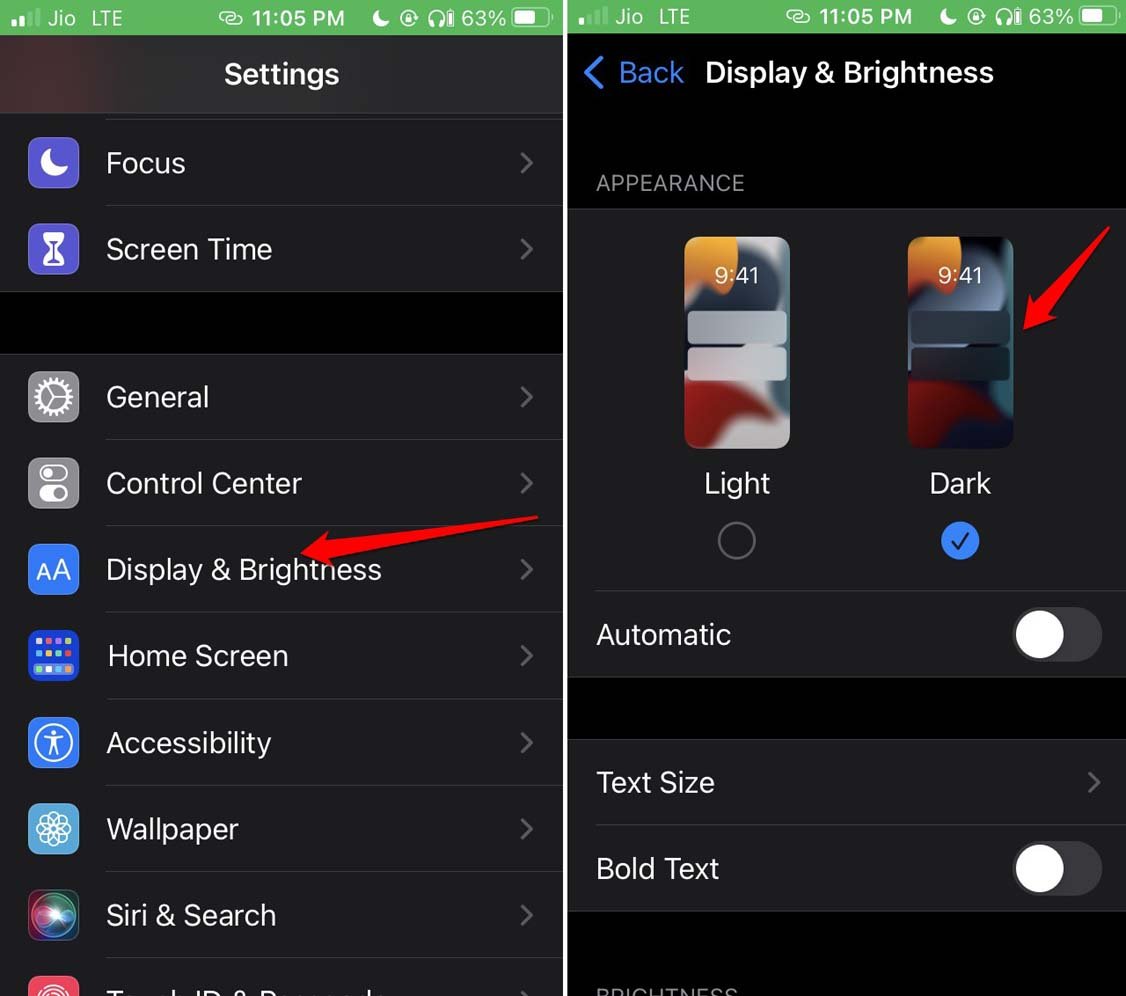
3.在Outlook应用程序上手动启用深色主题
以下是在 iOS 上的 Outlook 应用上手动启用深色主题的步骤。如果应用程序没有根据您设备的主题更改为深色主题,请继续这样做。
- 启动 Microsoft Outlook 应用程序。
- 点击个人资料图片 > 点击齿轮图标进行设置。
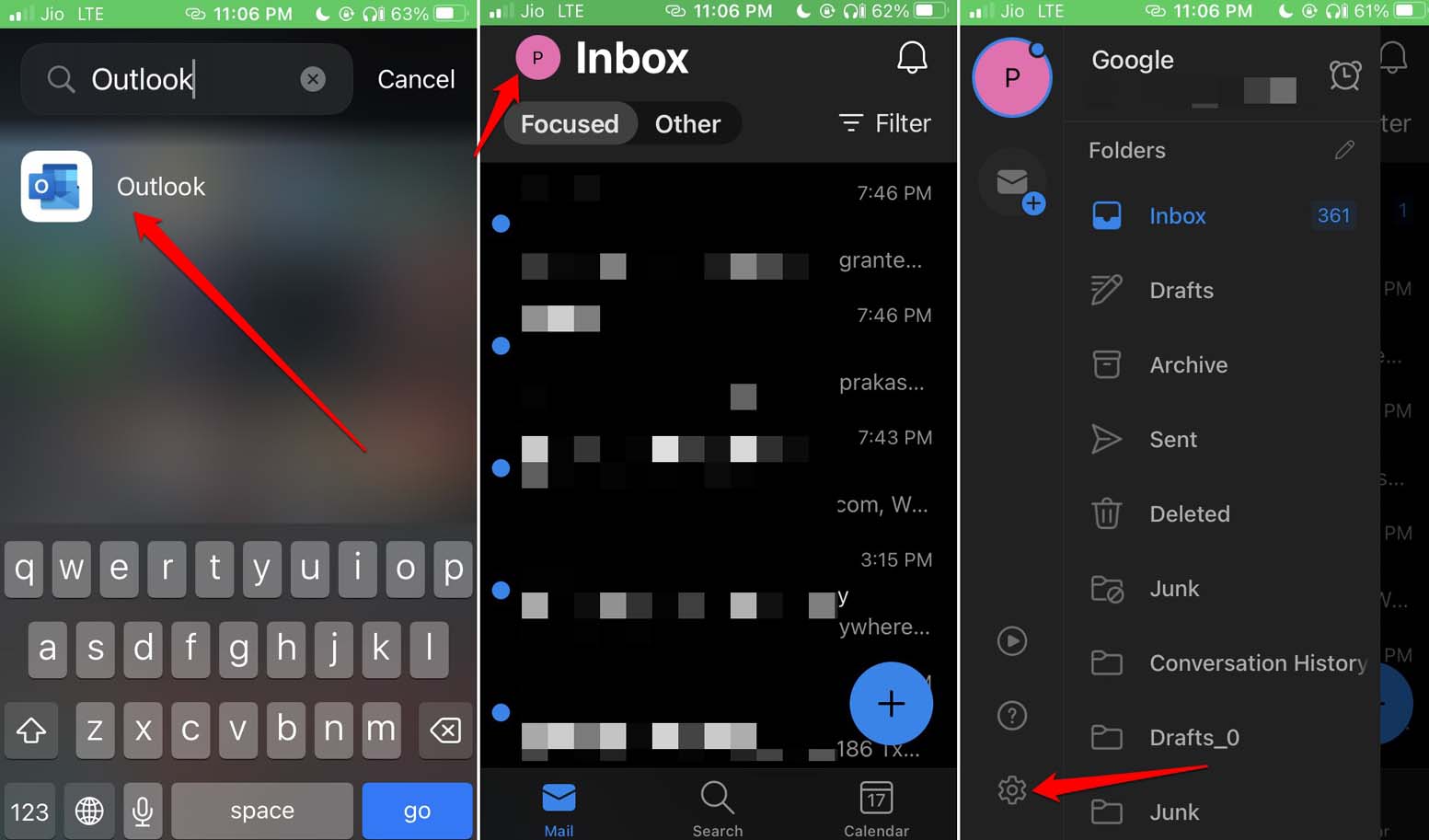
- 滚动到外观并点击它。
- 然后在“主题”下,选择“深色主题”。您也可以选择选项系统。这将使应用能够遵循与设备相同的主题。
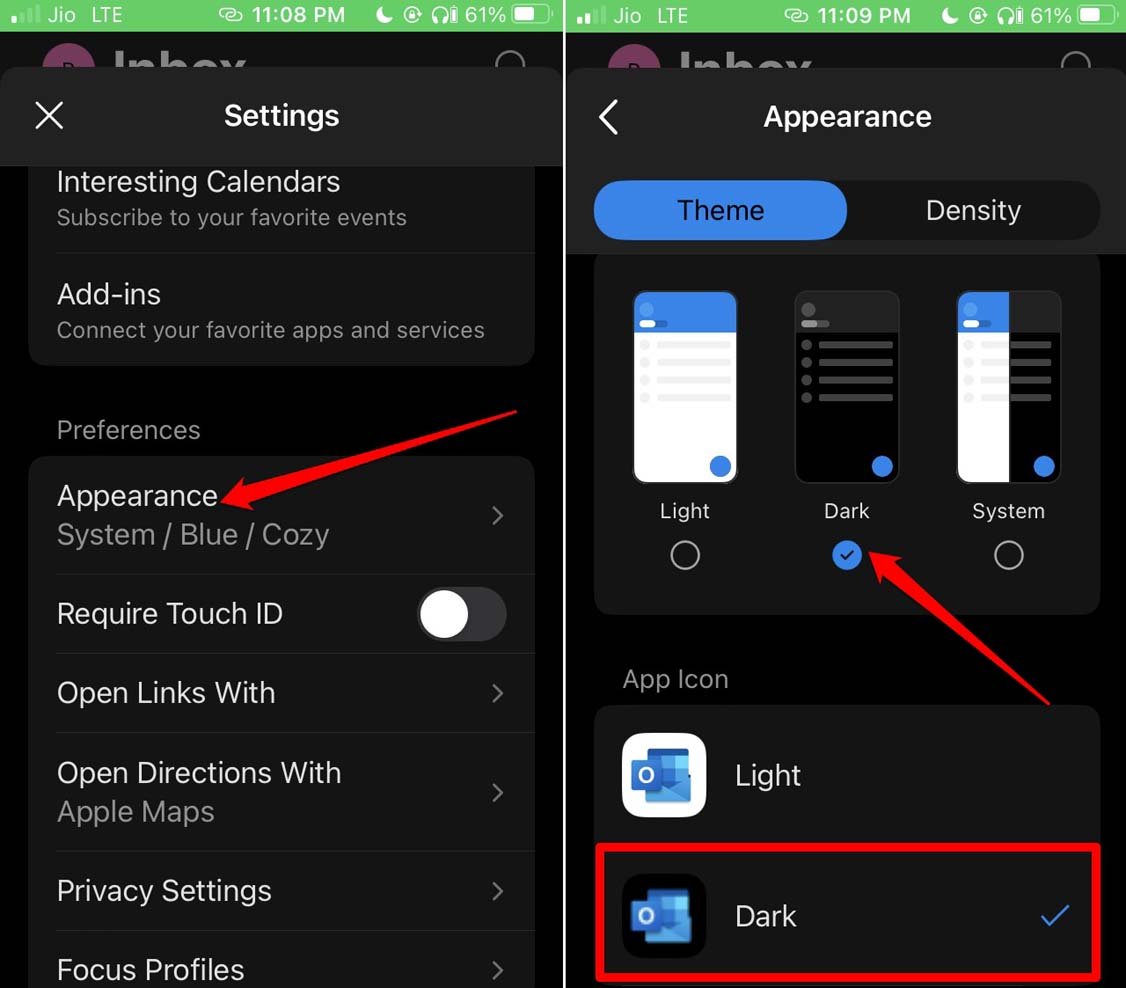
4.将iOS更新到最新版本
通过在iPhone上安装新的iOS更新来修复系统构建中的错误。
- 转到“设置”应用,然后点击它。
- 点击常规>软件更新。
- 如果连接到互联网,iPhone现在将开始寻找系统更新。
- 如果有新的iOS版本可用,请点击下载并安装。
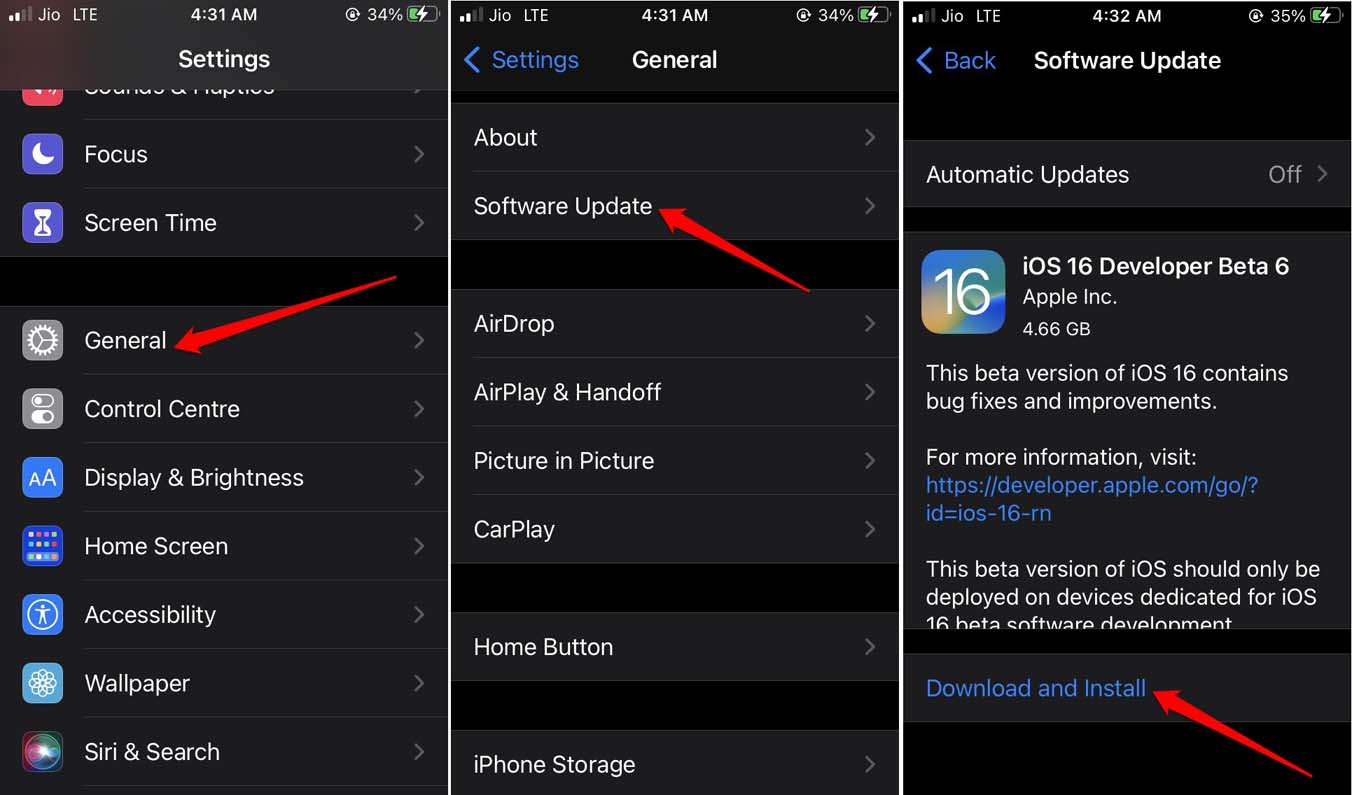
- 让更新下载,这可能需要一些时间才能完成,具体取决于互联网的速度。
- 下载完成后,重新启动iPhone以完成安装。
安装 iOS 更新后,启动 Outlook 应用程序并检查其上是否激活了暗模式。
5.强制关闭Outlook应用程序并重新启动
在Outlook应用程序上消除随机错误的另一个有用技巧是强制关闭它并重新启动它。
- 如果您有带有触摸ID的iPhone,请双击主屏幕按钮以调出应用程序卡片。
- 然后滚动浏览应用卡片并转到 Outlook 应用卡。
- 按住应用卡片并向上滑动以将其关闭。
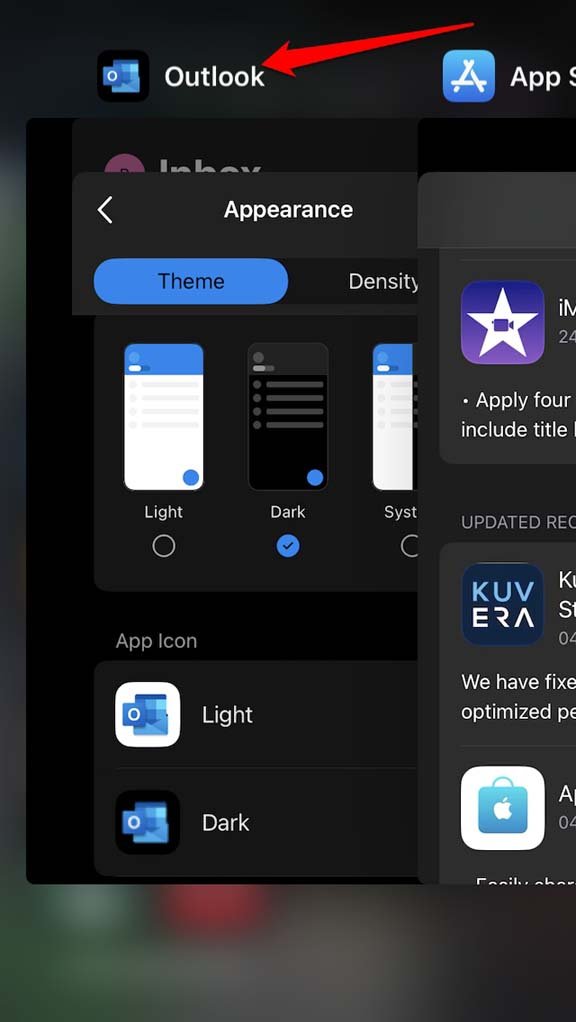
- 否则,如果您的iPhone没有Touch ID,请在屏幕上向上滑动并停在显示屏中间。
- 将显示活动应用的应用卡片。然后重复步骤 2 和 3。
- 从应用卡片关闭 Outlook 应用后,请等待几秒钟。
- 然后转到iOS应用程序库并启动Outlook应用程序。
6. 安装适用于 Outlook 的待处理版本更新
转到 App Store 并安装您看到的适用于 Outlook 的任何可用内部版本更新。这将消除应用程序中可能不允许深色主题在应用程序上运行的错误。
- 启动应用商店。
- 轻点 Apple ID 个人资料头像。
- 浏览等待更新的应用程序。
- 如果看到 Outlook 已列出,请点击它旁边的“更新”按钮。
在几秒钟内,Outlook将更新。然后启动该应用程序并检查暗模式现在是否正常工作。
7.修复iOS上的位置设置
在 iOS 设置中为 Outlook 应用打开定位服务。当您的 iPhone 设置为自动更改主题时,这很有用。如果您/您的iPhone位于其他位置并且位置服务已被禁用,则可能无法设置暗模式。
- 转到“设置”>“隐私与安全性”。
- 点击定位服务。
- 启用定位服务旁边的切换开关。
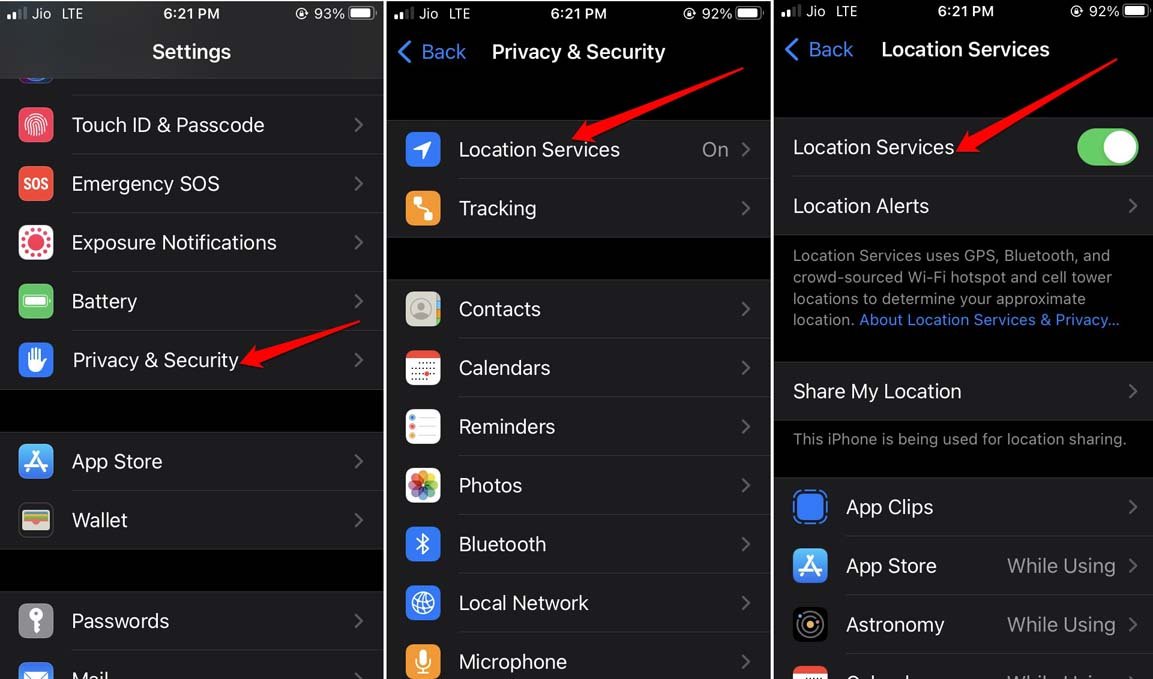
- 然后向下滚动到Outlook并点击它。
- 在允许位置信息访问下,设置使用应用程序时 [或设置始终]。
未经允许不得转载:表盘吧 » 如何修复暗模式在iPhone上的Microsoft Outlook中不起作用?

