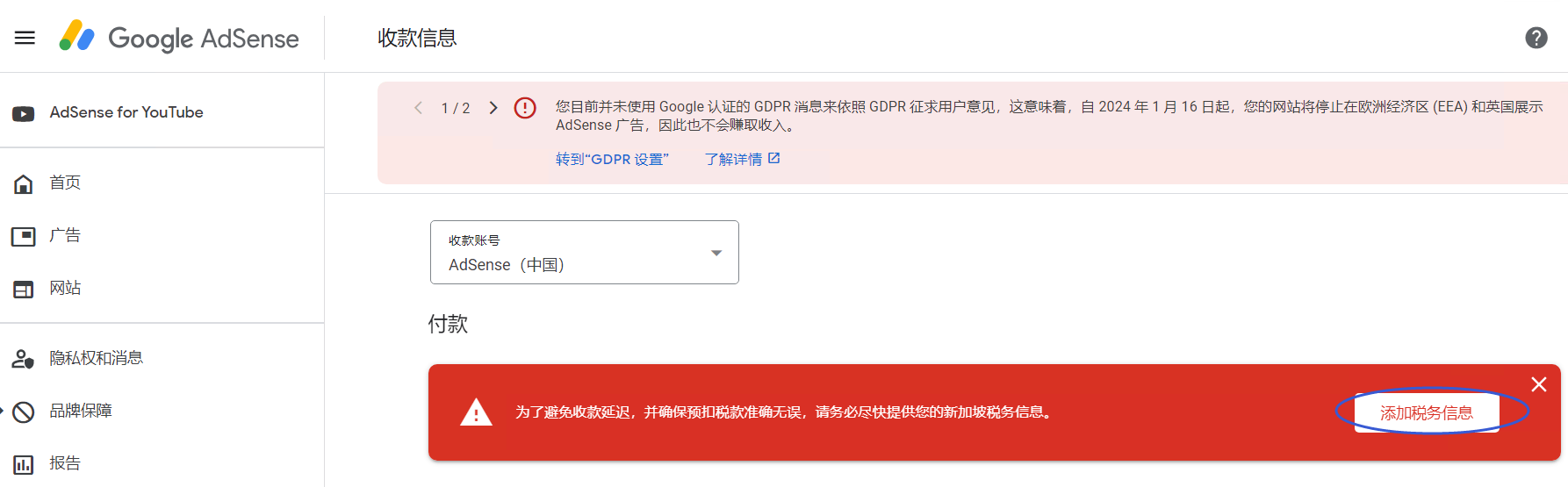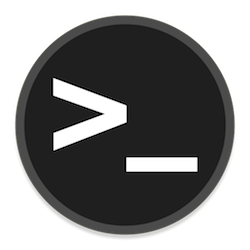第二台显示器是Windows用户最有效的生产力助推器之一,但有时您的计算机无法看到额外的显示器。这是大多数人最终会遇到的常见问题,但修复它很容易!
力检测显示器
虽然自动显示检测通常可以正常工作,但您可以明确告诉 Windows 查找新的附加显示器。这对于一些较旧的连接标准(如VGA或DVI)特别有用。要检测 Windows 11 中的显示,您可以按照以下步骤操作。
右键单击桌面,然后从上下文菜单中选择“显示设置”。
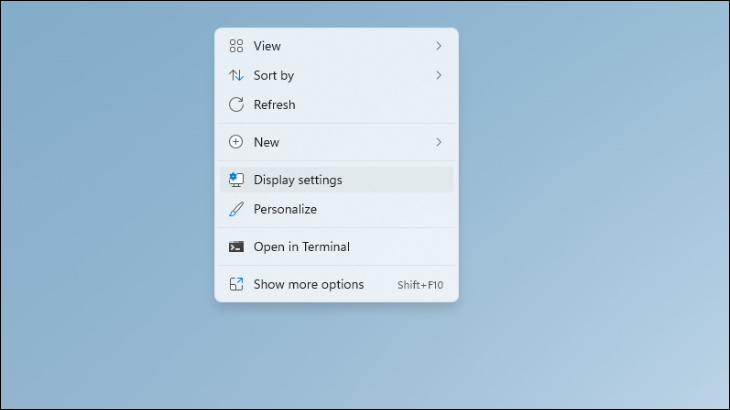
在“显示设置”窗口中,您将看到当前连接到计算机的显示器图。如果未检测到您的第二台显示器,它将不会显示。
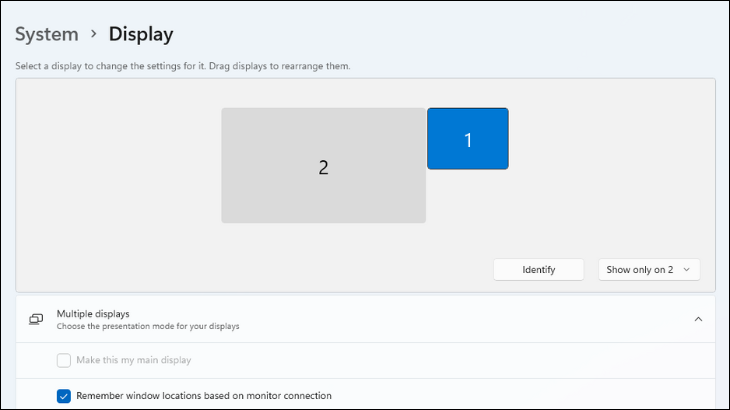
现在单击“检测”,将弹出任何可用的监视器。
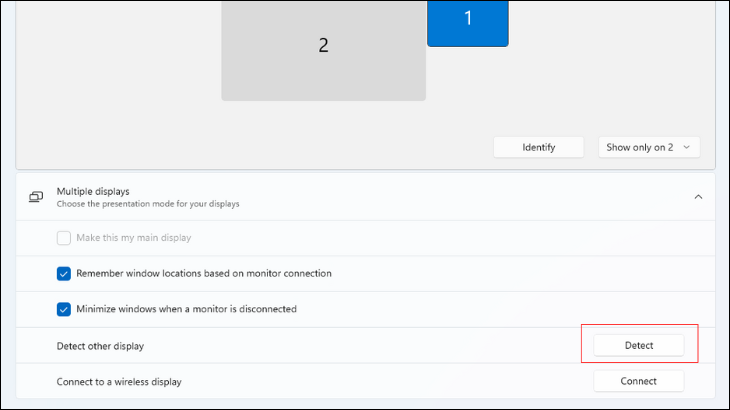
如果您使用的是 Windows 10,则过程完全相同。你将在“开始>设置”>“显示”下找到此窗口。
如果没有显示显示器,让我们继续执行进一步的故障排除步骤。
检查一切是否通电
您应该确保所有东西都连接到电源并打开。如果显示器或任何中间设备(如活动的 HDMI 中继器)未通电,则 Windows 不会检测到显示器。
说到这一点,如果您对中间设备(例如 USB 扩展坞或 HDMI 中继器)进行复杂的设置,请尝试在链中没有任何这些设备的情况下连接显示器;这将帮助您缩小问题是否出在其中一个小工具上,而不是 Windows 或显示器本身。
查找错位的连接
仔细检查所有内容是否都插入了应有的位置。此问题的常见原因是将显示器插入错误的显示输出。大多数计算机主板都有HDMI或其他显示输出,但是如果您使用的是独立显卡,则需要将显示器插入显卡的输出而不是主板!如果您不确定是否使用的是显卡,请尝试您看到的每个连接器端口。
确认显示设置为正确的输入
大多数现代计算机显示器和几乎所有电视都有多个输入。例如,如果你的电脑已插入HDMI 1,但显示器设置为HDMI 2,那么你将不会在屏幕上看到任何内容。
请参阅显示器手册中有关更改源的信息,然后切换到计算机实际连接到的源。或者,您可以手动将电缆移动到不同的输入或断开除要使用的电源之外的所有其他电源。
重新启动计算机
如果所有内容都已接通电源并打开电源,并且您已仔细检查一切是否有意义,请在一切就绪的情况下重新启动计算机。如需帮助,请查看我们的重新启动 Windows 10 PC 或 Windows 11 计算机的指南。
如果显示器在启动后已接通电源,某些电脑将无法检测到显示器。因此,简单的重新启动可以使事情按预期工作。
使用其他端口、电缆或连接类型
如果您的显卡和显示器都支持其他显示类型(如 HDMI、DVI 或 DisplayPort),您可以尝试切换到其他显示技术或坚持使用相同的技术,但尝试使用不同的端口或电缆。
有时,在没有任何明确解释的情况下,四处乱窜似乎可以解决问题。拔下电缆并重新插入同一端口甚至可以触发检测,因此不要羞于随机尝试。
使用 USB 适配器
您可以使用 USB 到 HDMI 或 USB 到 DisplayPort 适配器来完全绕过 GPU 输出。这可能并不总是满足高端需求(例如高分辨率或高帧速率游戏)的最佳解决方案,因为您可能会面临延迟等问题。但是,如果您需要第二个显示器输出用于PowerPoint或桌面多任务处理,则与直接将内容插入GPU一样好。
更新显示驱动程序
有缺陷的显示驱动程序可能会导致基本功能(如多显示器支持)出现问题。因此,请访问显卡制造商的网站,并确保您已安装最新版本的 GPU 驱动程序。
在它的时候,你可能想检查是否有任何Windows更新也处于待处理状态。使所有相关软件保持最新可能会修复一个错误,而这个错误是再多的摆弄都无法修复的,所以如果我们上面列出的其他方法都不起作用,请不要忘记这样做。更新 Windows 11 计算机和在 Windows 10 上更新看起来有点不同,因此请查看我们的指南,以确保您获得所需的更新。
未经允许不得转载:表盘吧 » 8 修复了在 Windows 上未检测到的第二台显示器