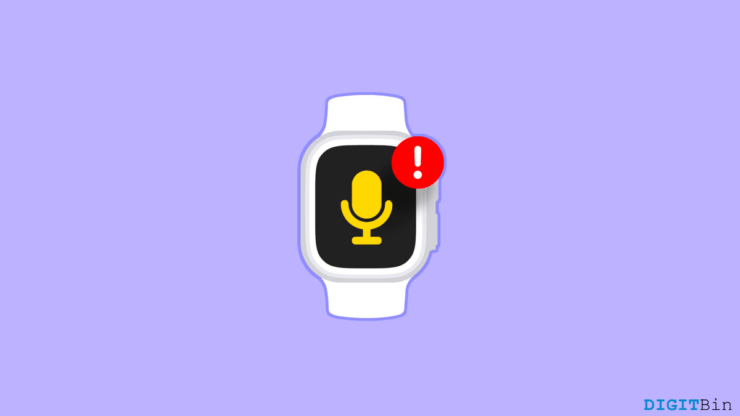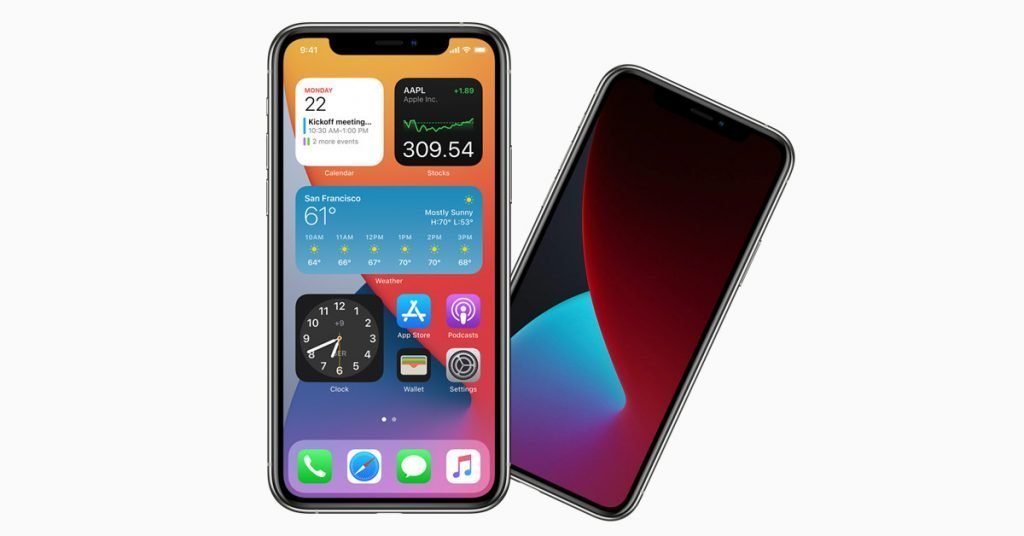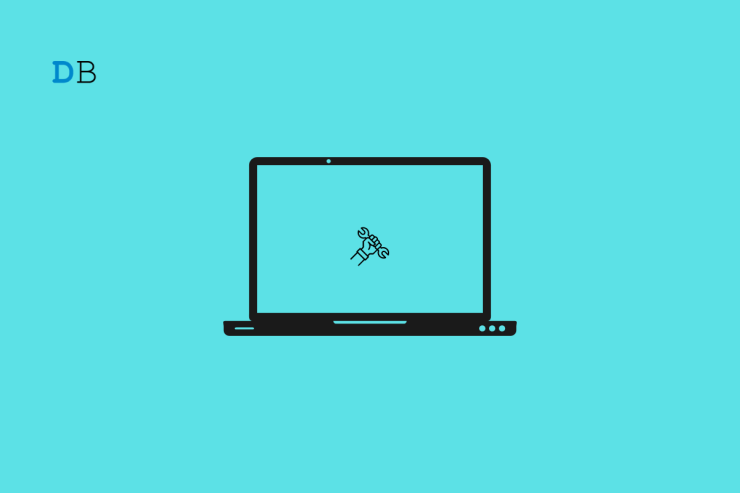
在本指南中,我讨论了各种故障排除技巧,以修复Windows 11上的远程桌面身份验证错误。您看到的确切错误弹出窗口将显示为“发生身份验证错误,请求的功能不受支持”。远程桌面功能仅在 Windows 11 专业版和企业版上提供。
Windows 11 上远程桌面身份验证错误的常见原因可能由于各种原因而发生。通常,它是网络速度慢、登录详细信息不正确、远程桌面功能已禁用或设备上的反恶意软件程序中断连接。
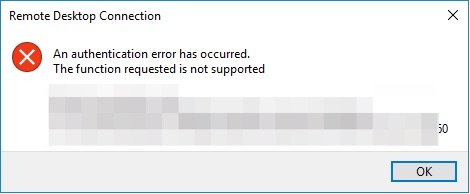
修复PC上的远程桌面身份验证错误
实施这些修补程序以解决 Windows 电脑上的远程桌面身份验证问题。
1. 在 Windows 上启用远程桌面
您必须启用远程桌面功能才能创建任何远程桌面连接。以下是您应该如何检查它是否已启用。
- 按 Windows + I 打开 Windows 设置。
- 滚动到远程桌面并单击它。
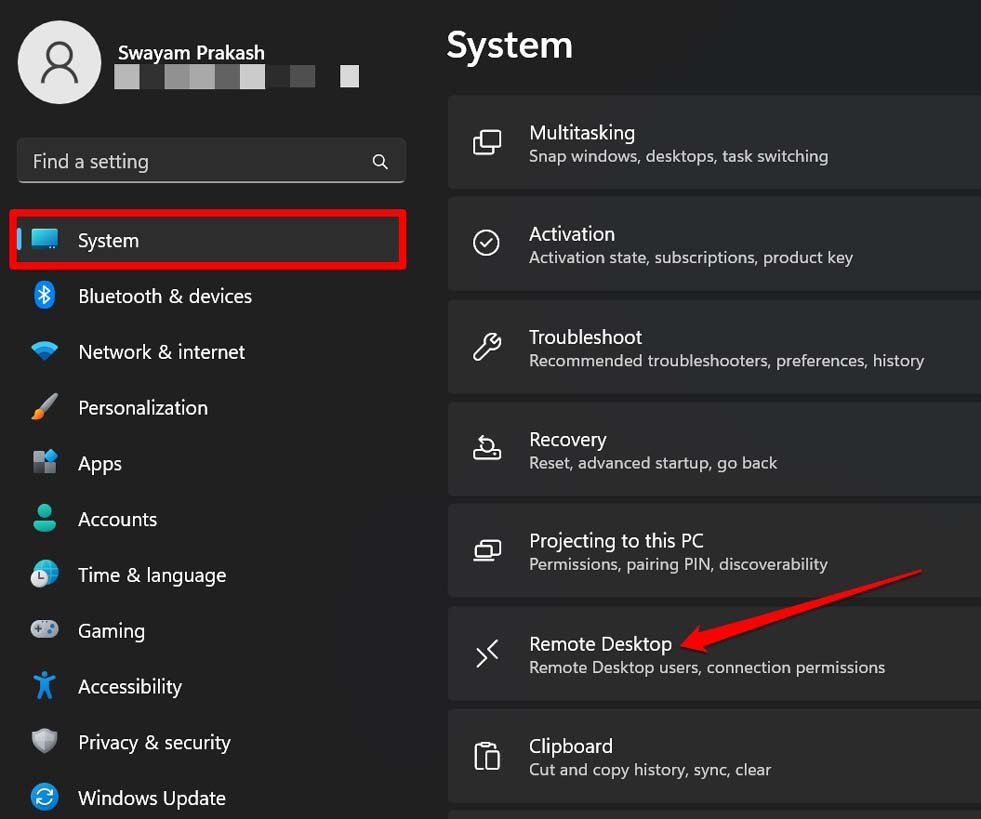
- 单击远程桌面旁边的开关以将其打开。
- 当远程桌面设置对话框出现时,单击确认。
2.暂时禁用Windows 11防火墙
Windows防火墙因阻止程序运行以管理PC的安全性而臭名昭著。使用远程桌面连接时也会发生相同的问题。要解决此问题,您必须禁用 Windows 11 防火墙一段时间。
- 使用 Windows 搜索启动 Windows 安全中心。
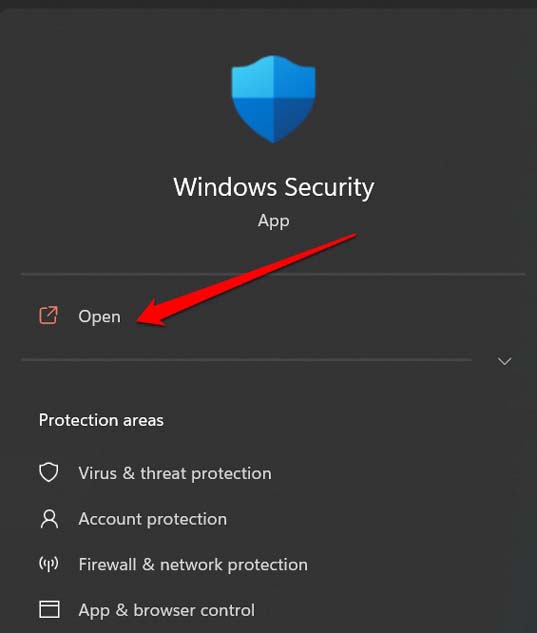
- 然后单击左侧面板上的防火墙和网络保护。
- Click on Private Network.
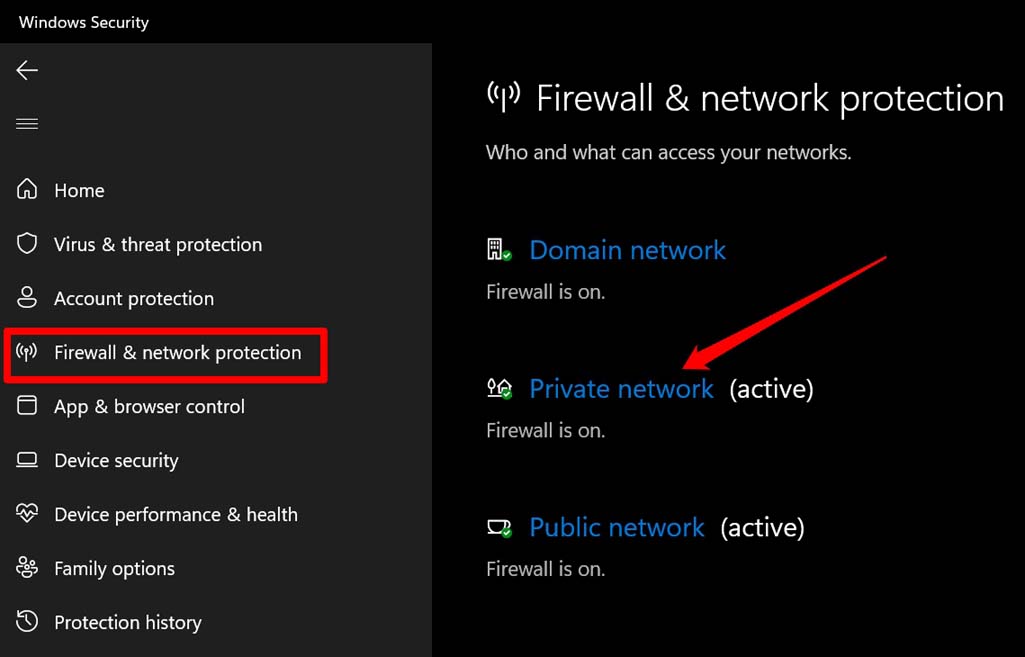
- 单击Microsoft Defender Firewall下方的切换开关将其关闭。
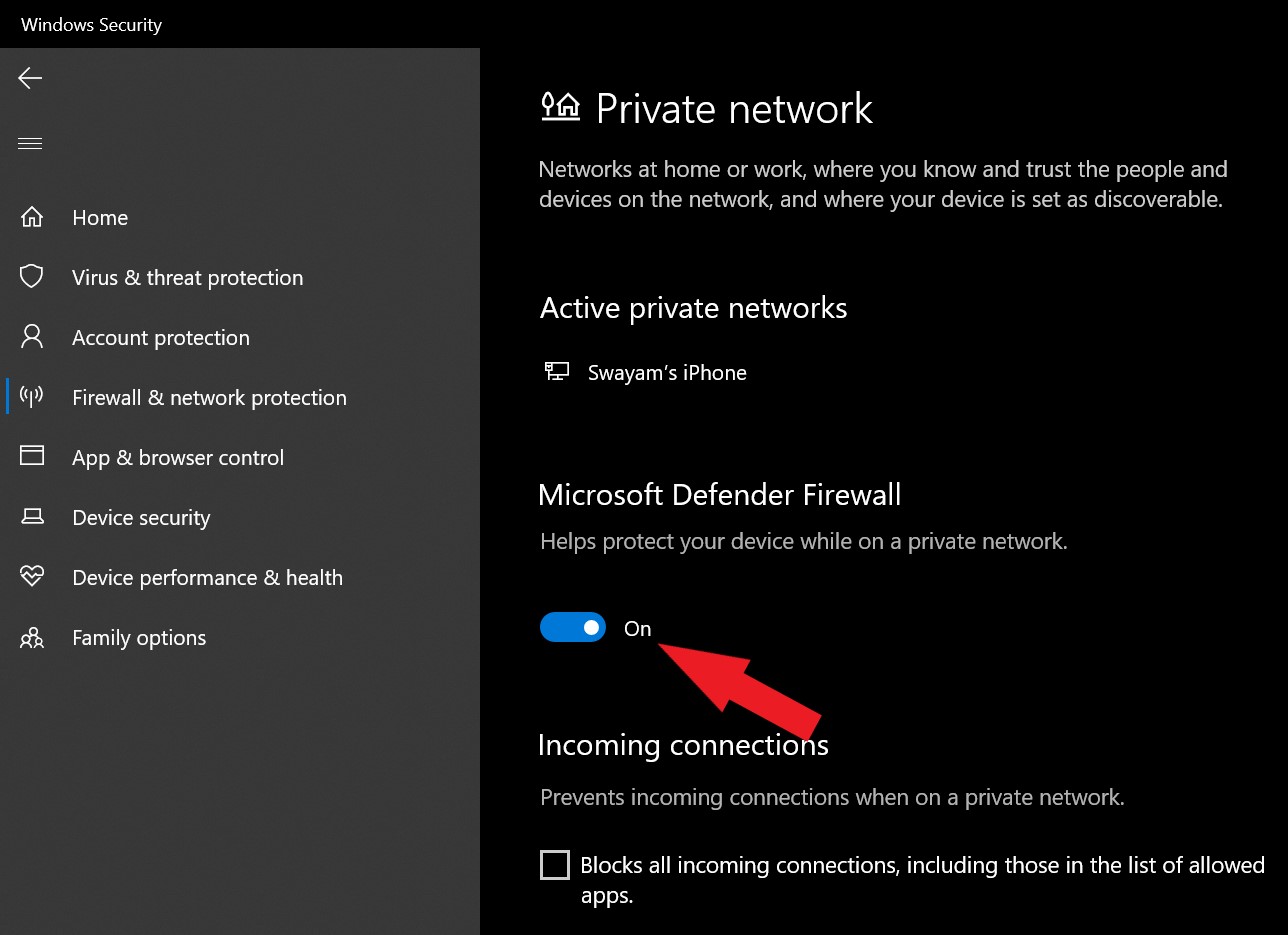
- 返回到防火墙和网络保护>单击“公共网络”>单击Microsoft Defender Firewall下方的切换将其关闭。
现在,禁用 Windows 防火墙后,您可以轻松连接到远程桌面。
3. 更新视窗操作系统
您永远无法否认Windows操作系统中某些偷偷摸摸的错误导致其阻碍计算机上某些功能的可能性。在修复远程桌面身份验证错误时,请将 Windows 操作系统更新到可用的最新版本。
- 按 Windows + I 转到设备设置。
- 然后在左侧面板上,单击Windows Update。
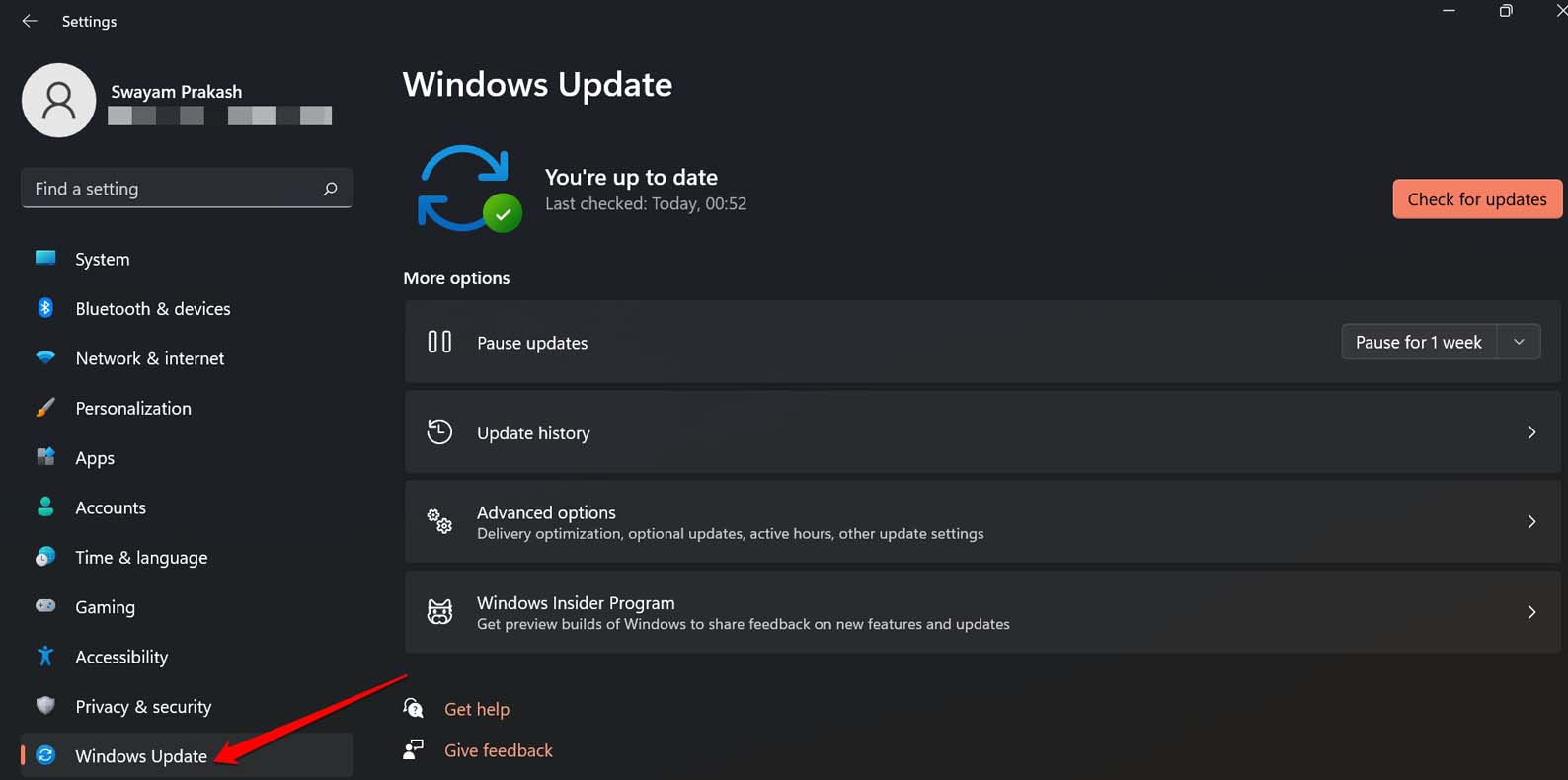
- 接下来,单击检查更新。
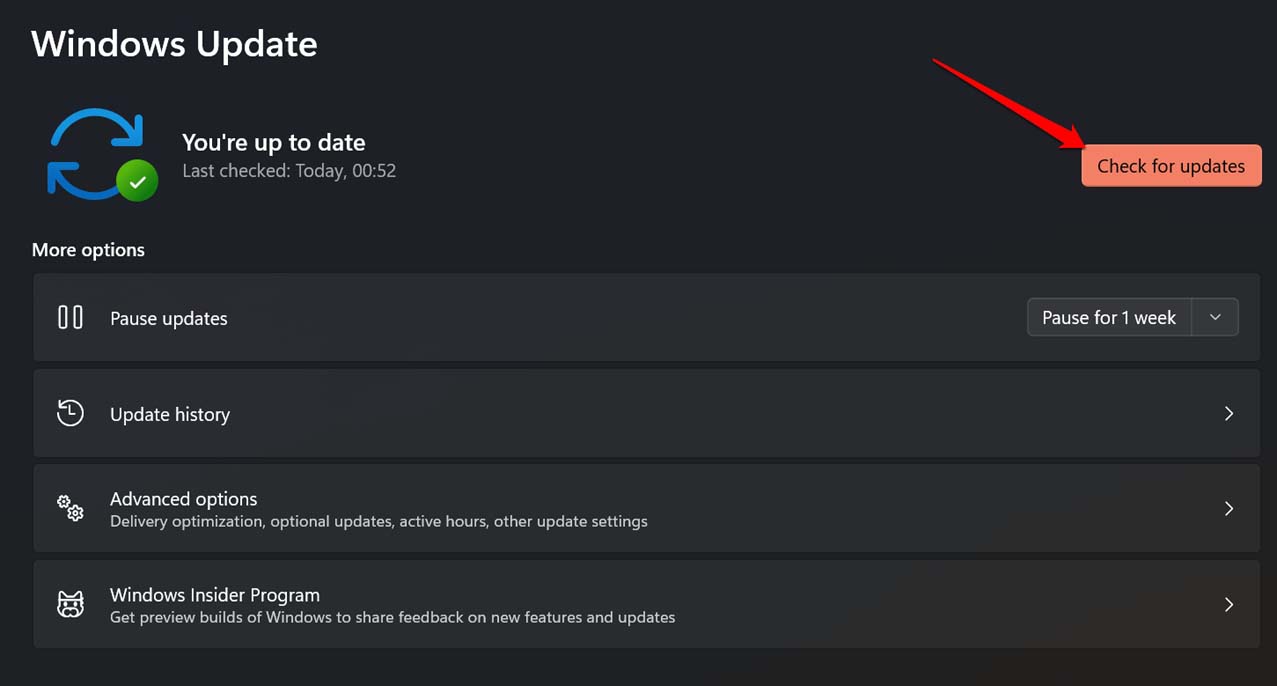
- 如果有可用的更新,请单击“立即下载”以开始安装更新。
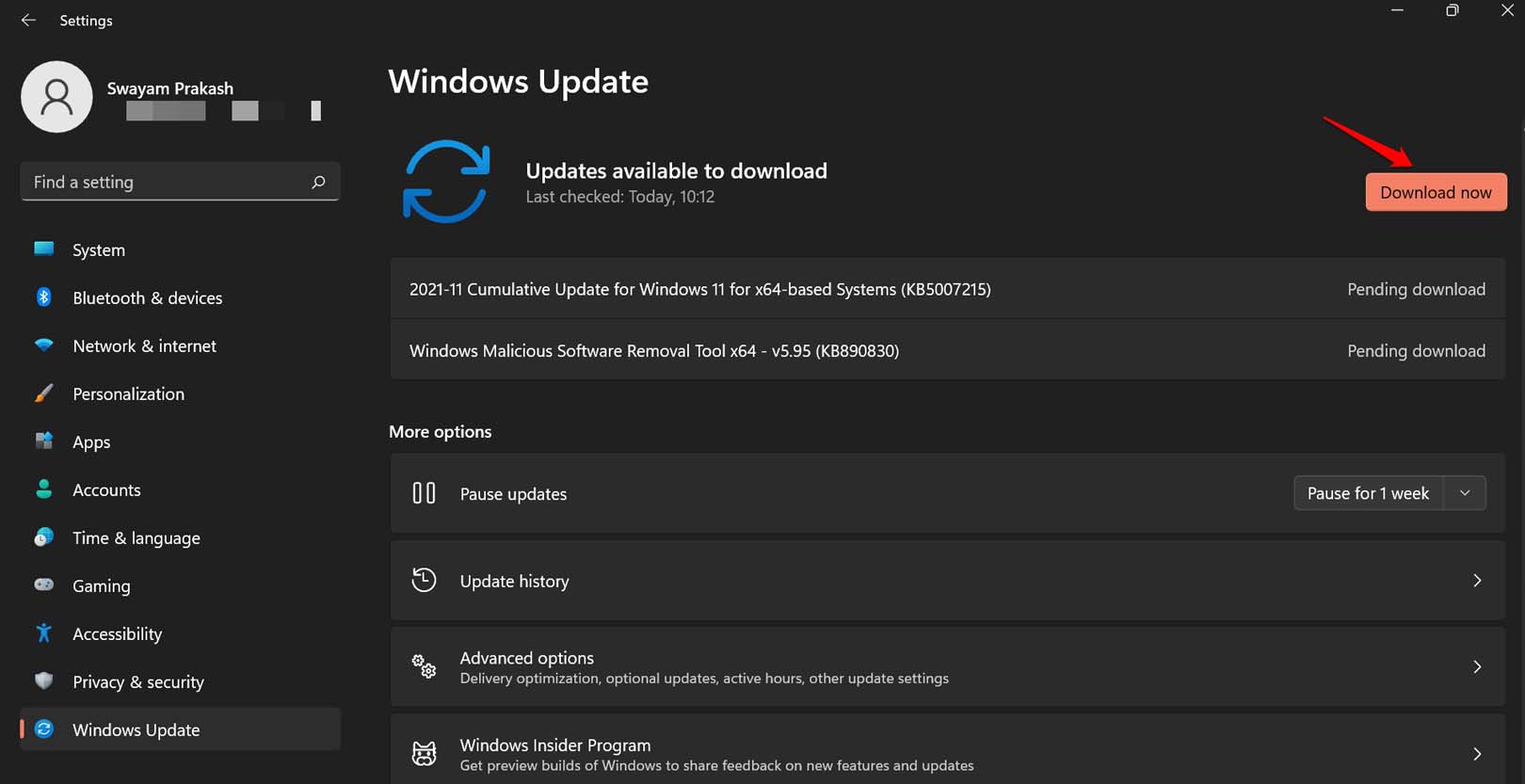
通常,当您的电脑连接到 WiFi 时,会自动下载更新。您甚至会在 Windows 桌面的系统托盘上收到重新启动以更新符号的通知。您所要做的就是重新启动PC以启动更新过程。
成功安装更新后,尝试启动远程桌面连接。它现在应该可以工作了。
4. 在 RDP 服务器上禁用网络级别身份验证
NLA 或网络级别身份验证是一种安全措施,用于在设置与客户端计算机的连接之前进行身份验证。此机制可能会导致 Windows 11 上的远程桌面身份验证错误。您可以使用下面提到的步骤关闭 NLA。
- 按 Windows + R 带来“运行”框。
- 输入命令 sysdm.cpl然后按回车键。
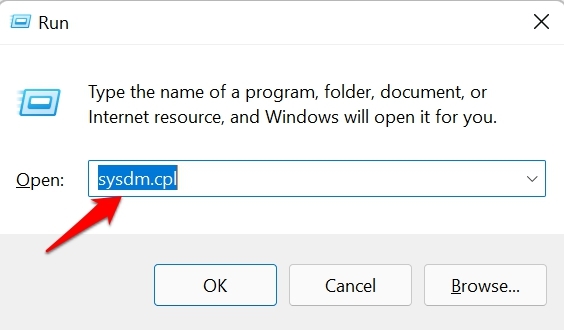
- 在“系统属性”对话框中,单击“远程”选项卡。
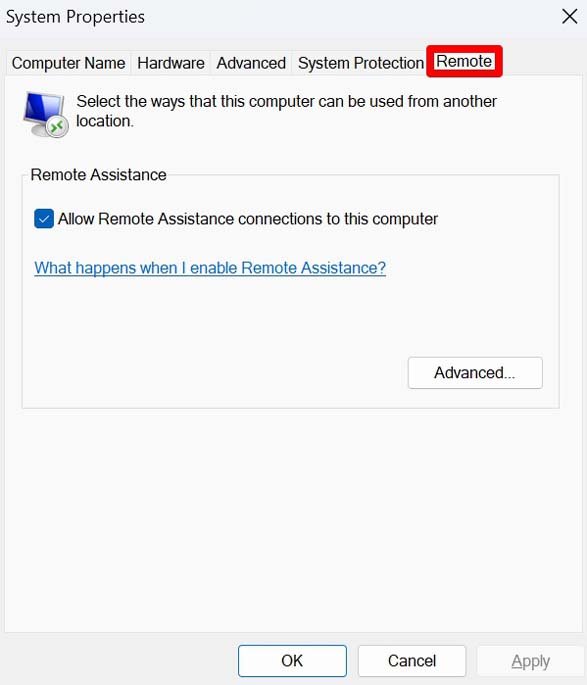
- 滚动到远程桌面部分,然后单击允许远程连接到此计算机。
- 取消选中选项旁边的框 仅允许从运行具有网络级别身份验证的远程桌面的计算机进行连接(推荐)
- 单击应用和确定以保存更改。确保同时重新启动PC。
现在,检查是否可以将客户端连接到远程桌面。如果没有,请检查是否修复了网络问题。
5.修复网络速度慢的问题
如果您的网络具有中断性,则每次您尝试建立远程访问时,连接都会断开。作为快速解决方法,请尝试重置路由器、断开连接,然后将电脑重新连接到网络。如果您可以访问备用 WiFi 网络,请将您的 PC 连接到该网络。您还可以在PC上的飞行模式启用和禁用之间快速切换,以查看这是否对轻松连接到网络产生影响。
6. 从注册表设置启用远程桌面身份验证
通过更改 Windows 的注册表设置,可以启用远程桌面身份验证。
- 使用“运行”框中的 regedit 命令打开注册表编辑器[按 Windows + R]。
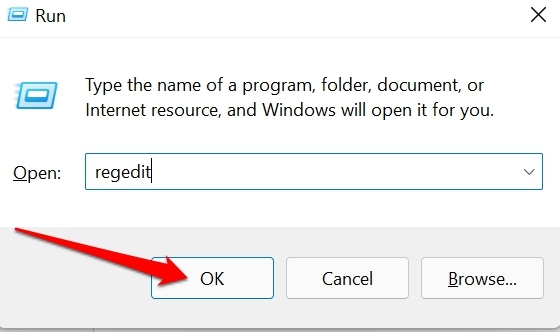
- 在注册表的地址栏中,粘贴以下地址。
HKEY_LOCAL_MACHINE\SOFTWARE\Microsoft\Windows\CurrentVersion\Policies\System\CredSSP\Parameters
- 转到“系统”文件夹并右键单击它。
- 选择“新建”>然后选择选项双字(32 位)值。
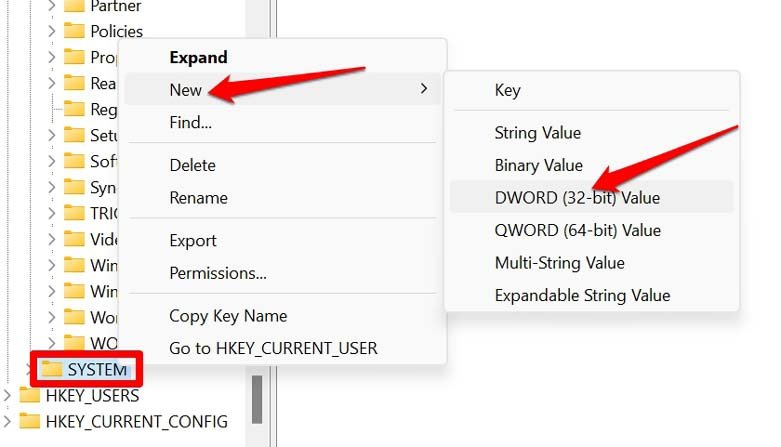
- 将其命名为方便的名称,例如RemotDesk。
- 双击 RemotDesk。
- 将值数据设置为 2,然后单击确定。
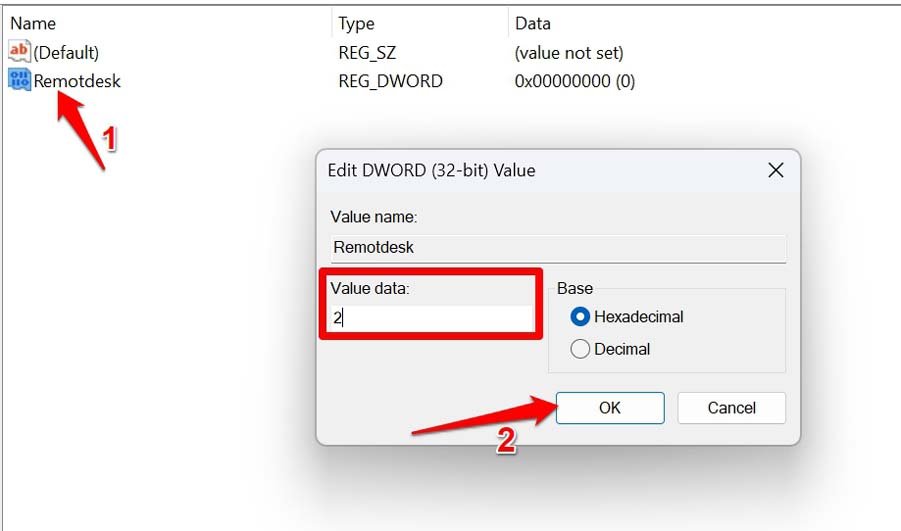
- 关闭注册表并重新启动 PC。
现在,尝试进行远程桌面连接,您应该能够轻松连接。
7.卸载以前的Windows更新
有时,卸载当前版本的 Windows 并回滚到以前的版本已被证明在修复各种技术问题方面很有用。当您在 Windows 11 上遇到远程桌面身份验证错误时,您可以尝试相同的操作。
- 打开控制面板。
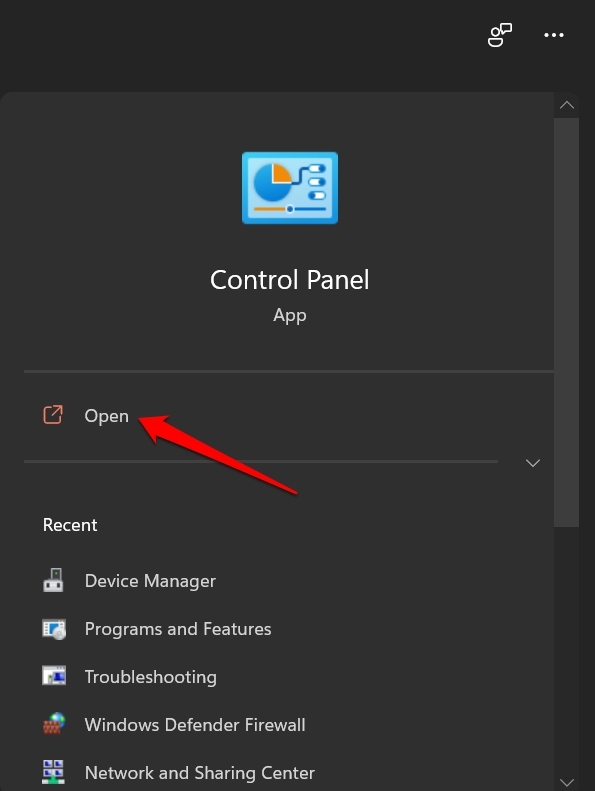
- 单击程序和功能。
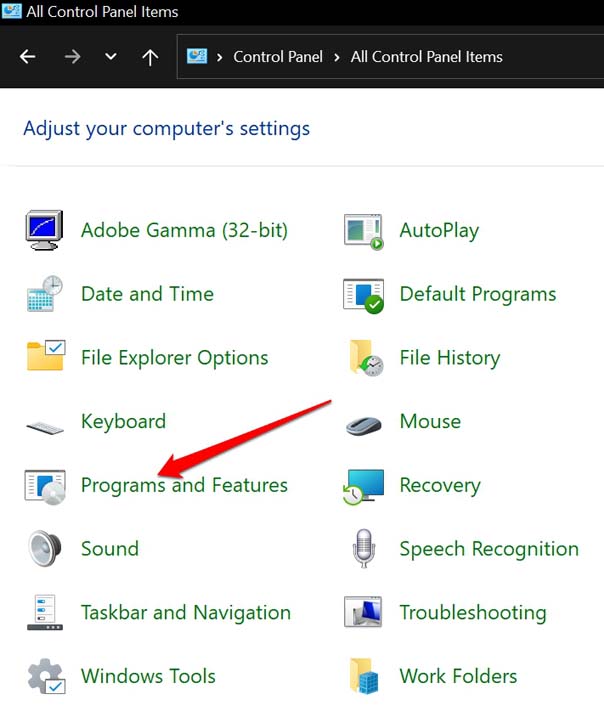
- 在下一页上,单击左侧面板中的“查看已安装的更新”选项。
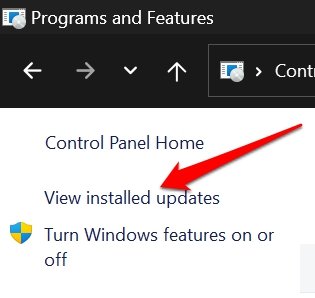
- 您将被重定向到Windows设置下的Windows Update。
- 您将看到PC上安装的所有最新Windows更新的列表。
- 单击软件版本旁边的卸载。
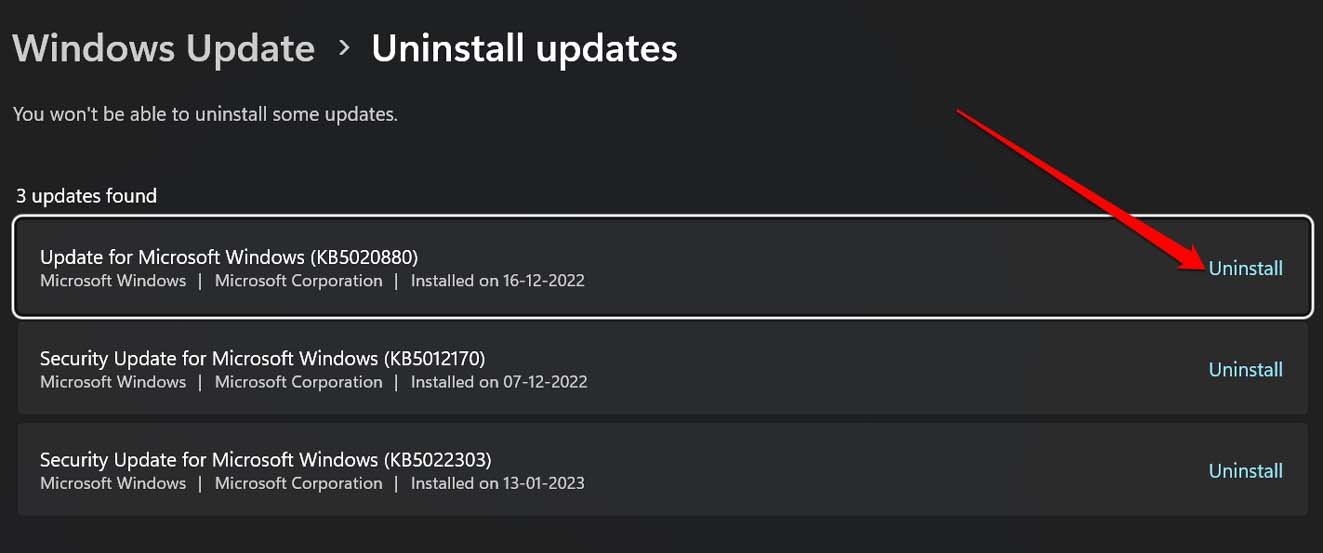
- 重新启动计算机并尝试建立远程桌面连接。
未经允许不得转载:表盘吧 » 如何修复 Windows 11 上的远程桌面身份验证错误?