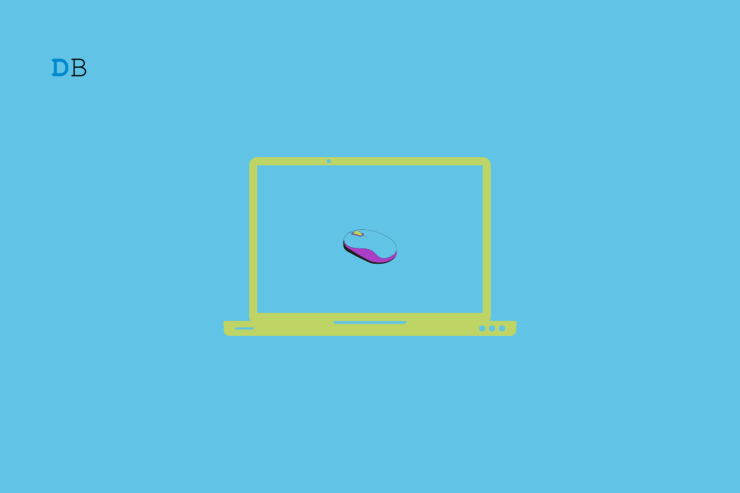
鼠标在 Windows 11 中会自动滚动吗?当您浏览文件夹中的文件并且鼠标继续向上或向下滚动时,这可能会很麻烦。这很分散注意力。用户还报告了在浏览网站时发生的这种自动滚动。为了解决这个问题,我在本指南中描述了一些故障排除技巧。
如果您使用的是外部鼠标,则可能是导致 Windows 11 中自动滚动的错误。另外,如果鼠标驱动程序有一些问题可能会导致此故障。鼠标设置不正确也可能导致其自动滚动。这可能是您PC上安装的Windows 11版本上的错误。有时,在Windows版本的新版本中,您可能会发现此类错误。
在 Windows 11 中修复鼠标自动滚动的主要方法
检查故障排除方法,这些方法将帮助您更新鼠标驱动程序或更改其设置以停止自动滚动问题。
1.更新鼠标驱动程序
通过更新负责计算机上鼠标功能的驱动程序来开始修复。以下是在 Windows 11 上手动更新鼠标驱动程序的步骤。
- 使用Windows + S打开设备管理器。
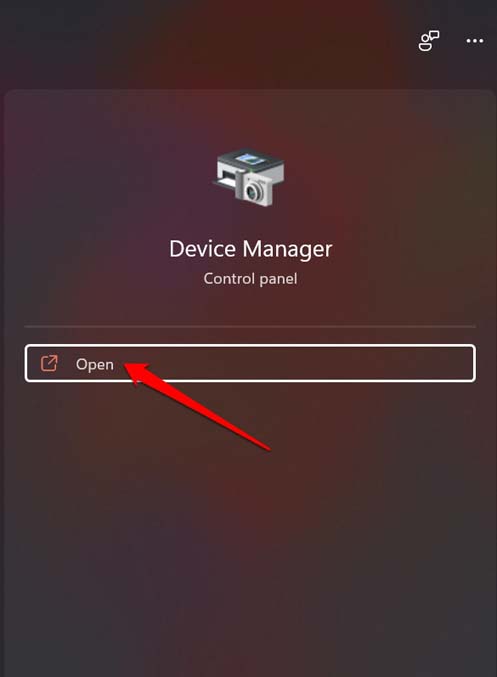
- 然后导航到“鼠标和其他指针设备”。单击它以展开它。
- 接下来,右键单击PC的鼠标并选择更新驱动程序。
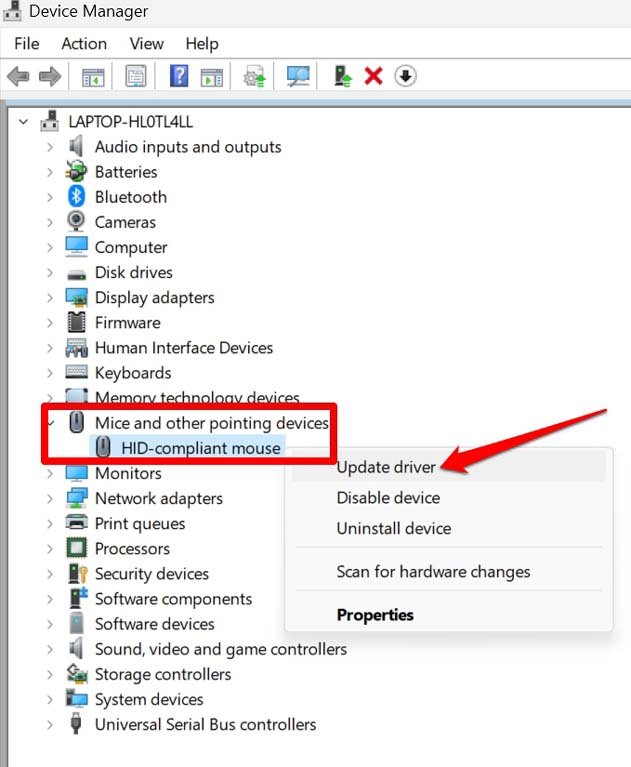
- 单击自动搜索驱动程序,系统将安装网络上提供的最新驱动程序。
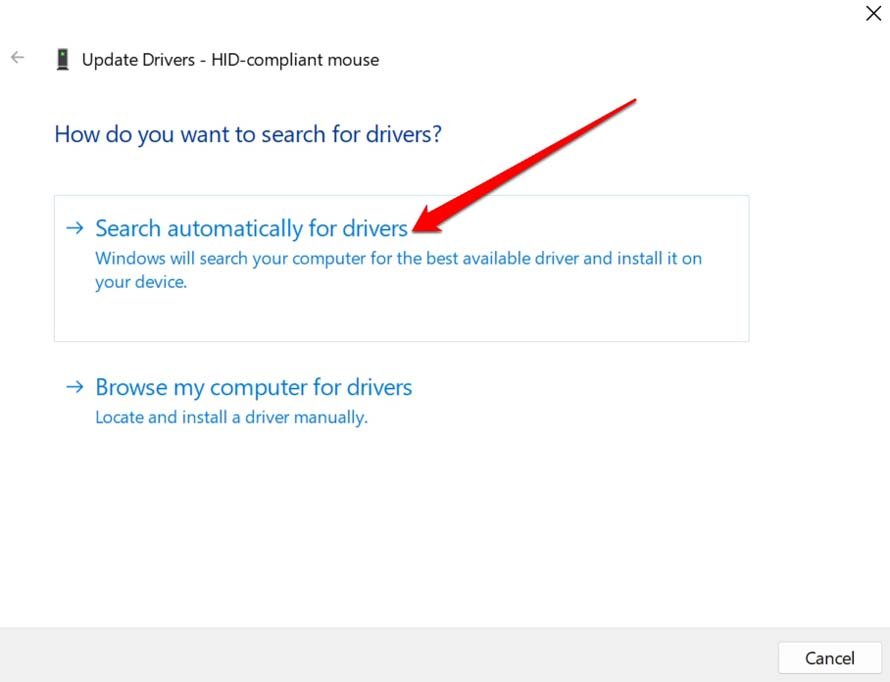
- 或者,您也可以单击卸载设备。
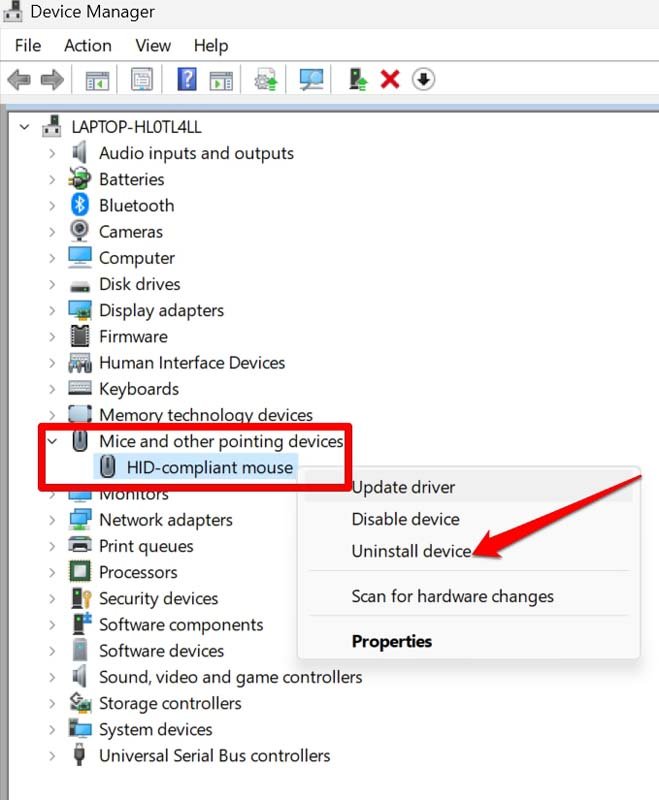
- 重新启动PC,当它连接到互联网时,驱动程序将自动安装和更新鼠标。
2. 使用Windows操作系统的硬件故障排除程序
Windows 提供了一个内置工具,用于解决连接到计算机的硬件外围设备的问题。您可以利用它来修复鼠标的任何问题。
- 按 Windows + R 打开“运行”对话框。
- 输入术语“msdt.exe -id 设备诊断”,然后按回车键。
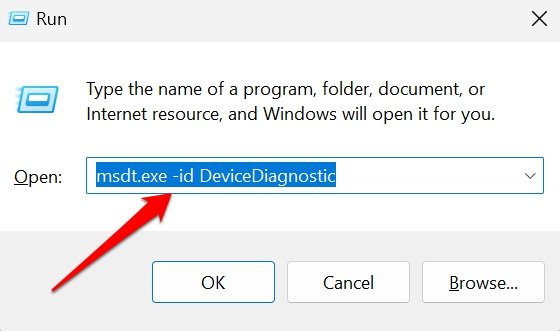
- 当该工具出现时,单击下一步。
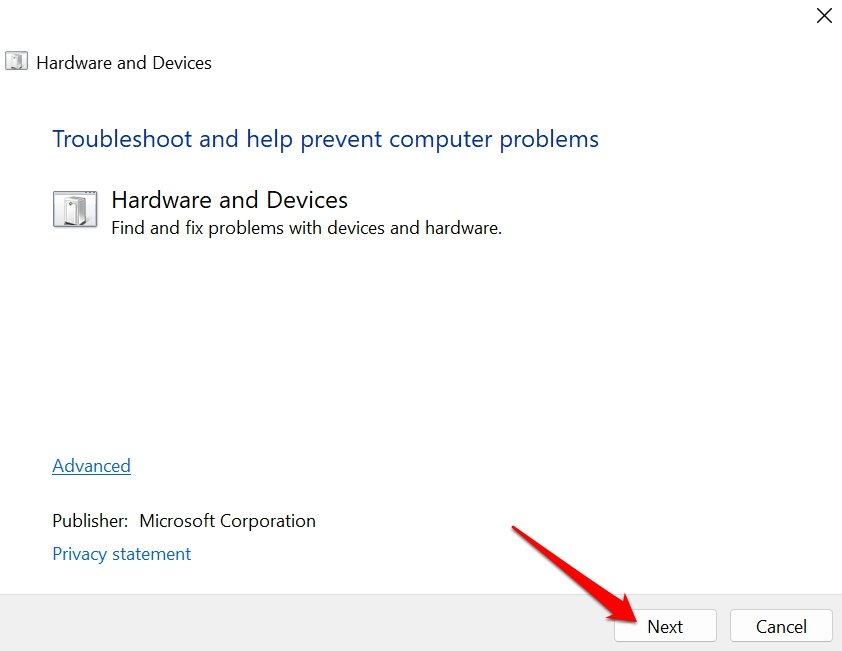
- 该工具将开始在PC上连接的硬件中查找可能的问题。
- 按照工具上的屏幕说明解决鼠标的任何问题。
3.断开鼠标并重新连接
您是否使用外接鼠标?如果是USB连接的鼠标,请检查该鼠标的电缆是否有任何故障。将其连接到PC上的其他USB端口,然后检查它是否有效。否则,PC上的USB端口可能会在导致某种连接问题时出现问题,从而导致无休止的滚动问题。另一方面,如果鼠标由蓝牙供电,请断开连接并再次配对。
4. 更新视窗操作系统
要修复可能导致鼠标在 Windows 11 上自动滚动的任何错误,请将系统更新到较新版本。用户经常忘记安装系统更新,从而导致此类错误问题。若要在电脑上查找新的 Windows 11 内部版本更新,
- 按 Windows + I 转到设置。
- 单击左侧面板底部的 Windows 更新。
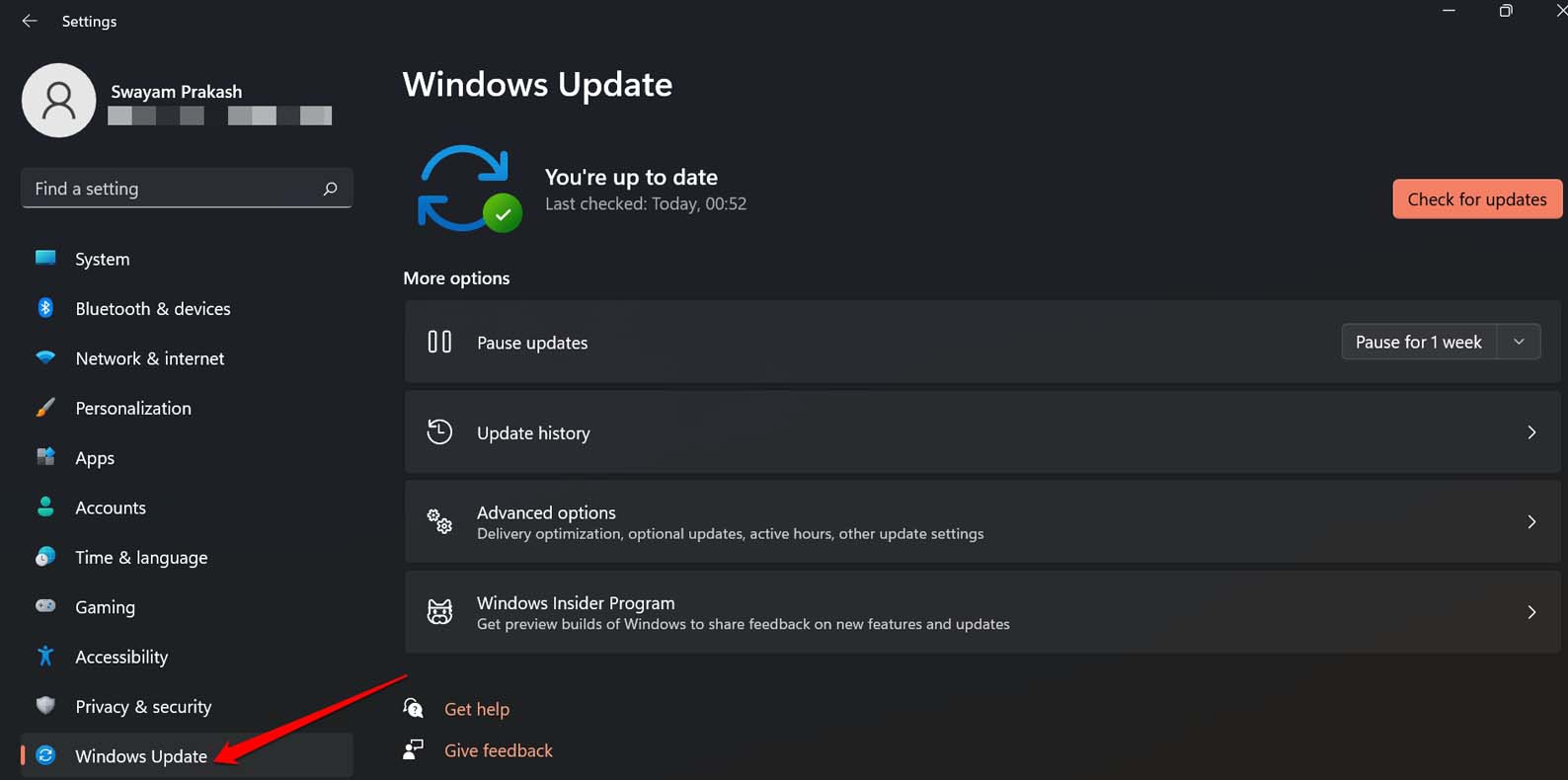
- 然后点击检查更新。
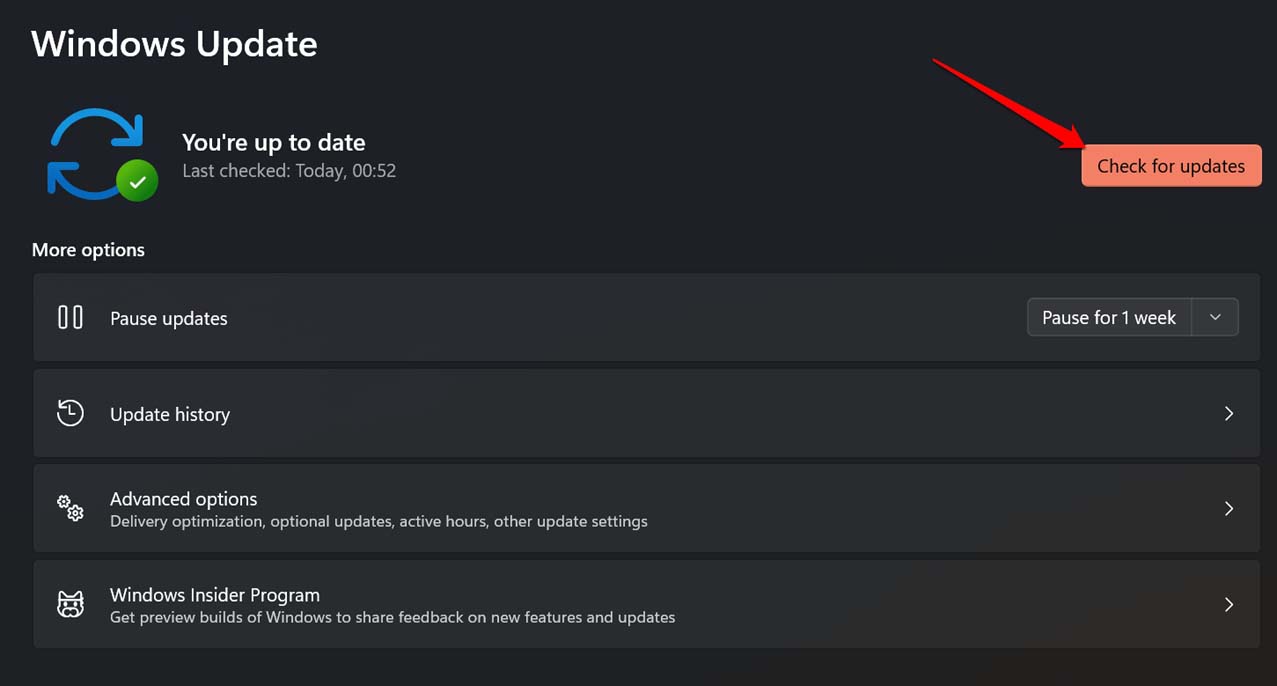
- 如果有可用的更新,请单击立即下载。
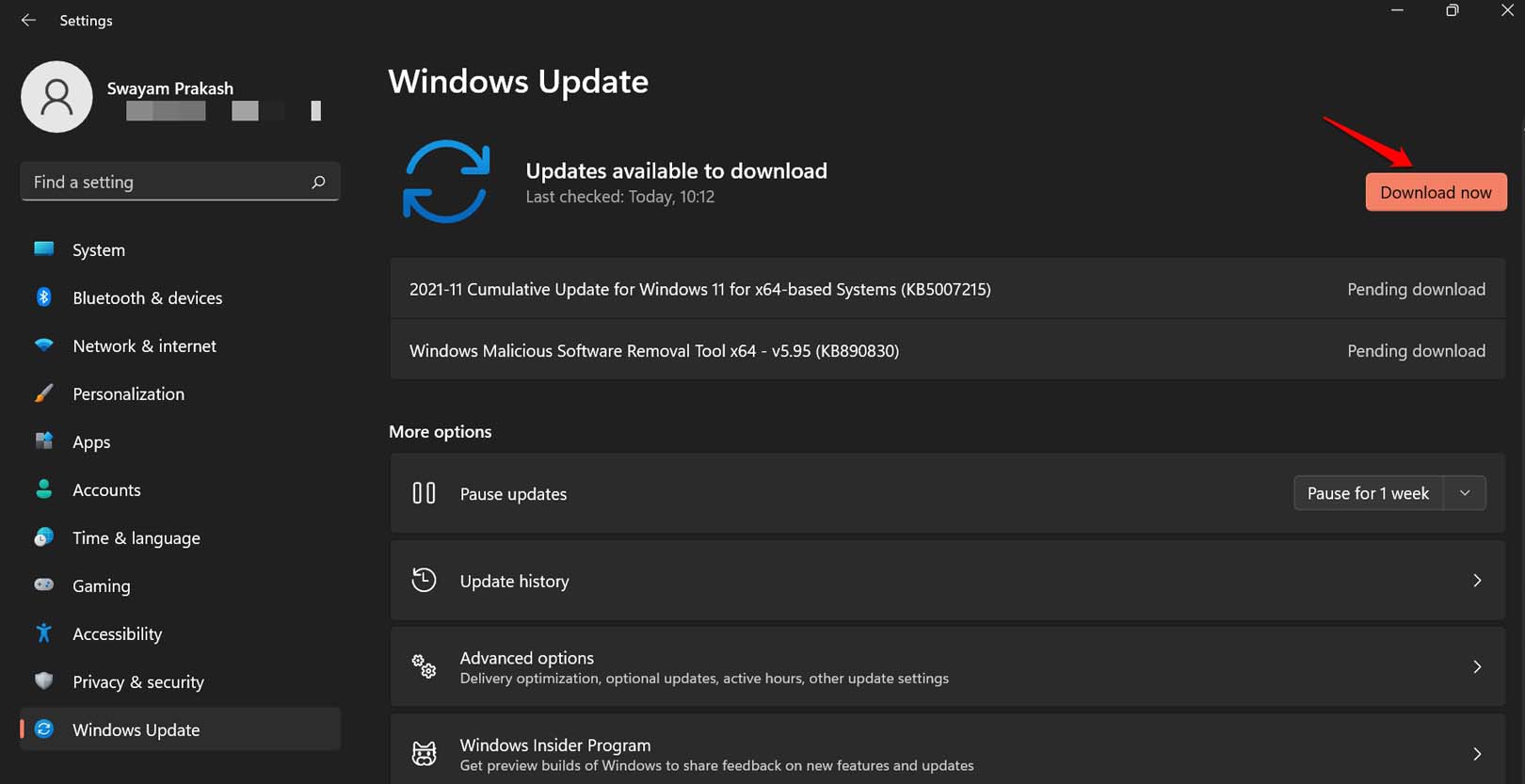
通常,如果您的PC已连接到WiFi,则应及时通知您所有可用更新。当您允许PC在连接到互联网时自动为您下载更新时。
5. 重新启动计算机
通常,由于系统文件中的某些中断系统更新或修改,可能会导致连接的硬件出现故障,因此可能是随机故障。重新启动计算机可以帮助轻松解决问题。
- 按计算机键盘上的 Windows 键。
- 当搜索控制台出现时,单击右下角的电源图标。
- 从菜单中选择重新启动。
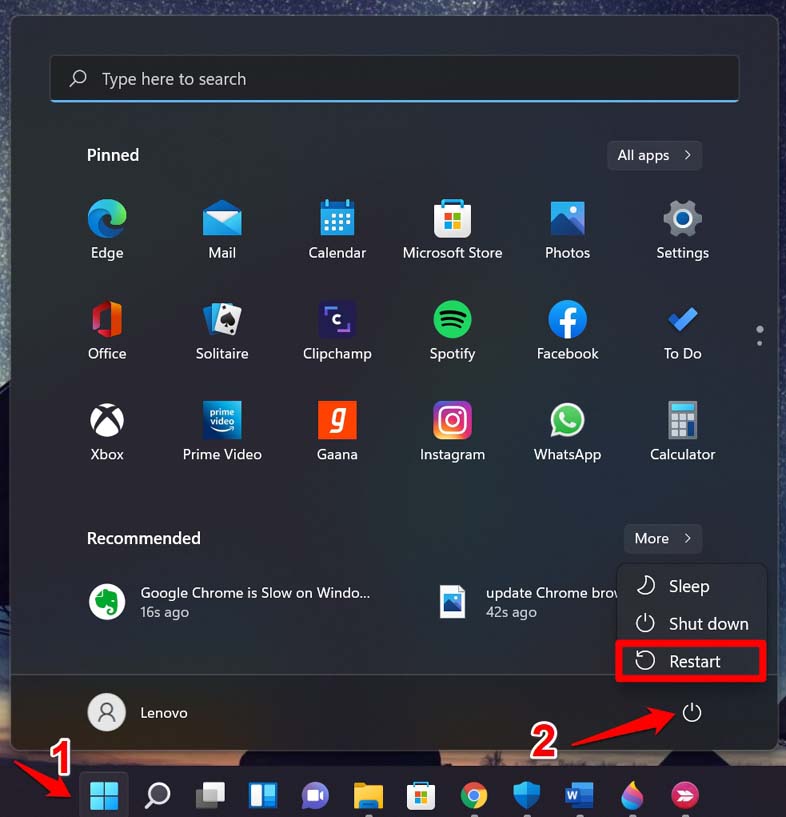
电脑重新启动后,开始使用它并观察鼠标是否自动滚动。如果问题仍然存在,请尝试其他修复程序。
6.调整Windows 11上的鼠标设置
您需要在 Windows 设置中检查和更改一些鼠标滚动设置。
- 按 视窗 + I 转到设置。
- 单击蓝牙和设备>然后单击鼠标。
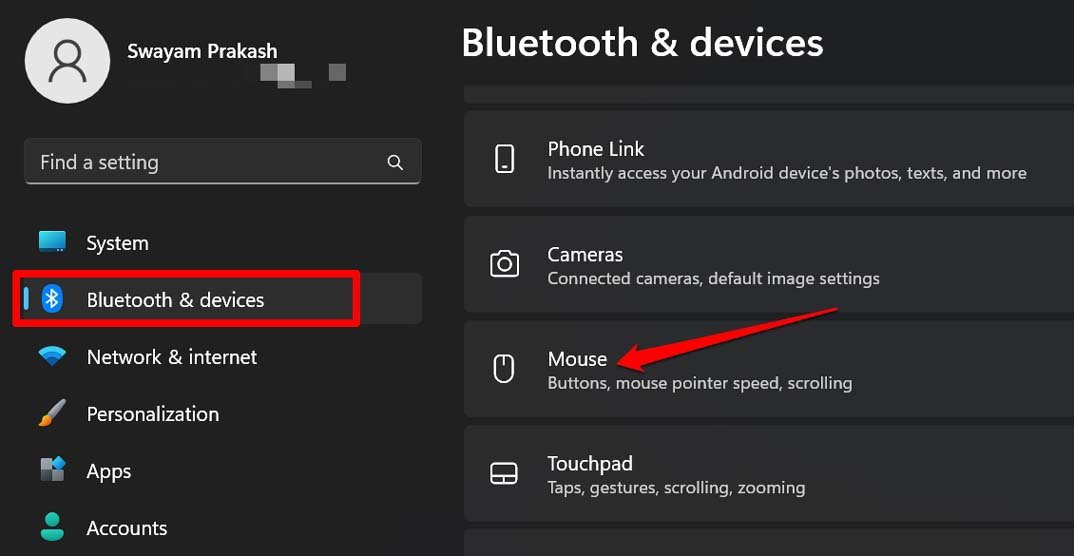
- 在“滚动”选项卡下,单击“滚动鼠标滚轮以滚动”旁边的下拉菜单,然后在两个选项之间进行选择,一次一个屏幕或一次多行。
- 接下来,转到“将鼠标悬停在非活动窗口上时滚动它们”。单击该功能旁边的开关以禁用它。
- 此外,您可以通过移动为其指定的滑块来调整滚动速度。
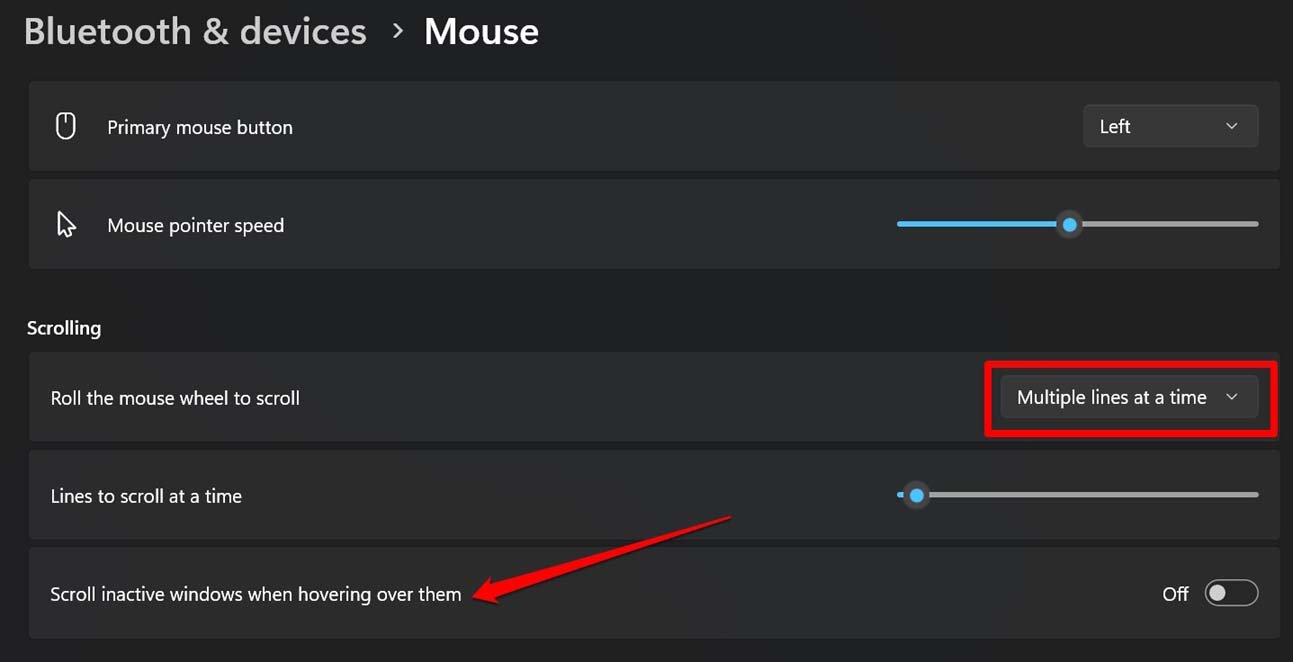
7.更换或充电鼠标电池
您的计算机鼠标电池是否在供电?然后,您需要检查小工具上的电池电量是否不足。为电池充电,然后将其重新插入鼠标。现在,它应该可以正常工作,没有任何滚动问题。
此外,如果您的鼠标掉在地板上并受到撞击,则鼠标滚轮可能会受到影响。这就是您在 Windows 11 上遇到自动滚动问题的原因。如果您确定原因,请更换或修理鼠标。
未经允许不得转载:表盘吧 » 鼠标在 Windows 11 中自动滚动:如何修复?

